Книга: 1001 совет по обустройству компьютера
9.2. Процесс установки оборудования
9.2. Процесс установки оборудования
Есть два способа установки оборудования: запустить прилагаемую к драйверу программу установки (как правило, это файл setup.exe или самораспаковывающийся архив, при запуске которого автоматически запускается все тот же setup.exe) или обратиться к списку в Диспетчере устройств, нажать кнопку Обновить драйвер и следовать указаниями мастера. В Windows XP был и третий способ (фактически равносильный второму) – запустить Мастер установки оборудования через соответствующий пункт в панели управления. В последующих версиях он отсутствует – видимо, считается, что век устройств, которые не могут хотя бы просто себя обнаружить в Диспетчере устройств, закончился. Как я уже говорил, почему-то сделать следующий очевидный шаг и заставлять сами устройства устанавливать необходимые им драйверы производители в массе своей не решаются, и нам придется стараться за них.
Для установки драйверов с помощью второго способа подключите к компьютеру устройство и включите его. Обычно устройство автоматически обнаруживается сразу, и запускается мастер установки оборудования. Если это не происходит само по себе, то, возможно, компьютер придется перезагрузить или принудительно вызвать мастер. Учтите, что в Windows XP и Vista его можно было вызвать через панель управления (пункт Установка оборудования), а в Windows 7 это делается иначе – зайдите в меню Панель управления | Диспетчер устройств, в открывшемся окне Диспетчера устройств щелкните правой кнопкой мыши по названию компьютера (самая верхняя строчка) и в контекстном меню выберите пункт Установить старое устройство.
Сначала попробуйте отметить пункт Поиск и автоматическая установка оборудования. Если оборудование будет найдено, то просто следуйте инструкциям мастера для установки драйвера. Если выдается надпись Новое оборудование на этом компьютере не обнаружено, то далее не стоит терять время на его поиск в списке доступных устройств, как это обычно рекомендуется – если бы оно там было, его бы, скорее всего, уже обнаружили автоматически. Последовательно щелкая по кнопке Далее, дойдите до экрана, на котором имеется кнопка Установить с диска, после чего через кнопку Обзор укажите диск или папку, где находится драйвер устройства (файл с расширением inf), и вам автоматически выдадут список тех устройств, драйверы которых содержатся в указанном месте. После чего останется только указать на нужное устройство.
Самораспаковывающийся архив почти всегда можно превратить в обычный набор файлов, включающий и setup.exe, и сами драйверы, если распаковать его программой WinRar. Потому второй способ применим практически всегда, разве что WinRar окажется бессилен. Но, прибегая к ручной установке, вы заметно осложняете себе жизнь – придется отвечать на не всегда внятные вопросы мастера и хорошо, если Windows сама обнаружит драйвер, иначе не избежать долгого ручного поиска папки с нужным INF-файлом. Зато при таком способе есть вероятность избежать установки ненужных сопутствующих программ – особенно их любят подсовывать производители сканеров и принтеров, хотя и в других случаях вы тоже от этого не застрахованы.
Конечно, можно избежать этого и при использовании первого способа – обычной установки через setup.exe или из самораспаковывающегося архива, но тогда следует быть предельно внимательным и оборвать установку в нужный момент. Понятно, что для рядового пользователя этот способ не годится (он просто не знает, что нужно, а что нет), к тому же производители не дурнее вас – они все больше подсовывают ненужные программы в одном пакете с абсолютно необходимыми, и тогда разница между способами совсем стирается, разве что при установке вручную вы получаете дополнительные хлопоты.
Потому я советую не заморачиваться этими тонкостями, а действовать штатным путем – запускать установочную программу или просто общую программу, имеющуюся на прилагаемом диске, и дать ей выполниться до конца. В крайнем случае, если вы обнаружите какие-то лишние программы, потом можно на всякий случай их опробовать и обычным способом удалить – так получится быстрее. Иногда же вам просто не предлагают выбора, подсовывая самораспаковывающийся архив, который даже WinRar не всегда может раскрыть – поглядите, например на 100-мегабайтные файлы драйверов видеокарт от ATI и NVIDIA, куда запихали не только все возможные версии для всех карт, но и кучу сопутствующего софта.
Другое дело, что не во всех случаях драйверы снабжаются установочной программой. Особенно часто на ее отсутствие можно нарваться, если искать драйверы в Сети. Потому я опишу далее варианты второго способа, когда установочная программа отсутствует, – первый способ обычно никаких вопросов не вызывает.
Итак, у нас уже имеется на флэшке или на диске папка со всеми файлами, которые имеют отношение к нужному нам устройству (переписывать ее на жесткий диск необязательно). Если эти файлы были скачаны в архиве, тем более типа RAR – разархивируйте их заранее.
В случае «неизвестного устройства» (название может быть и иным), когда драйверы вовсе отсутствуют, во всех версиях Windows операция ручной установки проходит примерно одинаково просто:
? Шаг 1. Войдите в Диспетчер устройств, щелкните правой кнопкой мыши на нужном пункте и выберите Обновить драйвер. А какой пункт нужный, если это сплошь «неизвестные устройства»? Чтобы не делать попыток наугад, можно воспользоваться способом, описанным ранее, – в одном из многочисленных пунктов выпадающего списка вкладки Сведения свойств «неизвестного устройства» наверняка обнаружится как минимум намек на название и функции устройства. Это может быть и устройство, для которого мы установили соответствие по ИД, как описано в предыдущем разделе, тогда сразу ясно, какой из пунктов требуется. Для рассматриваемого примера (видеокарта), к счастью, будет понятно, куда щелкать: она светится в списке внятным Стандартный VGA графический адаптер.
? Шаг 2. В открывшемся окне игнорируем выбранный по умолчанию автоматический поиск и выбираем опцию Выполнить поиск драйверов на этом компьютере (рис. 9.3). У Windows XP этапов немного больше – сначала надо отказаться от поиска в Интернете, а потом указать пункт Установка из указанного места. Автоматическая установка в большинстве случаев тоже проходит (и в последних версиях лучше, чем в XP), но иногда может вызвать лишние сложности.
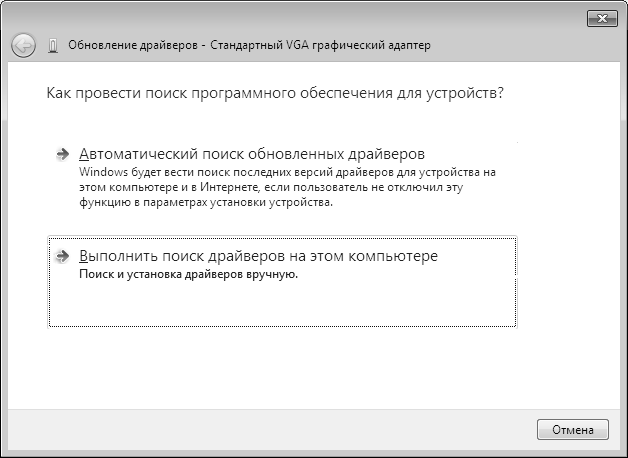
Рис. 9.3. Ручная установка драйверов в Windows 7 – шаг 2
? Шаг 3. В следующем окне (рис. 9.4) под заголовком Искать драйверы в следующем месте с помощью кнопки Обзор указываем общую папку или даже целый диск, где заведомо находятся драйверы (проследите, чтобы стояла отметка в пункте Включая вложенные папки). В Windows XP все гораздо неудобнее – там нужно либо через пункт Включить следующее место поиска указать точную папку, где находится именно нужный INF-файл, как описывается далее (что бывает непросто – запросто можно указать не ту, и придется делать несколько попыток), либо воспользоваться соседним пунктом Поиск на сменных носителях. На компакт-диске Windows XP находит нужное без проблем и без всяких дополнительных указаний, и только в последующих версиях это распространили на любые носители.
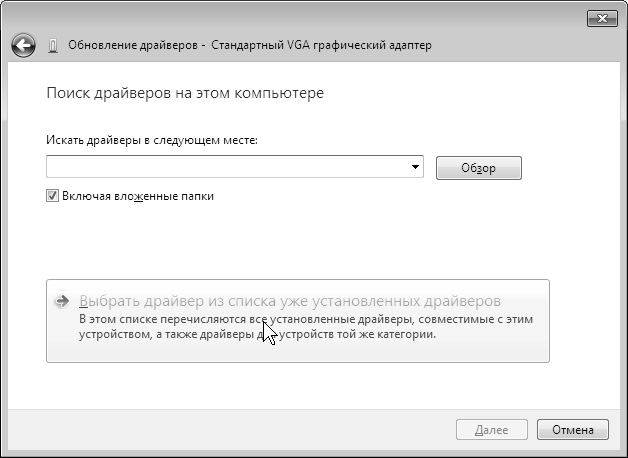
Рис. 9.4. Ручная установка драйверов в Windows 7 – шаг 3
На этом установка закончена – осталось дождаться подтверждающего сообщения и перезагрузить компьютер.
Наверняка такое проходит лишь в случае «неизвестного устройства». Может быть, пройдет и если у устройства уже есть драйвер (например тот же, но с более ранней датой), но, скорее всего, установка нашего «Стандартного VGA графического адаптера» обломится на шаге 3. Я не буду засорять голову читателя перечислением возможных вариантов этого случая – ввиду многочисленности разнести их все по полочкам все равно невозможно, тем более для всех трех версий Windows – заметим только, что в XP натолкнуться на это меньше шансов, чем в других версиях.
В общем, если у устройства уже есть какой-то драйвер (даже «нештатный» – тот, который установила временно сама Windows), то вы можете натолкнуться на шаге 3 на следующее явление: в окне, показанном на рис. 9.4, вы указали место хранения драйверов, обратились к кнопке Далее и получили обескураживающее Система Windows определила, что драйверы для этого устройства не нуждаются в обновлении.
Да кто вы такой, чтобы осмеливаться давать указания самой Windows??!!
Медленно, без резких движений, закройте окно с этим сообщением и сделайте десять глубоких медленных вздохов. Если чувствуете перебои в сердечном ритме – вызовите Скорую помощь. Замените раздавленную мышку, отремонтируйте разбитый экран ноутбука, потом начните сначала и опять дойдите до выполнения шага 3.
Дальнейшие действия:
? Шаг 3. В окне (рис. 9.4), не обращая внимания на кнопку Обзор, щелкаем на пункте Выбрать драйвер из списка уже установленных драйверов.
? Шаг 4. Если в следующем окне вам предлагают выбрать из категорий оборудования, то выберите опцию Показать все устройства, нажмите кнопку Далее, и вы попадете в окно (рис. 9.5), где написано Выберите драйвер для этого устройства, там же находится и вожделенная кнопочка Обзор. Если Windows думает, что уже знает все про ваш драйвер (как в нашем случае с видеокартой), то вы попадете в это окно сразу после выполнения шага 3.
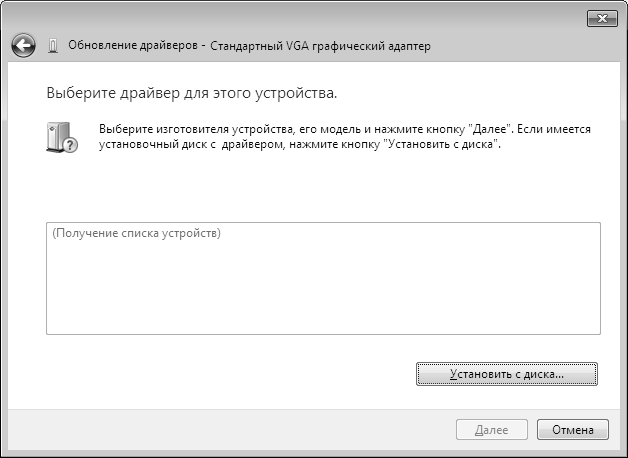
Рис. 9.5. Ручная установка драйверов в Windows 7 – шаг 4
? Шаг 5. Найдите через кнопку Обзор папку, где находится требуемый INF-файл для нужной версии Windows. В случае видеокарты выбор, к счастью, невелик – указания для всех поддерживаемых карт обычно упаковываются в один INF-файл, разные файлы могут быть лишь, например, для 32-разрядной и 64-разрядной версий, что отличить несложно по названию папок. После этого у вас активируется ранее недоступная кнопочка Открыть.
? Шаг 6. Убедитесь, что в окне показано именно нужное устройство, как на рис. 9.6 (вряд ли будет иначе, но тогда надо просто попробовать поискать другой INF-файл), в других случаях вам могут предложить выбрать из нескольких вариантов близких устройств. Выберите и нажмите Далее. Возможно, вы получите в ответ Не удалось проверить издателя этих драйверов – наплюйте (выберите Все равно установить этот драйвер), и ваши мучения закончатся – останется только перезагрузить компьютер.
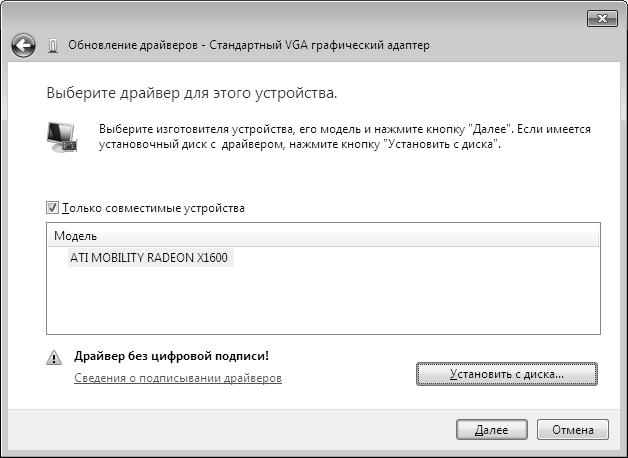
Рис. 9.6. Ручная установка драйверов в Windows 7 – шаг 6
Напоминаю еще раз – все это следует предпринимать, если у вас нет установочной программы для данного драйвера. Иначе рекомендую воспользоваться установочной программой, что надежнее и намного быстрее.
- Глава 9 Установка оборудования в Windows
- Сущность процесса миграции
- Особый процесс, или обратная миграция
- Глава 7 Чего нужно опасаться при моделировании бизнес-процессов. Проектные риски моделирования бизнеспроцессов
- Почему так важен справедливый процесс?
- V Совершенствование процесса
- Использование сервера Yaffil внутри процесса
- Эффективное взаимодействие процессов архитектуры Classic Server
- Распараллеливание на несколько процессоров
- 1.2. Понятие информации. Общая характеристика процессов сбора, передачи, обработки и накопления информации
- Продажи в процессе
- 4. Стадии бизнес-процесса взаимодействия с клиентами




