Книга: Халява в Интернете
Графический редактор ресурса Google Документы
Графический редактор ресурса Google Документы
В данном разделе мы вновь вернемся к уже знакомому нам ресурсу Google Документы. На этот раз пришел черед познакомиться с бесплатным графическим редактором от компании Google. Для его использования достаточно лишь простой регистрации. Перейти в режим работы с графическим редактором можно из стартового интерфейса Google Документы с помощью команды Создать?Рисунок. Также графический редактор можно открыть из текстового, табличного и презентационного редакторов с помощью команды Файл?Создать?Рисунок.
Интерфейс графического редактора Google Документы показан на рис. 3.11.
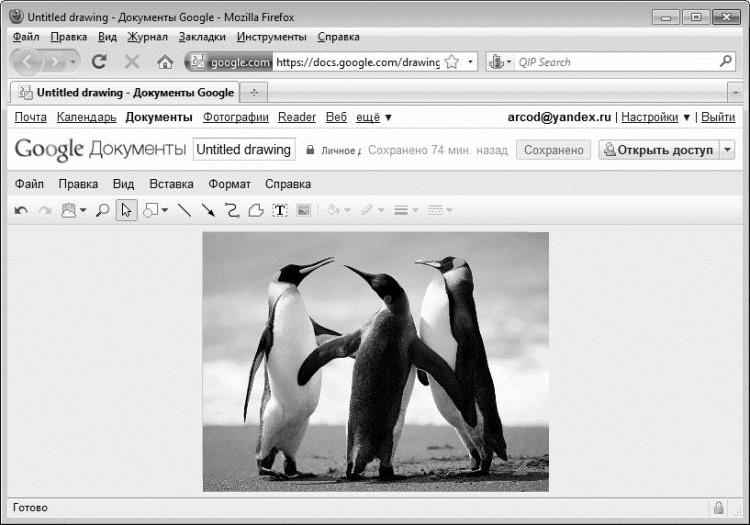
Рис. 3.11. Графический редактор ресурса Google Документы
Сразу отметим, что данный графический редактор при всем желании нельзя отнести к многофункциональным продуктам: в нем поддерживаются лишь основные функции, присущие большинству аналогов. Тот же редактор на сайте http://pixlr.com, с которым мы познакомились в предыдущем разделе, имеет намного больше возможностей.
Тем не менее, благодаря простоте и удобству в эксплуатации графический редактор Google Документы имеет немалую популярность у пользователей. Также стоит отметить, что многие новички свои первые опыты в работе с графическими объектами делают именно в редакторе от Google Документы.
Как и других редакторах Google Документы, в верхней части интерфейса находится главное меню, команды которого предназначены для выбора режимов работы и активизации соответствующих функций программы. Под ним находится панель, кнопки которой преднзаначены для выбора инструмента (карандаш, фигура, и др.). Кроме этого, важным рабочим инструментом является контекстное меню, содержимое которого определяется текущим режимом работы.
Вы можете создавать новые графические объекты «с нуля», или использовать для этого имеющиеся графические файлы. В первом случае выполните команду Файл?Создать?Документ, выберите инструмент – и начинайте работать. Если вы хотите открыть для просмотра и редактирования графический объект, ранее сохраненный на данном сервере – выполните команду Файл?Открыть или нажмите комбинацию клавиш Ctrl+O, после чего в открывшемся окне щелчком мыши укажите требуемый документ.
Чтобы импортировать для работы изображение, хранящееся на локальном компьютере, выполните команду Вставка?Изображение или нажмите соответствующую кнопку инструментальной панели. В любом случае отобразится окно, в котором указывается путь к требуемому файлу. Кстати, вы можете загружать рисунки не только со своего компьютера, но и с сервера картинок Google или из другого места в Интернете – требуемый вариант указывается в окне, которое отображается при активизации команды Вставка?Изображение. После импорта изображения выбирайте требуемый инструмент и выполняйте то, что считаете нужным.
Для сохранения результатов работы используйте команду Файл?Сохранить или комбинацию клавиш Ctrl+S. При первом сохранении документа программа предложит ввести его имя.
Готовое изображение можно вывести на печать с помощью команды Файл?Печать, вызываемой также нажатием Ctrl+P. Перед этим рекомендуется просмотреть, как будет выглядеть изображение на листе бумаги – для этого используйте команду Файл?Предварительный просмотр.
Вы можете сохранять изображения не только на удаленном сервере, но и на локальном компьютере. Возможности графического редактора от Google Документы предусматривают экспорт изображений в следующих форматах: png, jpeg, svg и pdf. Требуемый вариант выбирается с помощью команд подменю Файл?Загрузить как.
- Бесплатные графические редакторы
- Работа с ресурсами локальной сети
- 3.1. Основные нормативные руководящие документы, касающиеся государственной тайны
- CPC или CPM: показатель оптимизации № 11 – CPC как инновация компании Google
- 6.2. Заработок на контекстной рекламе Google AdSense
- Документы по движению денежных средств
- Глава 3 Нормативные руководящие документы, назначение и задачи информационной безопасности России
- 5.2. Основные приемы работы, элементы текстового редактора
- Графический цвет
- Глава 12 Документы XSL-FO
- После переустановки Windows нет доступа к папке Мои документы или нельзя удалить оставшуюся от старой системы папку Docu...
- Какая программа позволяет создавать документы формата PDF?




