Книга: Халява в Интернете
Бесплатный онлайн-органайзер
Бесплатный онлайн-органайзер
Что представляет собой современный электронный органайзер, знают даже дети: это и автоматические напоминания о предстоящих событиях, и адресная книга, и ведение заметок, и файловое хранилище, и много чего еще – в зависимости от конкретного продукта. Электронные органайзеры пользуются немалой популярностью не только у деловых людей, бизнесменов, политиков и прочих видных деятелей, но и у простых обывателей.
Игнорировать этот факт разработчики облачных технологий, конечно, не могли, и сегодня в Интернете можно найти немало онлайн-органайзеров на любой вкус. В этой книге мы познакомим вам с одним удобным популярным ресурсом, которым можно пользоваться «на халяву» – он находится по адресу http://organizeit.ru.
Несмотря на то что ресурс бесплатный, для использования органайзера нужно зарегистрироваться и авторизоваться. При регистрации указывайте свой настоящий, действующий адрес электронной почты, поскольку на него придет письмо со ссылкой на активацию учетной записи. Если же вам не хочется регистрироваться, не зная, что представляет собой данный продукт – можете опробовать его в демонстрационном режиме.
Пользовательский интерфейс органайзера http://organizeit.ru зависит от текущего режима работы (одно дело – заметки, другое – контакты, третье – напоминания, и т. д.). На рис. 3.12 показан режим работы с контактами.
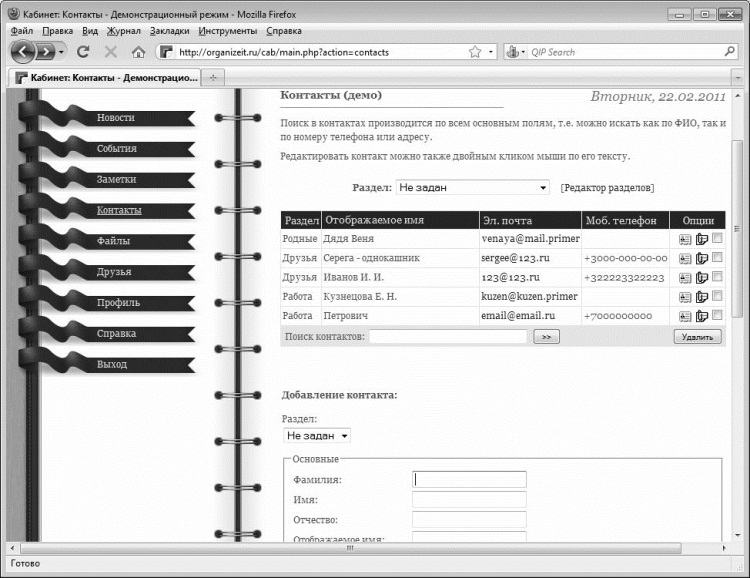
Рис. 3.12. Ведение списка контактов http://organizeit.ru
Вообще стоит отметить, что бесплатный органайзер http://organizeit.ru отличается простотой и удобством в работе. Интерфейс понятен, инструментарий очевиден и доступен, все необходимые действия выполняются легко и быстро.
В левой части органайзера отображается перечень его разделов (Контакты, Файлы, Заметки, и др.). Для выбора требуемого раздела достаточно щелкнуть мышью на его названии. В правой части отображается содержимое выбранного раздела (введенные ранее сведения, а также необходимые для работы инструменты – кнопки, поля ввода, и т. д.).
Свое знакомство с органайзером мы начнем со списка контактов.
После щелчка мышью на ссылке Контакты в правой части окна отобразится список введенных ране контактов. Если вы только начинаете работать с органайзером и до настоящего момента не внесли ни одного контакта, этот список будет пустым. Позиции в него будут добавляться автоматически по мере их ввода и сохранения. Для каждой позиции списка в соответствующих колонках последовательно отображается следующая информация:
• Название раздела, к которому отнесен контакт (Семья, Родственники, Коллеги, Друзья, и др.).
• Отображаемое имя или название контакта.
• Адрес электронной почты.
• Номер мобильного телефона.
Кроме этого, для каждого контакта в колонке Опции отображаются инструменты для выполнения определенных действий я этим контактом, а именно – для просмотра подробной информации о контакте, для перехода в режим редактирования контакта и для пометки контакта на удаление.
ПРИМЕЧАНИЕ
Для удаления контакта из списка нужно установить флажок-пометку и нажать кнопку Удалить, которая находится под списком контактов. При этом следует соблюдать осторожность, поскольку система не выдает дополнительный запрос на подтверждение операции удаления.
Для быстрого поиска контакта в списке введите его имя (или фрагмент имени) в поле Поиск контактов, и нажмите расположенную справа кнопку. В результате в списке останется только контакт, который соответствует заданному условию (это может быть и несколько контактов). Для возврата к работе с полным списком очистите данное поле и повторно нажмите расположенную справа от него кнопку.
Чтобы ввести в справочник новый контакт, заполните поля формы, расположенной под списком контактов. Из раскрывающегося списка выберите раздел, после чего с клавиатуры введите все необходимые сведения (ФИО, отображаемое имя, дата рождения, контактная информация, и др.). Завершается ввод сведений о контакте нажатием кнопки Сохранить. Отметим, что для формирования, просмотра и редактирования списка разделов контактов щелкните на ссылке Редактор разделов, которая находится справа от поля Раздел (см. рис. 3.12).
Список предстоящих событий, а также настройка напоминаний о событиях осуществляется в разделе События, для перехода в который нужно щелкнуть на соответствующей ссылке в левой части окна. Интерфейс органайзера при работе в данном режиме показан на рис. 3.13.
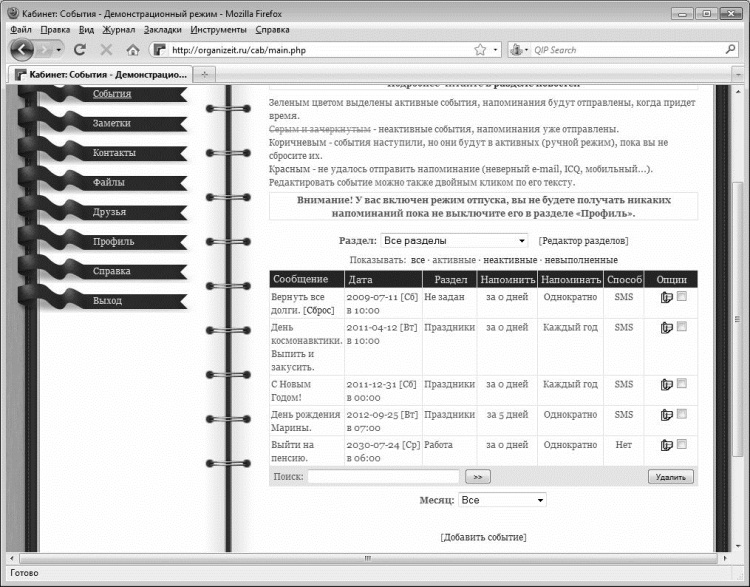
Рис. 3.13. Ведение списка событий
Все события, информация о которых введена и сохранена в программе, автоматически попадают в данный перечень. Для каждой позиции списка показывается текст напоминающего сообщения (который будет отправляться в виде СМС, сообщения электронной почты или по ICQ), дата события, название раздела, к которому отнесено событие, срок напоминания (например, напомнить за 5 дней), количество напоминаний и способ напоминания. Кроме этого, в колонке Опции содержатся ссылка для перехода в режим просмотра и редактирования информации о предстоящем событии, и флажок для пометки позиции на удаление (последующее удаление осуществляется с помощью кнопки Удалить).
Вы можете просматривать все имеющиеся события, либо отобрать их только за определенный месяц – для этого выберите название месяца из раскрывающегося списка в поле Месяц.
Чтобы зарегистрировать в органайзере новое событие и настроить порядок оповещения о нем, щелкните на ссылке Добавить событие, которая находится внизу интерфейса (см. рис. 3.13). При этом откроется форма добавления события, которая показана на рис. 3.14.
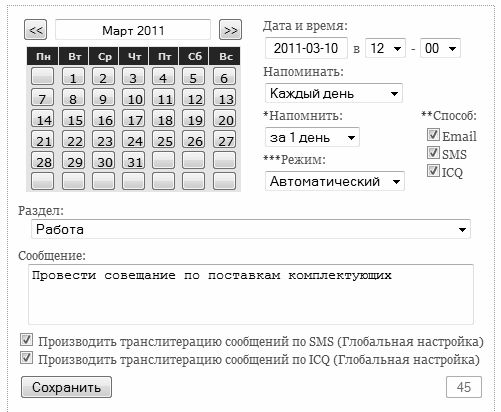
Рис. 3.14. Форма регистрации события на http://organizeit.ru
Вначале с помощью календаря укажите дату, когда должно состояться данное событие. Для выбора месяца используйте кнопки со стрелками, расположенные справа и слева от названия текущего месяца. Затем нажатием соответствующей кнопки укажите число месяца, а в расположенных справа полях введите время начала события (часы и минуты выбираются из соответствующих раскрывающихся списков).
Затем в полях Напоминать укажите периодичность напоминания (например, система может оповещать вас о предстоящем событии каждые три дня, или ежедневно, или еженедельно, и т. д.), и путем установки соответствующих флажков выберите способ оповещения – электронное письмо, СМС-сообщение или сообщение по ICQ.
В поле Раздел из раскрывающегося списка выберите раздел, к которому относится данное событие (Работа, Семья, и др.), а в поле Сообщение с клавиатуры введите сущность предстоящего события (например, Провести совещание, Забрать ребенка из школы, Купить подарки к Новому году, и др.). Завершается ввод информации о предстоящем событии нажатием в данном окне кнопки Сохранить.
Аналогичным образом строится работа и в других разделах органайзера, где вы можете хранить сведения о друзьях, вести заметки, хранить файлы, и др. В разделе Профиль можно изменить свои регистрационные данные (логин, пароль, контактные сведения, и др.), а раздел Справка предназначен для получения справочной информации.
- Часть II Добро пожаловать в онлайн
- 13 советов по защите личных счетов на картах и в онлайн-банках
- Глава 21 Онлайн-видео как источник потенциальных клиентов
- Онлайн-календари Яндекс-календарь
- Цели онлайн-маркетинга
- Мозг онлайн. Человек в эпоху Интернета
- Глава 16 Создайте свой комплект онлайновых мультимедийных средств
- Глава 15 Skype — бесплатный видеотелефон
- Глава 6. Бесплатный сыр, или Опасная халява
- ГЛАВА 11. НЕ ПОПАДИСЬ В ЛАПЫ МОШЕННИКОВ, ИЛИ БЕСПЛАТНЫЙ СЫР – СКОЛЬКО ОН СТОИТ
- Личная эффективность онлайн-предпринимателя
- ГЛАВА 5 Практика построения личного бренда: онлайн-инструменты




