Книга: Халява в Интернете
Бесплатные графические редакторы
Одним из самых популярных видов облачных приложений являются графические редакторы. Это неудивительно: специализированное программное обеспечение стоит немалых денег, а облачные графические редакторы в большинстве своем бесплатны и в то же время – многофункциональны. По крайней мере, их возможностей вполне достаточно для удовлетворения потребностей среднестатистического пользователя.
Графический редактор http://pixlr.com
Графический редактор, с которым мы познакомимся в данном разделе, давно и заслуженно пользуется немалой популярностью. Он удобен, многофункционален, прост и удобен в эксплуатации, обладает русскоязычным интерфейсом, разумеется – бесплатен, причем не требует даже обычной регистрации. Правда, без регистрации доступны не все функции – например, сохранить файл на сервере вы не сможете.
Этот редактор расположен по адресу http://pixlr.com. Правда, главная страница этого ресурса является англоязычной – но пусть вас это не смущает: щелкните на ссылке Open Images Editor – и вам откроется окно на русском языке, в котором сразу будет предложено выбрать вариант дальнейших действий (рис. 3.7). Если же все равно интерфейс остался англоязычным – вы можете переключить язык в главном окне редактора, выбрав его в меню Language.
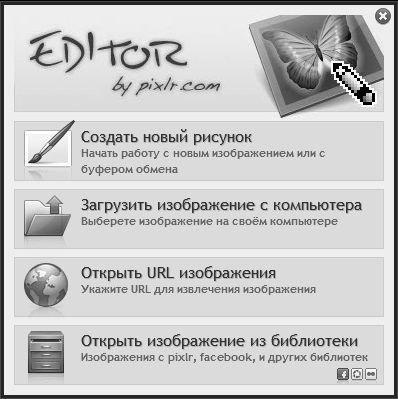
Рис. 3.7. Выбор режима работы
После выбора режима работы отобразится окно, в котором нужно будет указать соответствующие сведения. Например, если вы намерены загрузить изображение с компьютера – нужно будет указать путь к этому изображению, если вы хотите открыть URL изображения – нужно будет его ввести, и т. д. Если же вы еще не определились с режимом дальнейшей работы – просто закройте данное окно.
Рабочий интерфейс графического редактора показан на рис. 3.8.

Рис. 3.8. Бесплатный графический редактор на http://pixlr.com
В верхней части интерфейса находится главное меню, включающее в себя пункты Файл, Редактировать, Изображение, Слой, Коррекция и др. (не стоит путать его с главным меню интернет-обозревателя – это одна из распространенных ошибок малоопытных пользователей). Слева вертикально расположена инструментальная панель – каждая ее кнопка предназначена для выбора соответствующего инструмента (карандаш, градиент, кисть, инструмент удаления эффекта «красных глаз», и др.). Названия кнопок этой панели отображаются в виде всплывающих подсказок при подведении к ним указателя мыши – это позволяет быстро понять назначение каждой кнопки.
Вы можете создавать новые графические объекты «с нуля» (например, нарисовать изображение), или загружать их из внешних источников. Если при запуске графического редактора (см. рис. 3.7) вы не определились с режимом работы – используйте соответствующие команды меню Файл.
Чтобы самостоятельно создать рисунок (попросту говоря, нарисовать его «с нуля»), выполните команду Файл?Новый рисунок, вызываемую также нажатием комбинации клавиш Ctrl+N. При активизации данной команды на экране отображается окно ввода основных параметров изображения (рис. 3.9).

Рис. 3.9. Основные параметры изображения
Здесь нужно указать размеры рисунка, ввести его имя (под которым впоследствии он будет сохранен) и, при необходимости – включить режим прозрачности, после чего нажать кнопку Да. После этого отобразится основная рабочая область интерфейса (на рис. 3.8 эта область заполнена изображением), в которой и выполняются все необходимые действия по работе с графическими объектами.
Чтобы загрузить изображение с локального компьютера, выполните команду Файл?Открыть изображение, и в открывшемся окне укажите путь к требуемому файлу. Учтите, что он отобразится в рабочей области не моментально – ведь какое-то время потребуется для того, чтобы его загрузить. Продолжительность этого времени зависит от размера загружаемого файла, а также от скорости и качества действующего подключения к Интернету.
Чтобы сохранить изображение или выполненные в нем изменения, используйте команду Файл?Сохранить, вызываемую также нажатием комбинации клавиш Ctrl+S. При этом отобразится окно, которое показано на рис. 3.10.

Рис. 3.10. Настройка параметров сохранения
Возможности графического редактора предусматривают сохранение файла изображения на локальном компьютере, на сервере http://pixlr.com, в социальной сети Facebook, в банке фотографий и изображений Flickr, и др. Правда, большинство вариантов сохранения доступны только после предварительной регистрации. Выбор варианта сохранения осуществляется в левой части окна, после чего в правой части указываются параметры сохранения. Графический редактор поддерживает работу со слоями и уровнями, имеет большое количество разнообразных фильтров, позволяет просматривать изображение в разных ракурсах, выполнять коррекцию, и др.
Графический редактор ресурса Google Документы
В данном разделе мы вновь вернемся к уже знакомому нам ресурсу Google Документы. На этот раз пришел черед познакомиться с бесплатным графическим редактором от компании Google. Для его использования достаточно лишь простой регистрации. Перейти в режим работы с графическим редактором можно из стартового интерфейса Google Документы с помощью команды Создать?Рисунок. Также графический редактор можно открыть из текстового, табличного и презентационного редакторов с помощью команды Файл?Создать?Рисунок.
Интерфейс графического редактора Google Документы показан на рис. 3.11.
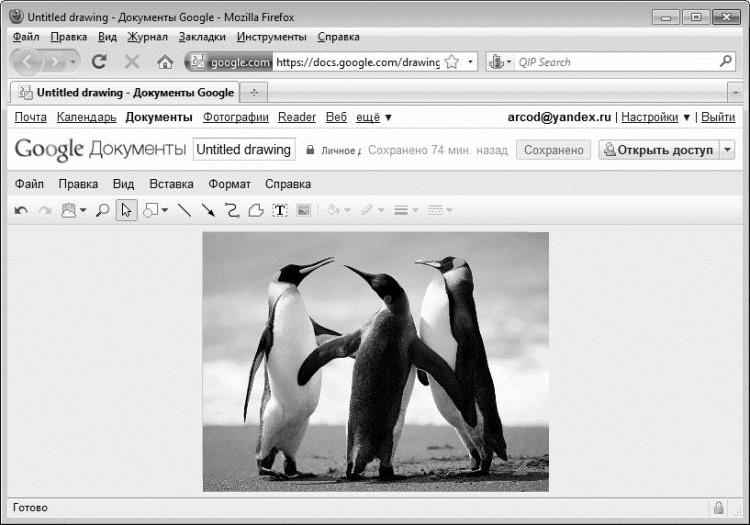
Рис. 3.11. Графический редактор ресурса Google Документы
Сразу отметим, что данный графический редактор при всем желании нельзя отнести к многофункциональным продуктам: в нем поддерживаются лишь основные функции, присущие большинству аналогов. Тот же редактор на сайте http://pixlr.com, с которым мы познакомились в предыдущем разделе, имеет намного больше возможностей.
Тем не менее, благодаря простоте и удобству в эксплуатации графический редактор Google Документы имеет немалую популярность у пользователей. Также стоит отметить, что многие новички свои первые опыты в работе с графическими объектами делают именно в редакторе от Google Документы.
Как и других редакторах Google Документы, в верхней части интерфейса находится главное меню, команды которого предназначены для выбора режимов работы и активизации соответствующих функций программы. Под ним находится панель, кнопки которой преднзаначены для выбора инструмента (карандаш, фигура, и др.). Кроме этого, важным рабочим инструментом является контекстное меню, содержимое которого определяется текущим режимом работы.
Вы можете создавать новые графические объекты «с нуля», или использовать для этого имеющиеся графические файлы. В первом случае выполните команду Файл?Создать?Документ, выберите инструмент – и начинайте работать. Если вы хотите открыть для просмотра и редактирования графический объект, ранее сохраненный на данном сервере – выполните команду Файл?Открыть или нажмите комбинацию клавиш Ctrl+O, после чего в открывшемся окне щелчком мыши укажите требуемый документ.
Чтобы импортировать для работы изображение, хранящееся на локальном компьютере, выполните команду Вставка?Изображение или нажмите соответствующую кнопку инструментальной панели. В любом случае отобразится окно, в котором указывается путь к требуемому файлу. Кстати, вы можете загружать рисунки не только со своего компьютера, но и с сервера картинок Google или из другого места в Интернете – требуемый вариант указывается в окне, которое отображается при активизации команды Вставка?Изображение. После импорта изображения выбирайте требуемый инструмент и выполняйте то, что считаете нужным.
Для сохранения результатов работы используйте команду Файл?Сохранить или комбинацию клавиш Ctrl+S. При первом сохранении документа программа предложит ввести его имя.
Готовое изображение можно вывести на печать с помощью команды Файл?Печать, вызываемой также нажатием Ctrl+P. Перед этим рекомендуется просмотреть, как будет выглядеть изображение на листе бумаги – для этого используйте команду Файл?Предварительный просмотр.
Вы можете сохранять изображения не только на удаленном сервере, но и на локальном компьютере. Возможности графического редактора от Google Документы предусматривают экспорт изображений в следующих форматах: png, jpeg, svg и pdf. Требуемый вариант выбирается с помощью команд подменю Файл?Загрузить как.
- 5. Графические редакторы
- Дисковые редакторы
- 13.2. Редакторы
- 4.1. Редакторы
- 1.2. Создание изображений. Графические примитивы
- Бесплатные программы для раскрутки сайта
- Практическая работа 41. Графические объекты в документах Word
- Библиографические замечания
- Базовые криптографические механизмы сервисов безопасности PKI
- 2.6.1. Текстовые редакторы Блокнот и WordPad
- 5.1.11. Графические объекты
- Простые графические шаблоны




