Книга: Складской учет на компьютере. Лучшие программы, включая 1С 8.2
Формирование отчетности по складским операциям
Формирование отчетности по складским операциям
Формирование отчетности по складским операциям осуществляется в окне списка товаров (см. рис. 4.12) с помощью команд меню Формы. Отметим, что содержимое данного меню зависит от того, на какой позиции в левой части окна установлен курсор. Если он установлен на самый верхний уровень иерархии (По группам), то с помощью команд меню Формы можно формировать отчеты по всем товарам, внесенным в справочник. Если же курсором выделено название какой-то группы, то отчетность формируется по товарам только этой группы.
ВНИМАНИЕ
Если в левой части справочника товаров (см. рис. 4.12) курсор установлен в одну из следующих позиций: По номенклатурным номерам, По №№ п/п, Результаты поисков или Отмеченные, то меню Формы в составе главного меню окна не отображается.
Чтобы просмотреть остатки товаров во всех группах, установите курсор на верхний уровень иерархии (По группам) и выполните команду Формы?Наличие товаров во всех группах. При активизации данной команды на экране открывается окно, изображенное на рис. 4.21.

Рис. 4.21. Настройка отчета о наличии товаров
В данном окне осуществляется настройка параметров отчета. В поле Распечатывать укажите, какие данные должны быть выведены на печать: по всем товарам, внесенным в справочник, или только по имеющемся в наличии товарам. В поле Номенклатурный номер выберите режим печати номенклатурного номера: печатать отдельной строкой, печатать в наименовании товара или не печатать (последний вариант обычно выбирается в случае, когда механизм номенклатурных номеров не используется).
Запуск процесса формирования отчета инициируется нажатием кнопки ОК. Пример готового отчета показан на рис. 4.22.
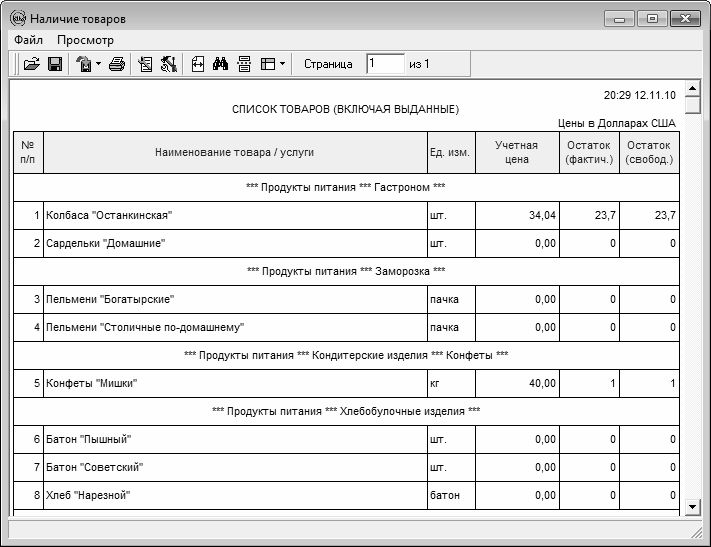
Рис. 4.22. Отчет о наличии товаров
Как видно на рисунке, в данном отчете показана учетная цена товара, его фактический остаток и свободный остаток (т. е. за вычетом зарезервированных товаров).
Также можно сформировать отчет о количественно-суммовых остатках в ценах продажи – как по всем товарам, так и по конкретной группе (в зависимости от того, где в левой части окна справочника установлен курсор). Для этого выполните команду главного меню Формы?Количественно-суммовые остатки в ценах продажи – в результате на экране откроется окно настройки параметров отчета (рис. 4.23).

Рис. 4.23. Настройка отчета о количественно-суммовых остатках
В данном окне в поле На укажите дату, по состоянию на которую должен быть сформирован отчет (дата указывается в формате ЧЧММГГ); если данное поле не заполнить, то отчет будет сформирован по состоянию на текущую дату, в качестве которой используется системная дата компьютера. Затем в поле Цена продажи из раскрывающегося списка выберите вид цены, который должен приниматься для составления отчета. В поле Текущий курс укажите курс пересчета долларов США в российские рубли, а в поле Номенклатурный номер – режим печати номенклатурного номера.
После заполнения всех параметров нажмите кнопку ОК. Пример отчета показан на рис. 4.24.

Рис. 4.24. Отчет о количественно-суммовых остатках
В верхней части окна отчета содержится инструментальная панель, предназначенная для выполнения тех либо иных действий с отчетом; названия кнопок инструментальной панели отображаются в виде всплывающих подсказок при подведении к ним указателя мыши. Наиболее часто с отчетом выполняются две операции: это сохранение отчета в отдельном файле и вывод его на печать.
Для сохранения отчета в отдельном файле нужно в инструментальной панели нажать кнопку Сохранить как. В результате на экране откроется окно, в котором по обычным правилам Windows нужно указать путь для сохранения и имя файла отчета. Отчет будет сохранен в файле печати с расширением PVT.
Вы также можете экспортировать отчет во внешний файл следующего формата: HTML, Excel, RTF или ТХТ. Для этого нажмите в инструментальной панели кнопку Экспорт в RTF, HTML, Excel и текстовый файл, и в открывшемся меню выберите подходящий формат. В результате отчет будет выведен в отдельном окне.
Чтобы отправить отчет на печать, нужно в инструментальной панели нажать кнопку Печать текущего файла.
- Формирование отчетности
- Отчетность по складским операциям
- Формирование платежного поручения
- 4.2. Формирование концепции репутационного менеджмента
- Команды и формирование культуры по инициативе сверху
- 6.7. Формирование составных целевых утверждений
- 3.5.1. Формирование задания
- 10.3.3. Доступ по операциям
- Отчетность по проведенным складским операциям
- Формирование бонусов




