Книга: Wi-Fi. Беспроводная сеть
Использование беспроводной VPN
Использование беспроводной VPN
Когда вы разрабатываете VPN для защиты данных в сети, проходящих через беспроводное соединение, важно понимать, где в точности расположены конечные точки VPN-туннеля. Если VPN реализует туннель только через беспроводное соединение, как показано на рис. 15.14, сеть будет выглядеть так же, как и без VPN. Однако, если VPN реализуется между точками доступа через глобальную сеть (такую, как Интернет), аналогичную представленной на рис. 15.15, беспроводной сетевой клиент может выглядеть как компонент сети в другом здании.
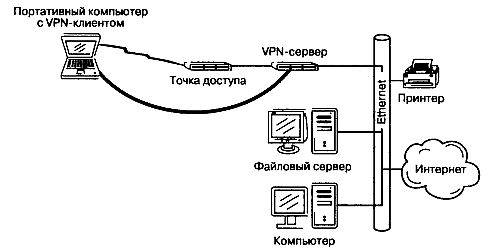
Рис. 15.14

Рис. 15.15
Насколько же далеко должна простираться ваша беспроводная VPN? Это зависит от того, что вы хотите при помощи нее выполнять. Если ваша беспроводная сеть предназначена для поддержки ноутбуков и других портативных компьютеров офиса, фабрики или кампуса, имеет смысл поставить сервер между сетью точек доступа и подключением к вашей корпоративной сети. Это защитит данные беспроводных пользователей и не пустит в сеть неавторизованных пользователей, но не повлияет на тех, чьи компьютеры подключены к сети по кабелям.
В домашней или малой офисной сети точки доступа, скорее всего, подключаются к маршрутизатору интернет-шлюзаа, который обеспечивает доступ в Интернет для всех компьютеров офиса или дома. Если точка доступа и шлюз являются отдельными устройствами, вы можете расположить VPN-сервер между обоими. Но если точка доступа и шлюз совмещены в одном корпусе, вам придется выбрать один из указанных ниже способов подключения. Используйте VPN-клиентов на всех компьютерах (включая настольные машины, связанные проводами со шлюзом) и разместите клиента между шлюзом и интернет-модемом, как показано на рис. 15.16.
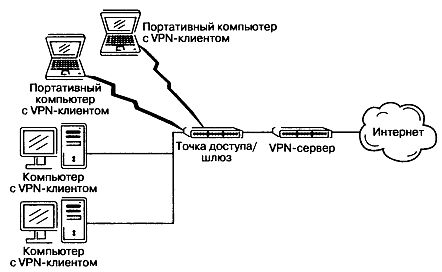
Рис. 15.16
Можно также игнорировать порты проводной Ethernet на шлюзе и добавить новый хаб или свитч между VPN-сервером и интернет-модемом, как показано на рис. 15.17.
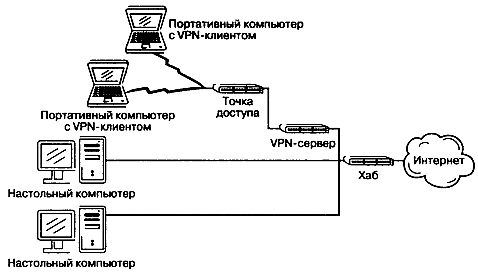
Рис. 15.17
Реализация подключении по умолчанию
Если вы используете беспроводную сеть с VPN-защитой большую часть времени, следует сделать VPN-профиль подключением по умолчанию. Всякий раз при запуске сетевого приложения компьютер будет пытаться подключиться через VPN до тех пор, пока вы не установите другое подключение (например, коммутируемую телефонную линию).
Чтобы установить в Windows профиль подключения как принятый по умолчанию, откройте окно Dial-Up Networking (Коммутируемая сеть). В Windows ХР используйте окно Network Connections (Сетевые подключения). Щелкните правой клавишей мыши по иконке профиля, который хотите использовать, и выберите в меню функцию Set as Default (Установить как принятое по умолчанию).
Чтобы подключиться к VPN, которая не является принятой по умолчанию, дважды щелкните по иконке профиля VPN-подключения. Вы увидите окно регистрации, аналогичное изображенному на рис. 15.18. Введите ваш логин и пароль и выберите Connect (Подключиться).
Если VPN-сервер распознает вашу учетную запись, он установит подключение.
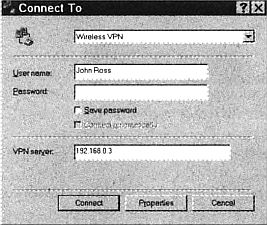
Рис. 15.18
Отказ от VPN
Даже несмотря на то, что вы обычно используете VPN для защиты беспроводных данных, иногда хочется отправить данные в чистом виде, без применения VPN. Например, есть возможность использовать VPN в офисе или дома, но в аэропорту или в другом общественном месте, не защищенном VPN, компьютер и сетевой адаптер необходимы для прямого подключения.
К тому же программы конфигурирования, управляющие рабочим каналом сети, SSID и другими функциями, являются утилитами на базе Web, интегрированными в точку доступа. Так как точка доступа находится внутри VPN-туннеля, невозможно отправить команды точке доступа по VPN.
Важно помнить, что VPN вы можете использовать, когда есть такая необходимость, и отказаться от нее, если вы хотите реализовать подключение напрямую.
Использование VPN через коллективную сеть
Когда вы подключаете портативный компьютер к своей корпоративной сети через коллективную в аэропорту или конференц-зале, вы можете подключиться через нее к Интернету и затем к вашему корпоративному VPN-серверу. Так как вам необходимо зарегистрироваться в коллективной сети, перед тем как инициировать VPN-подключение, необходимо создать отдельный профиль подключения «VPN через коллективную сеть» в дополнение к тому, который вы используете из собственного офиса. Профиль должен ссылаться на ваш корпоративный VPN-сервер, но не должен стать подключением по умолчанию.
Для подключения через коллективную сеть на компьютере, работающем под Windows, выполните следующие действия:
1. Включите компьютер с установленным беспроводным сетевым адаптером.
2. Используйте вашу утилиту конфигурирования беспроводной сети для выбора коллективной сети, которую вы хотите использовать.
3. Запустите Internet Explorer, Netscape Navigator или какой-либо другой Web-браузер. Вы увидите окно регистрации коллективной сети.
4. Введите название учетной записи и пароль. Коллективная сеть распознает ваш логин.
5. Сверните окно браузера и откройте окно Dial-Up Networking (Коммутируемая сеть).
6. Дважды щелкните по иконке для VPN через профиль Public Network (Коллективная сеть). Компьютер подключится через Интернет к вашей корпоративной LAN.
7. Введите логин и пароль для своей корпоративной сети.
- Методы VPN
- VPN-сервер
- Программное обеспечение VPN-клиента
- Восстановление с использованием инструмента gbak
- Типы страниц и их использование
- Использование констант
- Использование переменной окружения ISC_PATH
- Использование сервера Yaffil внутри процесса
- Использование CAST() с типами дата
- Использование типов содержимого и столбцов
- Вызов хранимых процедур InterBase с использованием стандартного синтаксиса ODBC
- Использование кнопки Автосумма




