Книга: Wi-Fi. Беспроводная сеть
Конфигурирование Windows для VPN
Конфигурирование Windows для VPN
Большинство версий Windows снабжено поддержкой виртуальных частных сетей, но эта функция не является частью принятой по умолчанию инсталляции.
Поэтому первым этапом при настройке VPN-клиента является установка протокола. В пользовательских версиях Windows выполните следующее:
1. В Control Panel (Панель управления) выберите Add > Remove Programs (Установка · Удаление программ).
2. Откройте вкладку Windows Setup (Установка Windows) в окне Add/Remove Program Properties (Свойства установки/удаления программ).
3. Выберите Communications (Связь) в перечне Components (Компоненты) и затем Details (Детали). Откроется окно Communications (Связь), изображенное на рис. 15.4.
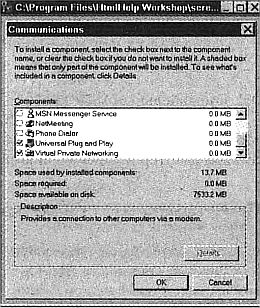
Рис. 15.4
4. Прокрутите список компонентов, чтобы найти Virtual Private Networking (Виртуальная частная сеть). Установите флажок рядом с данным пунктом.
5. Щелкните по кнопке ОК (Да) в окне Communications (Связь) и окне Add/Remove Programs (Установка/удаление программ).
6. Выполните перезагрузку, когда компьютер предложит вам это сделать.
В Windows NT и Windows 2000 выполните следующее:
1. В Control Panel (Панель управления) выберите пункт Network (Сеть).
2. На вкладке Protocols (Протоколы) щелкните по кнопке Add (Добавить). Откроется диалоговое окно Select Network Protocol (Выбор сетевого протокола).
3. Выберите Point to Point Tunneling Protocol (Туннелинг точка-точка протокол) из списка Network Protocols (Сетевые протоколы) и щелкните по кнопке ОК (Да). Windows загрузит РРТР-файлы.
4. Когда откроется окно РРТР Configuration (РРТР конфигурация), выберите количество VPN-стройств, которые вы хотите поддержать на этом клиенте. В большинстве случаев для беспроводного клиента достаточно одного устройства.
5. Щелкните по кнопкам ОК (Да) во всех открытых окнах.
6. Перезагрузите компьютер, чтобы сделать VPN-клиента активным.
7. Чтобы добавить VPN-клиент в качестве порта службы удаленного доступа, откройте Control Panel (Панель управления) и снова выберите Network (Сеть). Откройте вкладку Services (Службы) и выберите функцию Remote Access Service (Служба удаленного доступа).
8. Щелкните по кнопке Properties (Свойства), чтобы открыть диалоговое окно RAS Properties (Свойства RAS).
9. Выберите Add (Добавить), чтобы открыть окно Add RAS Device (Добавить RAS-устроЙство).
10. Если VPN 1-RASPPTPM не видно, откройте раскрывающийся список устройств, выберите VPN 1-RASPPTPM и щелкните по кнопке ОК (Да).
11. Выберите VPN-порт, а затем Configure (Конфигурирование). Выберите пункт, определяющий беспроводной сетевой порт, и щелкните по кнопке ОК (Да).
Наконец, вы должны создать профиль подключения, который выполняет подключение к VPN-серверу:
1. В Control Panel (Панель управления) или окне My Computer (Мой компьютер) откройте Dial-Up Networking (Коммутируемая сеть).
2. Дважды щелкните по иконке Make New Connection (Создать новое подключение). Запустится Make New Connection Wizard (Мастер установки нового подключения).
3. В первом окне мастера, представленном на рис. 15.5, введите название вашего VPN-сервера в поле Type a Name (Введите название).
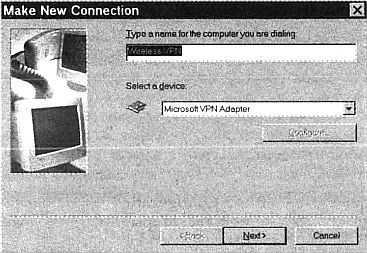
Рис. 15.5
4. Откройте меню Select a Device (Выбор устройства) и выберите функцию VPN Adapter (VPN-адаптер). Щелкните по кнопке Next (Далее) для перехода к следующему окну мастера.
5. Введите IP-адрес VPN-сервера в поле Host Name or IP Address field (Имя или IP-адрес хоста). Щелкните по кнопке Next (Далее). Мастер подтвердит, что профиль нового подключения создан.
6. Выберите команду Finish (Готово), чтобы закрыть мастер. Вы должны увидеть иконку для профиля нового подключения в окне Dial-Up Networking (Коммутируемая сеть).
7. Если вы планируете часто использовать беспроводное VPN-подключение, создайте ярлык для профиля нового подключения. Windows автоматически разместит его на рабочем столе.
В Windows ХР мастер делает весь процесс гораздо проще:
1. В Control Panel (Панель управления) откройте Network Connections (Сетевые подключения).
2. Дважды щелкните по иконке New Connection Wizard (Мастер новых подключений).
3. Когда откроется окно Network Connection Туре (Тип сетевого подключения), показанное на рис. 15.6, выберите функцию Connect to the Network at My Workplace (Подключиться к сети на рабочем месте).
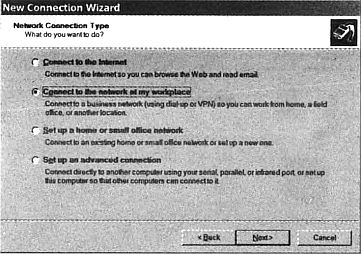
Рис. 15.6
4. В окне Network Connection (Сетевое подключение), изображенном на рис. 15.7, выберите функцию Virtual Private Network Connection (Подключение через виртуальную частную сеть) и щелкните по кнопке Next (Далее).
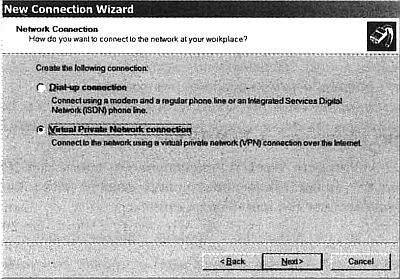
Рис. 15.7
5. В окне Connection Name (Название подключения) введите название беспроводного VPN-подключения. Это название появится на ярлыках рабочего стола для этого подключения. Щелкните по кнопке Next (Далее).
6. В окне Public Network (Коллективная сеть), показанном на рис. 15.8, выберите функцию Do Not Dial (Некоммутируемый вызов), так как вам не нужно подключаться через телефонную линию. Щелкните по кнопке Next (Далее).
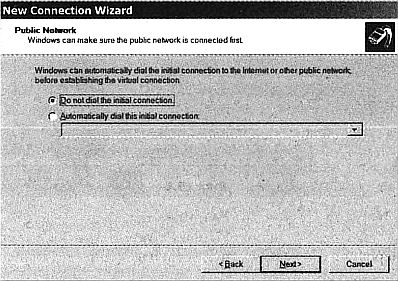
Рис. 15.8
7. В окне VPN Server Selection (Выбор VPN-сервера), показанном на рис. 15.9, введите IP-адрес VPN-сервера.
8. Щелкните по кнопке Next (Далее), а затем — по Finish (Готово) для завершения работы мастера.
VPN-клиент Microsoft L2TP/IPSec
Microsoft содержит клиента для L2ТР-подключений с помощью IPSec в Windows 2000 и Windows ХР. Похожая программа для Windows 98, Windows Me и Windows NT Workstation 4.0 доступна для бесплатной загрузки у Microsoft. Для поиска программы зайдите на Web-страницу Microsoft's Windows 2000 Tools and Utilities (Инструменты и утилиты для Windows 2000), находящуюся на http://www.microsoft.com/windows2000/downloads/tools/default.asp. и выберите соответствующую ссылку.
- Методы VPN
- VPN-сервер
- Программное обеспечение VPN-клиента
- InterBase Super Server для Windows
- Интеграция с платформой Windows NT
- Часы в Windows показывают неправильное время
- Классическая архитектура на Windows NT (Yaffil CS)
- Конфигурирование
- 4.2. Центр уведомлений Windows 10
- Загрузочные дискеты и Live CD для Windows
- 6.8. Разгон видеокарты на Windows 10
- Интеграция Windows SharePoint и Microsoft Office




