Книга: Интерактивные доски и их использование в учебном процессе
Документ
Разделы на этой странице:
Документ
При запуске ПО в интерактивном режиме автоматически формируется документ, состоящий из страниц. Для дальнейшей работы с программой следует начать создавать и наполнять страницы.
Добавление страниц в документ или их создание происходит за счет использования инструмента Следующая страница на панели инструментов Стандартная (см. табл. П4.6). Все остальные настройки будут зависеть от задач, которые поставлены учителем при подготовке занятия.
Создание страницы с заливкой
1. На готовой чистой странице выбрать инструмент Закраска (см. табл. П4.3).
2. Задать нужный цвет через инструмент Цветовая палитра. Если на панели нет нужного цвета, надо щелкнуть правой кнопкой маркера по любому цвету, появится дополнительная палитра, где и следует выбрать нужный цвет.
3. Подтвердить подобранный цвет на панели инструментов.
4. Маркером щелкнуть по рабочей зоне.
Создание страницы с сеткой
1. На панели инструментов Стандартная выбрать инструмент Библиотека ресурсов (см. табл. П4.6).
2. В появившемся окне Библиотека выбрать ярлык Общие сетки, в окне отобразятся виды сеток. Если в списке нет нужной сетки, тогда в строке заголовков окна Библиотека (рис. 4.4) нажать кнопку Развернуть (см. табл. П4.9), появится дополнительное окно дерева ресурсов, в котором отображаются папки с разными видами сеток. Выбрать нужную папку — отобразятся варианты сеток.
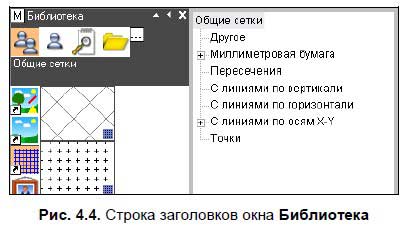
3. На нужной сетке прижать маркер и потянуть на рабочую зону.
4. Для настройки сетки (увеличение, уменьшение размера отображения сетки, привязки к сетке, скрывание сетки) следует воспользоваться панелью инструментов Редактировать объект (см. табл. П4.7), которая открывается при двойном щелчке по рабочей зоне страницы.
Создание страницы с фоновым изображением
1. На панели инструментов Стандартная выбрать инструмент Библиотека ресурсов.
2. В появившемся окне Библиотека (см. табл. П4.9) выбрать ярлык Общие фоновые изображения. В окне отобразятся виды фоновых изображений. (Если в списке нет нужного фонового изображения, тогда в строке заголовков окна Библиотека нажать кнопку Показать дерево ресурсов.)
3. На нужном фоне прижать маркер и потянуть на рабочую зону.
Создание страницы со своим фоновым изображением
Перед созданием страницы со своим фоновым изображением файл с фоном следует разместить в сформированной системой папке Мои документыActivstudio3Мои фоновые изображения на ПК, и только после этого им можно воспользоваться как фоном.
1. На панели инструментов Стандартная выбрать инструмент Библиотека ресурсов (см. табл. П4.6).
2. В появившемся окне Библиотека (см. табл. П4.9) выбрать инструмент Моя библиотека ресурсов.
3. Выбрать ярлык Мои фоновые изображения, в окне отобразятся виды фоновых изображений.
4. Прижать маркер к нужному фону и потянуть на рабочую зону.
Повторение страниц с необходимым стилем
Если страницы в документе по стилю должны повторяться, тогда вначале следует их настроить. Для этого:
1. Открыть инструмент Главное меню (см. табл. П4.3).
2. Выбрать пункт Настройки студии, в открывшемся окне Настройки Activstudio в левой части выбрать пункт Флипчарт (рис. 4.5) и задать его настройки[10].
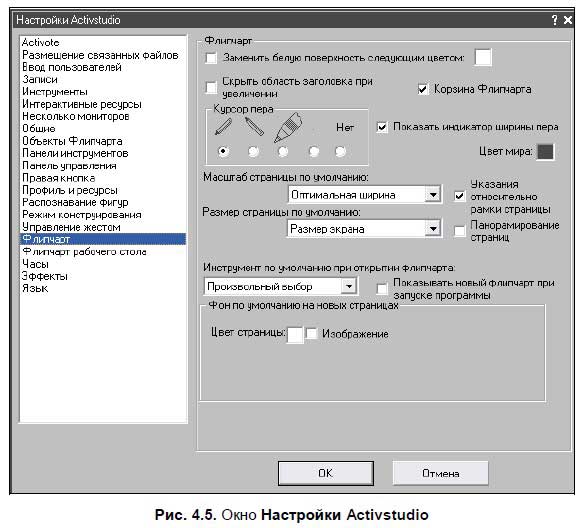
При этом, если в документе все страницы должны быть одного цвета, используется флажок Заменить белую поверхность следующим цветом. В квадратике слева от названия пункта маркером ставится отметка, справа выбирается цвет.
В правой части от названия пункта появляется кнопка Обзор, через которую выбираются нужная папка и файл в виде фоновой картинки.
3. Внизу, под названием пункта, надо указать вид отображения фонового изображения.
4. Все произведенные настройки подтверждаются кнопкой OK.
- Режим ACTIVmarket для MS Office
- Режим примечаний на рабочем столе (рисования)
- Интерактивный режим работы с доской
- Интерфейс рабочего экрана
- Документ
- Открытие, сохранение документа
- Работа на страницах документа Инструмент Перо
- Работа со страницами
- Настройки ACTIVstudio
- Инструмент Часы
- Инструмент Камера
- Инструмент Устройство записи флипчарта
- Инструмент Прожектор
- Инструмент Шторка
- Дополнительные материалы
- 1.2.2. Комментарии и встроенная документация
- Создание корня документа:
- 6.1.6. Печать документов
- Работа с активным документом
- 3.1. Основные нормативные руководящие документы, касающиеся государственной тайны
- Как уменьшить размер документа Microsoft Word?
- Документы по движению денежных средств
- 6.2. Создание и автоматическое заполнение бланков стандартных документов
- Просмотр библиотек документов
- Создание библиотек документов
- Добавление документов
- Извлечение и возврат документов




