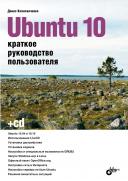Книга: Ubuntu 10. Краткое руководство пользователя
15.4. Работа с таблицами
15.4. Работа с таблицами
Для работы с таблицами предназначено меню Таблица, содержащее все необходимые команды: добавление и удаление строк и столбцов таблицы, объединение, разъединение ячеек и т. д.
Начнем с самого начала — создадим небольшую таблицу. Для этого выполните последовательность команд Таблица | Вставить | Таблица или просто нажмите клавиши <Ctrl>+<F12> — как вам удобнее. Откроется окно, в котором нужно установить размеры нашей будущей таблицы (рис. 15.7).
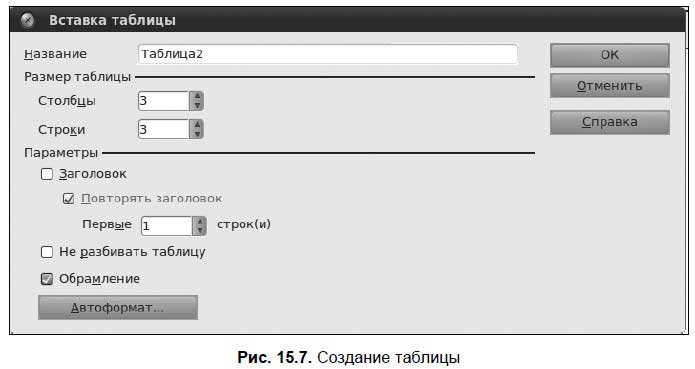
Как только появится таблица, вы увидите панель инструментов Таблица (рис. 15.8). Эта панель будет появляться каждый раз, когда вы активизируете таблицу. Сначала рассмотрим наиболее важные команды меню Таблица.
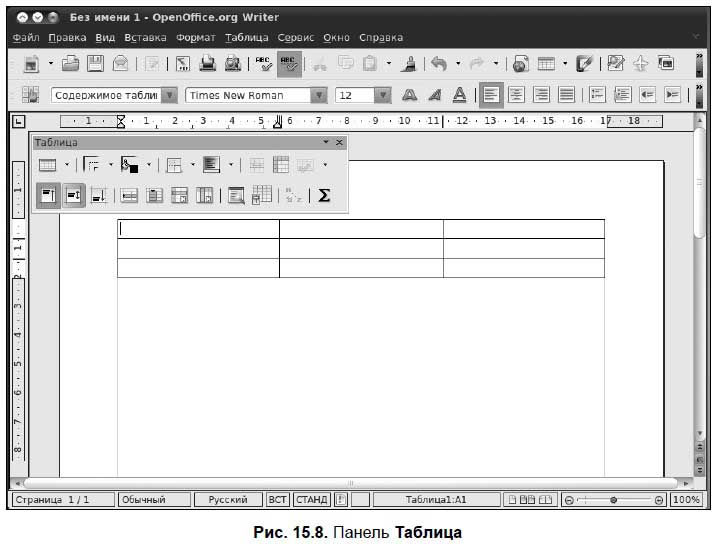
? Меню Таблица | Вставить содержит команды Таблица, Строки и Столбцы. Первая команда, как было показано ранее, создает таблицу.
Вторая и третья добавляют, соответственно, строки и столбцы. Эти команды намного удобнее аналогичных из MS Word, поскольку позволяют добавить не одну строку (столбец), а несколько — столько, сколько вам будет нужно (рис. 15.9).
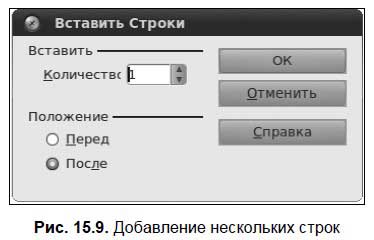
? Меню Таблица | Удалить содержит команды для удаления таблицы, строк и столбцов. Эти команды обратны командам меню Таблица | Вставить.
? В меню Таблица | Выделить вы найдете команды выделения таблицы, строк, столбцов, ячеек. На мой взгляд, это совершенно бесполезные команды, удобные лишь при отсутствии мыши, поскольку выделять элементы таблицы с помощью мыши намного проще.
? Команда Таблица | Объединить ячейки позволяет объединить несколько ячеек в одну. Для этого выберите две или более ячейки (понятно, что они должны быть расположены подряд в одной строке или в одном столбце) и выполните эту команду. Результат объединения показан на рис. 15.10.
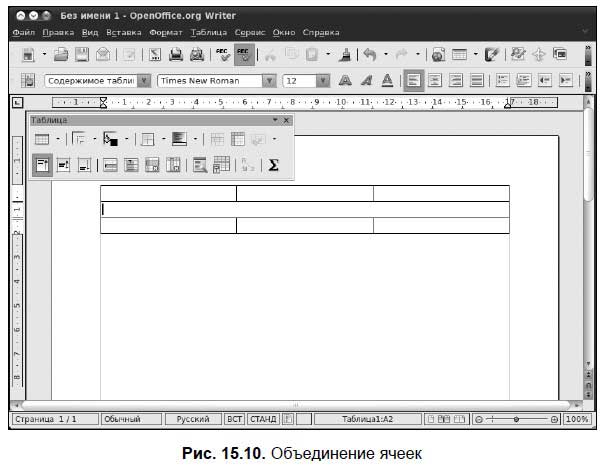
? Аналогично, можно разбить одну ячейку на несколько. Установите курсор в нужную вам ячейку и выберите команду Таблица | Разбить ячейки. В открывшемся окне установите количество новых ячеек (рис. 15.11).
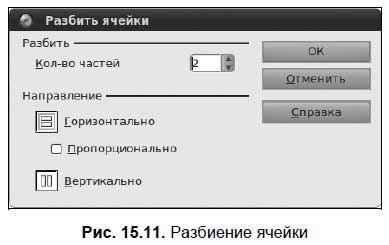
? Команда Таблица | Защита ячейки позволяет защитить данные ячейки от модификации — прочитать их можно, а вот изменить — нет. В нижнем правом углу окна OOo Writer будет указано, что данная ячейка доступна только для чтения. Если вы хотите снять защиту, тогда щелкните правой кнопкой мыши по ячейке и выберите команду Ячейка | Снять защиту.
? Если вам нужно красиво оформить таблицу, то выполните команду Таблица | Автоформат. Окно Автоформат позволяет выбрать один из 17 различных форматов таблицы (рис. 15.12).
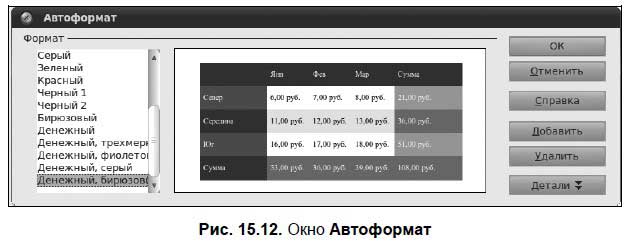
? Команда Таблица | Преобразовать позволяет преобразовать текст в таблицу и таблицу в текст.
? Команда Таблица | Сортировать задает различные параметры сортировки ячеек таблицы.
? Изменить параметры таблицы можно с помощью команды Таблица | Свойства таблицы.
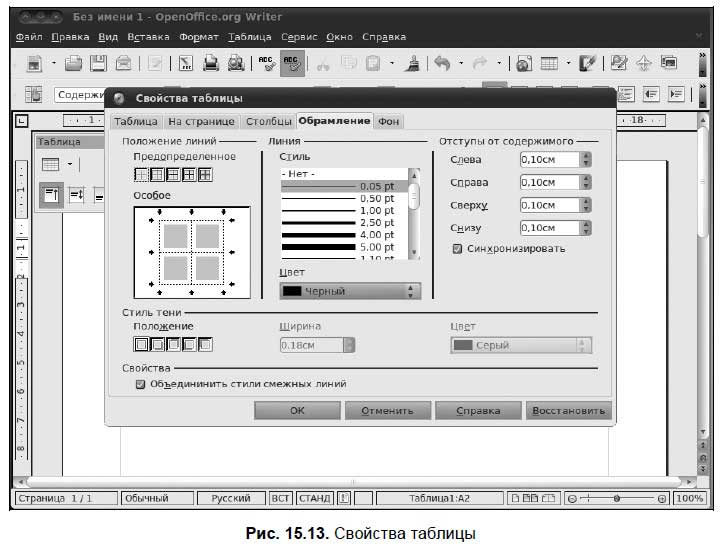
Окно свойств таблицы (рис. 15.13) состоит из пяти вкладок:
• Таблица — позволяет задать общие параметры таблицы (название, выравнивание, отступы до и после таблицы);
• На странице — содержит очень важные параметры, определяющие расположение на нескольких страницах больших таблиц (которые не помещаются на одной странице);
• Столбцы — позволяет задать ширину столбцов;
• Обрамление — изменяет параметры обрамления таблицы (тип, цвет и ширину линий, а также отступы содержимого, тени и другие параметры);
• Фон — позволяет задать фон таблицы. Вы можете выбрать какой-то цвет или графический объект в качестве фона таблицы (для этого параметр Тип нужно установить в положение Графический объект).
Что же касается панели инструментов Таблица, то отмечу, что она просто предоставляет быстрый доступ к командам меню Таблица. Если вы знаете, какие команды есть в данном меню, то можете самостоятельно в этом убедиться.
- Практическая работа 53. Запуск Access. Работа с объектами базы данных
- Безопасная работа с внешними таблицами
- Работа с DataRow
- Работа с консолью
- Влияние: работа куратора
- 3.8.5. Работа с модулями
- 10.2.5. Работа с данными в формате CSV
- 6.2. Проектирование, обеспечивающее прозрачность и воспринимаемость
- Глава 5 Работа с текстом в программе Word
- Урок 2.8. Работа со сменными носителями
- Работа с архиватором WinRAR
- Урок 5.6. Работа с таблицами