Книга: 500 типичных проблем и их решений при работе на ПК
Мне надо переписать музыку с музыкального компакт-диска на компьютер. Как это делать?
Разделы на этой странице:
Мне надо переписать музыку с музыкального компакт-диска на компьютер. Как это делать?
Хранить музыкальную коллекцию в формате MP3 давно стало делом привычным для многих обладателей компьютеров – MP3-файлы можно легко достать в локальной сети, найти в Интернете, на компакт-дисках и др. Но в наше время все еще попадаются обычные компакт-диски, предназначенные для воспроизведения на музыкальных центрах, и порой эти диски очень даже неплохие, с редкими записями. Как же сохранить их на своем жестком диске? Очень просто, если не сказать элементарно. Ниже будут рассмотрены три варианта: с помощью Проигрывателя Windows Media 9, программы CDex (cdexos.sourceforge.net) и EAC (www.exactaudiocopy.de).
Возможно, читая этот материал, вы зададитесь вопросом: а что такое битрейт? Прежде чем без ненужного упрощения изложить суть этого понятия, придется вкратце рассказать о механизме кодирования в MP3-формат.
Сначала исходный звуковой файл делится на фрагменты длительностью по 50 миллисекунд, каждый из которых анализируется отдельно. При анализе фрагмент раскладывается на гармоники, из которых, в соответствии с теорией восприятия звука человеческим ухом, удаляются те гармоники, которые человек хуже воспринимает на фоне остальных. Таковыми являются более тихие гармоники на фоне более громких. Кроме того, удаляются звуки, замаскированные вследствие инертности слуха (так, например, если за очень громким хлопком сразу, с задержкой в долю секунды, пойдет какой-то иной кратковременный сигнал, то его слышно не будет). Информация об оставшихся после фильтрации гармониках и записывается в MP3-файл, который в итоге получается гораздо меньше по размеру, чем исходный WAV-файл.
Теперь можно вернуться к понятию битрейта. Битрейт – это объем информации, воспроизводимый за единицу времени. Иными словами, битрейт говорит о том, сколько информации передается в течение каждой секунды. Чем битрейт ниже, тем меньший размер имеют файлы с одинаковой по времени длиной за счет того, что игнорируется большее количество гармоник. Проблема заключается в том, что они далеко не все лишние. Нельзя выкидывать малозначимые гармоники вечно. Если стараться очень сильно уменьшить объем MP3-файла (понизить битрейт), то вскоре волей-неволей начнут выкидываться слабозначимые, а потом и очень даже значимые гармоники. Вот тут уже звук начнет портиться и искажаться. Причем эти искажения не похожи ни на какие другие искажения звука, возникавшие за всю предыдущую историю человечества. Плохие усилители, эквалайзеры и динамики – все это совершенно не похоже на то, как портится звук при кодировании в MP3 с использованием низкого битрейта. Звук становится плоским и безжизненным.
Проигрыватель Windows Media
Входящий в состав пакета установки Windows XP Проигрыватель Windows Media благодаря своей доступности имеет преимущество перед аналогичными программами сторонних разработчиков. В то же время Windows-ориентированность этого проигрывателя несколько ограничивает его пользователей.
Чтобы переписать музыку с музыкального компакт-диска, вставьте требуемый диск в соответствующий привод, запустите Проигрыватель Windows Media (выполните команду wmplayer.exe в меню Пуск ? Выполнить) и перейдите на вкладку Копировать с компакт-диска, расположенную слева от главного окна программы. Перед вами появится список имеющихся на компакт-диске музыкальных композиций. Установите флажки напротив нужных.
Далее откройте меню Сервис ? Параметры (рис. 10.28). Здесь на вкладке Копировать музыку можно выполнить предварительную настройку.
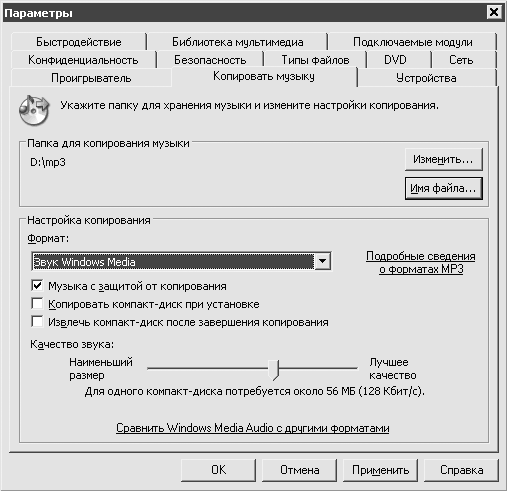
Рис. 10.28. Параметры копирования музыки в Проигрывателе Windows Media
Как видно на рис. 10.28, в окне Параметры можно указать папку для сохранения сжатого файла, а также формат его имени (кнопка Имя файла). Обратите внимание на настройки копирования. По умолчанию Проигрыватель Windows Media предлагает использовать формат Звук Windows Media – это и есть ограничение, о котором говорилось выше. Конечный файл будет иметь расширение WMA и размер, сопоставимый с размером MP3-файла. Только проигрываться он будет преимущественно на компьютерах с операционной системой Windows, к сожалению (а может, и к счастью), Linux или FreeBSD не особо ладят с этим форматом.
Однако вернемся к выбору формата, вернее, трех вариаций на тему одного формата, которые представлены в списке ниже.
• Звук Windows Media – данный формат позволяет записывать музыку с качеством от 48 Кбит/с до 192 Кбит/с (регулируется с помощью ползунка).
• Звук Windows Media (переменная скорость) – тот же формат, но с переменным битрейтом. Он позволяет наиболее экономно расходовать дисковое пространство, однако требует немного больше процессорного времени при воспроизведении такого файла. Рамки значений качества такого формата следующие: минимум – от 40 до 75 Кбит/с, максимум – от 240 до 355 Кбит/с.
• Звук Windows Media без потери данных – так называемый формат сжатия «без потери качества». В таком случае используется наиболее высокий битрейт, который, судя по всему, выбирается по усмотрению кодека из пределов 470–940 Кбит/с.
Еще у Проигрывателя Windows Media есть возможность установить ограничение на распространение созданного WMA-файла: например, вы можете сделать так, что он будет проигрываться только на вашем компьютере.
Чтобы разобраться с понятием переменного битрейта, рекомендуется вначале ознакомиться с предыдущим примечанием.
Так, каждый конкретный фрагмент музыки имеет свою степень сложности. Для качественного воспроизведения одного требуется больший битрейт, для качественного воспроизведения другого достаточно меньшего, поскольку существенных гармоник в нем меньше. В режиме создания MP3-файлов с переменным битрейтом кодировщик самостоятельно более-менее точно определяет необходимый битрейт для каждого фрагмента длительностью 50 миллисекунд (в зависимости от его сложности и заданных параметров) и кодирует его именно с этим битрейтом. Затем в разделе свойств этого фрагмента указывается, с каким именно битрейтом он закодирован, и он помещается в результирующий MP3-файл. При воспроизведении файла проигрыватель воспроизводит очередной фрагмент исходя из сопутствующей ему информации (с каким битрейтом кодировался).
Переменный битрейт (VBR, Variable Bit Rate) позволяет уменьшить размер файла при сохранении качества за счет отсутствия избыточности. Грубо говоря, нет необходимости кодировать тишину с битрейтом 256 Кбит/с, если ее с точно таким же качеством можно воспроизвести, используя битрейт 64 Кбит/с.
CDex
Гибкость настроек и функциональность – как всегда, отличительная черта большинства программ, альтернативных встроенным Windows-приложениям. Программа CDex считается почти идеальной для людей, желающих создавать качественные MP3-файлы. Единственный ее недостаток – это отсутствие механизма контроля и коррекции ошибок, но в этом сильна следующая утилита – EAC. Но познакомимся сначала поближе с CDex. Все настройки этой программы рассматриваться не будут, а только самые важные. Итак, выполните команду меню Options ? Settings. В открывшемся окне перейдите на вкладку Filenames, на которой можно выбрать шаблон для формирования имени MP3-файла. В строке Filename Format специальными символами указывается формат имени, например %1%2-%7. Подобная строка означает, что для всех файлов данного диска будет создана папка с таким же названием, как имя исполнителя (%1), и в этой папке будут сохраняться файлы, имя которых состоит из названия альбома (%2) и через дефис – номера трека (%7). Название альбома, имя исполнителя, стиль музыки, год выпуска, название трека – все это можно указать в главном окне программы в соответствующих полях.
Вы можете создавать любые комбинации на основании заранее предопределенных спецсимволов:
• %1 – имя исполнителя;
• %2 – название альбома;
• %3 – номер трека;
• %4 – название трека;
• %7 – номер трека с предшествующим нулем;
• %8 – количество треков в альбоме;
• %G – музыкальный стиль;
• %Y – год выпуска.
Далее перейдите на вкладку Encoder. На ней стоит остановиться подробнее. Как уже говорилось, для сжатия файла требуется использование специальной программы-кодека, которая кодирует файл по определенному алгоритму. В последнее время лучшим считается созданный группой энтузиастов кодек Lame (есть на сайте lame.sourceforge.net), им и будут создаваться MP3-файлы. Разработчики CDex даже встроили этот кодек в свою программу. В принципе, им можно смело пользоваться, однако можно скачать и последнюю версию кодека Lame с сайта разработчика или www.freecodecs.com и установить в программу. Для этого распакуйте скачанный архив и запишите файл lame_enc.dll вместо одноименного файла, который находится в папке приложения CDex. Однако делать это совсем не обязательно.
Выберите в раскрывающемся списке Encoder пункт Lame MP3 Encoder и приступайте к настройке параметров сжатия (рис. 10.29). Ниже будут описаны основные параметры кодирования.
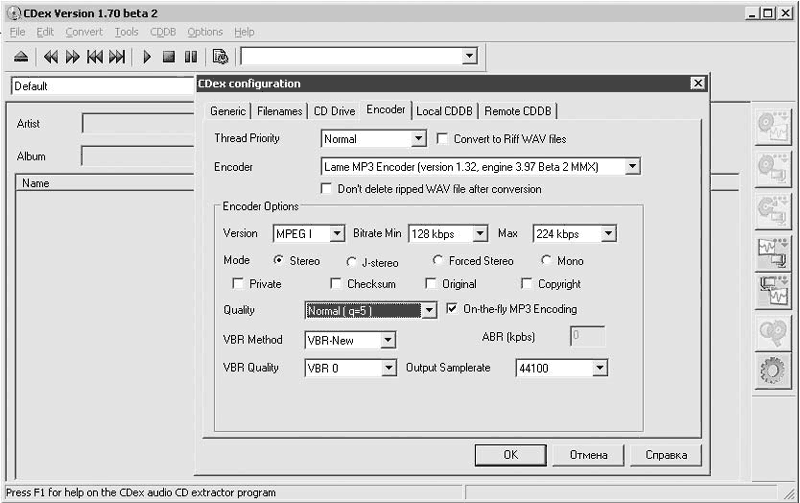
Рис. 10.29. Настройка кодека Lame в CDex
• Version – с помощью этого списка можно выбрать один из двух алгоритмов сжатия: MPEG I или MPEG II. Различие между ними заключается в том, что MPEG I позволяет захватывать входящий поток (или WAV-файл) с частотой 48 000, 44 100 и 32 000 Гц, а MPEG II поддерживает потоки с частотой 24 000, 22 050 и 16 000 Гц. Обычно используют MPEG II, если хотят провести кодирование с низким битрейтом. Как вы можете заметить, наименьший битрейт для MPEG II составляет 8 Кбит/с, тогда как для MPEG I его минимальное значение только 32 Кбит/с.
• Bitrate Min, Bitrate Max – данные списки позволяют указать соответственно минимальный и максимальный битрейты, которые будут использоваться при кодировании переменным битрейтом.
• Mode – здесь можно указать режим звука, который будет использован для кодирования файла. По умолчанию установлено значение Stereo, но на низких битрейтах режим J-stereo или Forced stereo может дать лучшее качество звука.
• Quality – здесь вы можете указать качество выходного файла. Само собой, что обработка с обеспечением наилучшего выходного качества требует больше времени при кодировании. Для низких битрейтов (меньше 160 Кбит/с) рекомендуется использовать значение Normal (q = 5), а для более высоких – High quality (q = 2). Значение качества Voice рекомендуется устанавливать только для обработки голосовых записей.
• VBR Method Setting – этот список предоставляет возможность изменить VBR-алгоритм, который используется для кодирования. Для выбора доступны следующие значения:
– Disabled – кодирование с переменным битрейтом не используется;
– VBR-Default – используется метод кодирования VBR по умолчанию (VBR-MTRH);
– VBR-Old – применяется первый алгоритм с поддержкой переменного битрейта, включенный в Lame;
– VBR-New – используется вторая версия алгоритма с поддержкой переменного битрейта;
– VBR-MTRH – применяется сочетание двух предыдущих методов с обеспечением достоинств каждого из них;
– VBR-ABR – используется метод, основанный на применении переменного битрейта и обеспечивающий получение среднего его значения.
Примечание
При использовании кодека Lame, кроме понятия VBR (переменный битрейт), придется столкнуться еще с такими понятиями, как CBR (Constant Bit Rate – постоянный битрейт) и ABR (Average Bit Rate – средний битрейт).
CBR – это способ кодирования исходного аудиопотока, обеспечивающий кодирование всех его фрагментов с использованием одинакового битрейта. То есть битрейт является постоянным.
При работе с ABR необходимо сначала указать средний битрейт, который нужно получить в результате кодирования; затем уже кодек, используя свой механизм оценки сложности композиции, изменяет битрейт каждого 50-миллисекундного фрагмента. В итоге получается файл почти точно прогнозируемого объема и с качеством немного лучшим, чем при CBR.
• VBR Quality Setting – этот параметр позволяет установить критерий для определения нужного битрейта каждого кодируемого фрагмента. Чем ниже указанное число, тем более высокий критерий устанавливается и, соответственно, обеспечиваются меньшие потери качества. VBR 0 соответствует лучшему качеству (но и большему размеру файла, а VBR 9 допускает более сильную потерю качества (соответственно, и меньший размер файла). Рекомендованное значение – VBR 4.
Установив на основании данного описания нужные параметры, вернитесь в главное окно программы, выделите одну или все записи, а затем выполните команду меню Convert ? Extract CD track(s) to a compressed audio file. Процесс начнется.
EAC
Чуть выше вскользь уже упоминалось об одном достоинстве EAC перед другими подобными программами. Пришло время поговорить о данном приложении обстоятельно.
Используя расширенный механизм чтения, называемый secure mode, EAC способна гарантировать качество, недостижимое для прочих программ. EAC читает каждый сектор компакт-диска дважды и сравнивает полученные данные между собой (само собой, это уменьшает скорость чтения, но это некритично, ведь создается MP3-файл единожды, а воспроизводится множество раз). Если после сравнения выясняется, что данные идентичны, значит, ошибки чтения нет. Если же различия найдены, значит, по крайней мере один сектор был считан неверно. В этом случае EAC считывает ошибочный сектор снова, пока не получит верных данных, и делает это, если нужно, до 82 раз. Таким образом, при использовании данной программы аудиоданные удается восстановить чаще, чем при использовании других утилит (если те вообще заметят ошибку).
Разумеется, EAC не волшебная палочка, и вполне возможны ситуации, когда даже EAC не сможет восстановить аудиоданные. В этом случае EAC отметит точное местонахождение ошибки в журнале работы. После окончания извлечения вы сможете прослушать эти сомнительные места и решить для себя, есть ли там слышимые дефекты. Иными словами, гарантированное отсутствие незамеченных ошибок – вот в чем сильна EAC.
В более ранних версиях этой программы у пользователей были сложности с ее настройкой. Однако в последней версии появился Мастер настроек, который помогает на этапе конфигурирования программы, – вкупе с поддержкой русского языка получается очень мощная поддержка для пользователя. У меня не возникло никаких вопросов при конфигурировании приложения, и единственное, что пришлось настраивать самостоятельно, – кодек Lame (установить последнюю версию которого вам тоже поможет Мастер настроек): откройте меню EAC ? Параметры сжатия (или нажмите клавишу F11) и перейдите на вкладку Сжатие внешним кодировщиком. Только я рекомендовал бы при установке кодека Lame средствами Мастера настройки активировать пункт Стандартные параметры Lame вместо предлагаемого по умолчанию пункта Рекомендуемые параметры. На мой взгляд, стандартный вариант является более прозрачным и понятным.
Теперь можно перейти непосредственно к настройке. На вкладке Сжатие внешним кодировщиком в соответствующем поле укажите дополнительные параметры командной строки. При их указании в общем случае достаточно использовать всего два параметра: -V и –vbr-new или –vbr-old.
Дано описание лишь трех параметров командной строки. На самом деле кодек Lame может работать с гораздо большим их количеством, что позволяет настраивать его очень точно. За дополнительной информацией обратитесь к документации кодека Lame, которая содержится на прилагаемом компакт-диске в том же архиве, что и сам кодек. Вот самые необходимые параметры:
• -V 0…9 – определяет качество сжатия с переменным битрейтом (0 – наилучшее качество, 9 – наихудшее), рекомендуется использовать значение 4;
• –vbr-old – позволяет применять первую версию алгоритма с поддержкой переменного битрейта;
• –vbr-new – позволяет использовать вторую версию алгоритма с поддержкой переменного битрейта.
Например, я при кодировании музыки использую следующий набор параметров командной строки: -V1 –vbr-new.
Закончив конфигурирование кодека, можно приступать непосредственно к кодированию (рис. 10.30). Впрочем, можно порекомендовать заглянуть еще в настройки CD-привода (на самом деле это тоже очень важно), но в этом деле лучше довериться Мастеру настроек, потому что здесь нужно очень хорошо понимать, что именно вы делаете. Под «здесь» подразумевается команда меню EAC ? Параметры дисковода (клавиша F10).
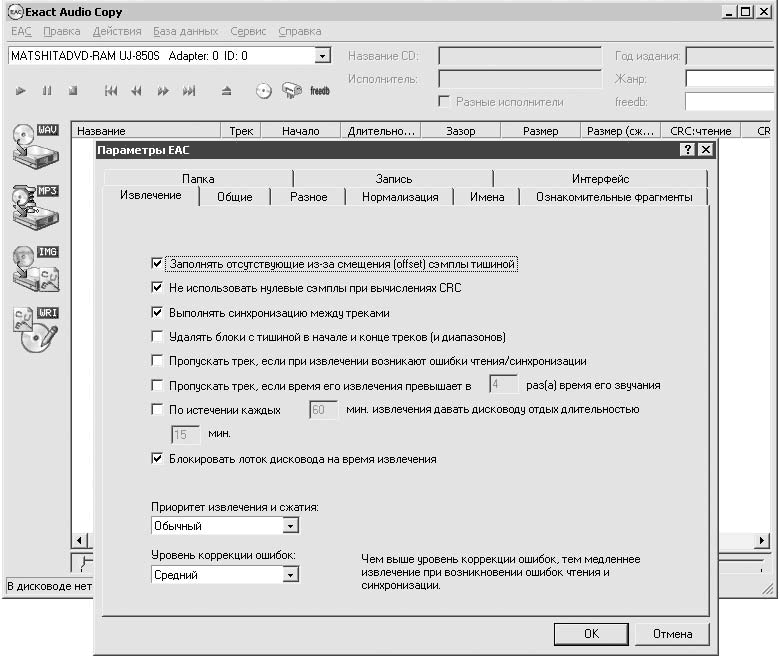
Рис. 10.30. Процесс сжатия в EAC
- Как установить/переустановить Windows?
- Как отформатировать диск?
- Как сохранить все файлы при переустановке?
- Как называется программа, которая устанавливает Windows за 5 минут?
- На старом компьютере нужно переустановить систему, но при этом сохранить драйверы. Есть возможность «вырвать» их из системы?
- Хочу установить еще одну операционную систему, но не могу загрузить компьютер с компакт-диска
- Если придется переустанавливать систему, я смогу это сделать или придется покупать заново?
- Как узнать, когда я устанавливал Windows?
- После переустановки Windows нет доступа к папке Мои документы или нельзя удалить оставшуюся от старой системы папку Documents and Settings – открывается окно Нет доступа
- Как не запутаться в разрешениях доступа к файлам?
- Можно ли копировать права доступа вместе с данными?
- Стоит ли заниматься отключением ненужных служб при большом объеме оперативной памяти?
- При попытке создать пользователя или добавить его в группу появляется сообщение Служба Сервер не запущена
- При попытке войти в систему Пользователю1 выдается предупреждение, что загрузился временный профиль и все сделанные изменения будут потеряны. Файлы Пользователя2 на месте. Новую учетную запись создать не получается. В чем дело?
- Не отображается Панель управления
- Можно ли удалять из папки Program Files папки деинсталлированных программ?
- Я переписал ISO-образ загрузочного диска на CD-RW и выставил в BIOS загрузку с CD-ROM. Но при перезапуске компьютера начинает загружаться WINDOWS, игнорируя загрузку с диска. В чем проблема?
- Возможно ли в Windows определить время, когда в течение недели просматривался какой-либо файл?
- Как скрыть секретную папку?
- Как можно узнать, когда в мое отсутствие включался компьютер, какие программы запускались и т. д.?
- У файла и каталога есть атрибуты (например: Скрытый, Только чтение). Как ими управлять из командной строки?
- В ходе экспериментов отключил Internet Explorer, теперь не могу его включить
- Как сделать, чтобы меню Пуск не сворачивалось после щелчка кнопкой мыши?
- Как одним щелчком кнопки мыши закрыть несколько окон одновременно?
- Как быстро распознать версию Windows?
- Существует ли возможность скопировать текст из консоли?
- Можно ли сравнить два файла?
- Если я куплю 64-битный процессор, будут ли у меня работать программы, которые были разработаны специально для 32-битных процессоров?
- Какая программа позволяет создавать документы формата PDF?
- Не могу открыть файлы ISO. Что и где мне надо скачать?
- С помощью какой программы можно открыть файл в формате DjVu?
- Чем отличается быстрое форматирование от обычного?
- Диски С: и D: невозможно открыть простым щелчком кнопки мыши. Появляется сообщение Не найден файл file.exe. Что делать?
- Удаляю Windows Messenger из автозапуска, но после перезагрузки программа снова запускается. С другими приложениями такого не происходит. Как же все-таки отключить автозапуск Windows Messenger?
- Я слышал, что можно перераспределять процессорное время. Как это делать?
- Не отображаются скрытые файлы. При установке переключателя в положение Показывать скрытые файлы и папки ничего не происходит, при повторном открытии меню – переключатель опять в исходном положении Не показывать скрытые файлы и папки. Почему?
- Потерялась наклейка с серийным номером Windows. Как найти его в уже установленной системе?
- При попытке установить принтер появляется сообщение Невозможно завершение операции. Подсистема печати недоступна. В чем может быть дело и как это исправить?
- Почему пользователи без прав администратора не могут записать компакт-диск?
- Не всегда отображается значок Безопасное извлечение устройства, когда вставляю «флэшку». Это началось после установки стационарного картридера в компьютер. Как вернуть значок?
- Проблема с переключением языков. Значок есть, но не работает. Если через Панель управления удалить все языки и тут же снова установить, то все работает, но до первой перезагрузки
- Решил сделать дефрагментацию дисков, выполнил анализ диска C:. На рисунке увидел, что зеленый сектор разбит на 18 небольших секторов и разнесен по всей полосе диаграммы. Что бы это значило?
- Почему при замене любого CD или DVD не меняется его название в окне Мой компьютер?
- При установке Windows ХР с загрузочного диска после тестирования программа установки сообщает, что не найден ни один жесткий диск, и установка прекращается
- Система сообщает, что на жестком диске мало свободного места. Чтобы освободить жесткий диск, я удалил фильм на 4 Гбайт. Почему места не стало больше?
- Как с помощью командной строки вызвать Диспетчер задач в Windows XP?
- Как убрать сообщение Антивирусное обеспечение не установлено при запуске Windows ХР?
- Почему во время просмотра сайтов в Internet Explorer при прокрутке колесиком мыши страницу как бы листает волнами, а не прокручивает?
- Как просмотреть историю процесса загрузки Windows?
- Почему Планировщик Windows не выполняет назначенные задания?
- В Adobe Acrobat Reader русский текст на экране читается нормально, а при печати получается текст из набора символов. Как решить проблему?
- Какие файлы и какой программой открывать?
- Удалил программу, а в компоненте Установка и удаление программ она осталась. Как ее удалить и оттуда?
- Не могу удалить файл: система сообщает, что он используется. Как его стереть?
- Из меню Пуск пропала кнопка Выход из системы. Как ее вернуть?
- Как узнать, есть ли у меня права администратора?
- Я случайно удалил ярлык Свернуть все окна с панели быстрого запуска. Как вернуть его обратно?
- Как сделать движения мышью более точными?
- Можно ли заблокировать клавиши для выключения компьютера?
- Как создать собственный файл установки?
- Как добавить в меню Проводника пункт Переместить в папку?
- Я слышал, что в Windows XP/2003 есть какие-то динамические диски. Что это такое и как их создать?
- Как из-под учетной записи пользователя (без администраторских привилегий) включать и отключать оборудование и выполнять другие операции, требующие прав администратора?
- Как очистить Корзину с помощью командной строки?
- Система просит вставить диск Windows XP и Windows XP Service Pack 2 CD. Но ведь диск с дистрибутивом Windows у меня один. Что это значит?
- Как выключить монитор с помощью горячих клавиш?
- Я слышал, что компьютером можно управлять «жестами», как в браузере Opera. Как это реализовать?
- Можно ли запускать программы по расписанию?
- Как вручную скопировать файлы реестра?
- Правда ли, что можно хранить несколько документов в одном файле?
- При копировании с жесткого диска на «флэшку» иногда появляется сообщение о дополнительной присоединенной информации, которая может быть потеряна при копировании. О чем речь?
- Как уменьшить размер изображения, чтобы оно быстрее загружалось через Интернет?
- Надо уменьшить размер ста изображений. Не делать же это вручную. Есть ли способ автоматизировать процесс?
- Можно ли редактировать JPEG без потери качества?
- Я слышал, что есть программы, позволяющие создавать трехмерные модели по фотографиям. Как с ними работать?
- Хочу создать обучающий ролик и показывать менее опытным пользователям, как решать ту или иную проблему. С помощью какой утилиты это можно сделать?
- В Интернете можно найти большое количество игр, баннеров и меню, сделанных во Flash. Можно ли самому создать подобную анимацию?
- Пропал звук на компьютере
- Что делать, если не отображается регулятор громкости на Панели задач? Система пишет, что программа Громкость не была установлена
- Почему в ноутбуке пропали системные звуки? При этом звуковые файлы воспроизводятся только в Winamp. Переустанавливал драйвер звуковой карты, проверял настройки… все безрезультатно
- У меня нет драйверов для звуковой карты. На самой карте модель не написана. Как найти и установить звуковой драйвер?
- Мне надо переписать музыку с музыкального компакт-диска на компьютер. Как это делать?
- Какие программы могут изменять битрейт в МР3-файлах, например с 256 Кбит/c до 128 Кбит/c и наоборот?
- Как записать подкаст?
- Как склеить два MP3-файла?
- Как обрезать аудиофайл в формате MP3?
- Как слушать радио в Интернете?
- Можно ли записать музыку с интернет-радио в MP3?
- C помощью какой программы можно просмотреть файл в формате VOB?
- На DVD с фильмами имеются файлы с расширениями VOB и IFO. Какие из них содержат меню диска и можно ли его как-нибудь изменять?
- Как вырезать звуковую дорожку из AVI-файла?
- Снял видео сотовым телефоном в формате 3GP. Как теперь просмотреть его на компьютере?
- С помощью какой программы лучше всего записывать фильмы на компакт-диски?
- При просмотре новых фильмов звук есть, а изображения нет. Что делать?
- Не могу просматривать DVD-фильмы, хотя игры на DVD работают. В чем дело?
- Как просмотреть фильм другим проигрывателем, не тем, который установлен по умолчанию?
- Не всегда хочется, чтобы остальные пользователи знали, с какими документами я работал, однако Microsoft Word сохраняет их перечень. Как его очистить?
- Как закрыть сразу все открытые документы?
- Я что-то напутал с настройками Microsoft Office, неужели теперь все переустанавливать?
- Как уменьшить размер документа Microsoft Word?
- Как установить пароль на документ в Microsoft Word?
- Открываю документ, распечатываю его, а при закрытии Microsoft Word уточняет, хочу ли я сохранить внесенные изменения. Почему так?
- Как в документ Microsoft Word вставить текст, в котором отсутствует форматирование?
- Есть ли надстройка для Microsoft Word, позволяющая открывать документы в том месте, где в прошлый раз была завершена правка?
- В Microsoft Word исчезли все панели и строка меню… Как их вернуть?
- В Microsoft Word не всегда удобно выделять большие фрагменты текста мышью. Есть ли другие способы?
- Как быстро изменить масштаб документа в Word?
- Как копировать текст в Word?
- Как избежать разрыва словосочетаний в Word?
- Как создавать заметки в Microsoft Word?
- Как указать направление поиска в Microsoft Word?
- Можно ли сравнить файлы Microsoft Word, правки в которые вносили разные пользователи?
- Можно ли в Microsoft Word создавать буквицу?
- Возможно ли создание анимации текста в Microsoft Word?
- Как быстро перемещать абзацы в Word?
- Можно ли открыть документ с DOS-кодировкой в Microsoft Word?
- Как в документе Microsoft Word изменить расстояние между двумя словами?
- Как сбросить форматирование текста в Microsoft Word?
- Как выделить вертикальный блок текста в Microsoft Word?
- Горячие клавиши
- Я слышал, что в Microsoft Word можно играть в шахматы. Каким образом?
- Повреждения жесткого диска
- Пять умнейших стерв – это много
- Доверие – это гарантия от неприятностей
- Что делать
- Что делать, если при установке принтера появляется сообщение Невозможно завершение операции. Подсистема печати недоступн...
- При копировании с жесткого диска на «флэшку» иногда появляется сообщение о дополнительной присоединенной информации, кот...
- 1.3. Правила подключения к компьютеру внешних устройств
- Как сделать, чтобы компьютер выключался
- 5.1. Классификация компьютеров
- Где написано сетевое имя компьютера?
- Папка «Мой компьютер» (MyComputer)
- Программируя Вселенную. Квантовый компьютер и будущее науки




