Книга: 500 типичных проблем и их решений при работе на ПК
Как уменьшить размер изображения, чтобы оно быстрее загружалось через Интернет?
Разделы на этой странице:
Как уменьшить размер изображения, чтобы оно быстрее загружалось через Интернет?
Скорости, как, впрочем, и ширины канала передачи данных, никогда не бывает достаточно, да и трафик часто приходится оплачивать из своего кармана – эти факторы заставляют более критично относиться к объемам передаваемых данных – иначе говоря, банально экономить.
Когда каждый мегабайт стоит денег, прежде чем послать по электронной почте фотографию знакомым, несколько раз хорошо подумаешь, есть ли смысл отправлять изображение объемом в несколько мегабайт, если, немного его ужав, можно уменьшить размер изображения в десятки раз. Про тех, кто выгружает картинки на сайты, я даже и не говорю – таким людям в первую очередь нужно заботиться об оптимизации изображений. Подытожив вышесказанное, спешу вас заверить – умение уменьшать размер графических файлов крайне необходимо. Без него ваша жизнь будет тяжела так же, как и мегабайтные письма, которые вы отправляете.
Итак, сейчас главная задача – уменьшить объем графического файла. Возможные пути ее решения следующие: воспользоваться архиватором или призвать на помощь графический редактор. Теперь по порядку о каждом из вариантов.
Использование архиватора оправдано только в том случае, если вы имеете дело с изображением, которое хранится в формате TIFF или PSD. Поскольку данные форматы не подразумевают сжатие данных, то работа архиватора видна невооруженным глазом (рис. 10.18). Архивировать же JPG– или GIF-файлы особого смысла нет (даже при максимальном качестве JPG-файла), и это тоже хорошо видно на рис. 10.18. Надо отметить, что формат TIFF поддерживает сжатие по алгоритму ZIP, и в случае его применения эффективность архивирования также останется низкой, но исходный файл, естественно, будет занимать все равно больше места.
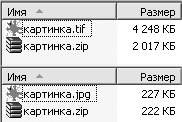
Рис. 10.18. Результат архивирования разных форматов
Предварительная обработка изображения графическим редактором – наиболее универсальный и гибкий способ. Оптимизировать изображения можно в разных программах, вкратце процесс обработки изображений будет рассмотрен лишь в наиболее популярных приложениях.
Adobe Photoshop
Это, что называется, классика жанра. Adobe Photoshop – продукт компании Adobe, который признан во всем мире, пользуется заслуженным уважением и стоит соответственно. Рядовые пользователи лишь в редких случаях могут позволить себе пользоваться этой программой на законных основаниях. Тем не менее в книге будет рассмотрена оптимизация изображений средствами Adobe Photoshop.
В состав этого программного продукта (в седьмой версии так точно) входит специальная функция под названием Save for Web. Она доступна в меню File Save for Web (Файл ? Сохранить для Web).
Откройте изображение, требующее оптимизации, запустите Save for Web, и перед вами откроется окно (рис. 10.19).
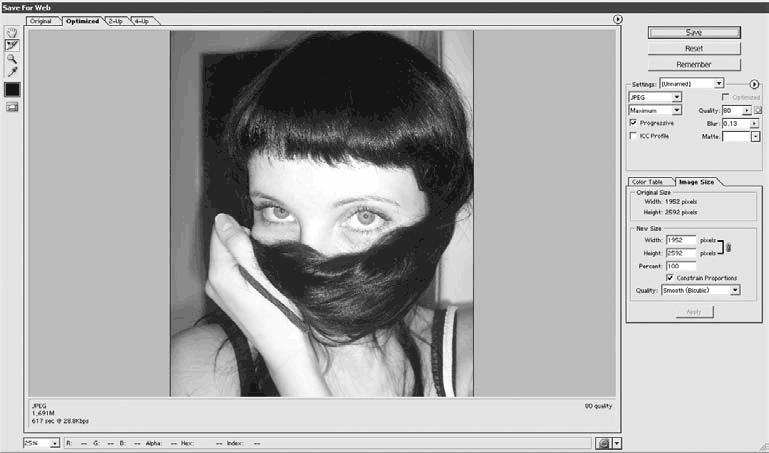
Рис. 10.19. Инструмент Adobe Photoshop: Save for Web
В правой части окна можно указать параметры оптимизации и формат, который необходимо использовать для сжатия (JPEG или GIF). У каждого формата свои параметры оптимизации. Для GIF основным является используемое количество цветов в таблице изображения – изменяется количество цветов в строке Colors (может быть от 2 до 256). Можно также поэкспериментировать с алгоритмом выбора цветов: в седьмой версии доступны алгоритмы Perceptual, Selective, Adaptive, Web, Black&White и др. Что касается формата JPG, то здесь основное внимание стоит обратить на строку Quality (Качество), в которой с помощью ползунка задается уровень качества сохраняемого изображения. Передвиньте ползунок – и результат тут же отобразится в левой части окна. Параметр Blur (Размытие) смазывает изображение, что при небольших значениях позволяет скрыть разводы, которые появляются на нем при низком уровне качества.
Рекомендуется установить флажок Progressive, что позволит применить к изображению прогрессивное JPEG-кодирование. Преимущество такого кодирования в том, что при размещении изображения на сайте оно будет отображаться у пользователя по мере загрузки.
Формат JPEG является широкоиспользуемым методом сжатия фотоизображений. Из-за особенностей алгоритма JPEG, в отличие от GIF, больше подходит для хранения фотографий и является алгоритмом сжатия с потерей качества. Файлы этого формата не ограничены палитрой из 256 цветов и при желании могут содержать до 16 777 216 цветов.
При сохранении JPEG-файла можно указать степень сжатия, которую обычно задают в некоторых условных единицах от 1 до 100 (иногда от 1 до 10). При этом большее число соответствует более высокому качеству, что, в свою очередь, вызывает увеличение размера файла. Разница в качестве между 90 и 100 на глаз уже почти не воспринимается, а размер меняется ощутимо, поэтому в большинстве программ идеальными являются настройки от 75 до 90 (или от 5 до 8, если вы используете Adobe Photoshop). При необходимости получения совсем небольшого по объему файла при небольшом разрешении целесообразно попробовать формат GIF или PNG.
Графический формат GIF предназначен в основном для хранения «рисованых» изображений: чертежей, графиков и т. д. В нем используется так называемая индексированная цветовая палитра. Максимальное количество цветов в ней – 256. Так что не стоит сохранять в формате GIF, например, многоцветные фотографии – размер файла останется достаточно большим, а качество изображения заметно ухудшится за счет уменьшения количества цветов. Зато файлы, содержащие много одноцветных точек, расположенных рядом, можно сжать с помощью формата GIF до совсем небольших размеров. Кроме того, формат GIF имеет еще ряд достоинств.
Во-первых, GIF-изображение может быть «прозрачным» (прозрачность двухбитная). То есть формат позволяет удалить из палитры один цвет, определив его как прозрачный. Тогда при просмотре изображения сквозь точки, окрашенные в данный цвет, на рисунке будет виден фон веб-страницы. Это очень помогает при создании изображений сложной формы. Например, этим приемом можно поместить на веб-страницу фотографию круглой формы, обрезав углы необходимым способом, при условии отсутствия под ними фона (фон прозрачный).
Другое достоинство GIF-рисунков – возможность загружать их чересстрочным методом. Если графический файл имеет большой размер и загружается из Интернета долго, пользователь увидит сначала лишь нечеткие контуры будущего рисунка, а по мере загрузки изображение будет постепенно «проявляться».
И, наконец, еще одно достоинство GIF-файлов – они могут содержать не только статичные изображения, но и целые анимационные фрагменты. На самом деле эти фрагменты представляют собой последовательности нескольких статичных кадров, а также информацию о том, сколько времени каждый кадр должен задерживаться на экране.
ACDSee
Это еще один коммерческий продукт, предназначенный для работы с изображениями, который стал весьма известным, оброс всевозможными дополнительными функциями, благодаря чему превратился из простой программы просмотра изображений в небольшой графический редактор. Основное назначение ACDSee – просматривать изображения, поэтому программу иногда называют просмотрщиком. Однако, как уже говорилось, она умеет не только «смотреть», но и редактировать (рис. 10.20).
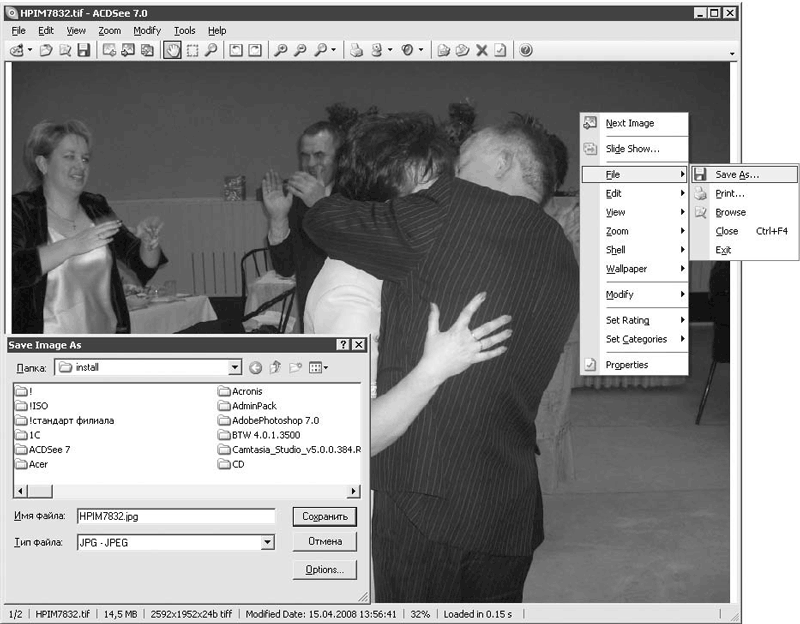
Рис. 10.20. Оптимизация изображения с помощью ACDSee
Чтобы оптимизировать графический файл, откройте его с помощью программы ACDSee, щелкните правой кнопкой мыши на изображении и в открывшемся меню выполните команду File ? Save As. Перед вами откроется окно, в котором нужно будет указать тип файла для сохранения (GIF или JPEG) и папку, куда необходимо поместить оптимизированное изображение. Но не спешите нажимать кнопку Сохранить! Сначала нажмите кнопку Options – откроется окно с параметрами оптимизации, где вы сможете задать нужные настройки.
IrfanView
Это еще один просмотрщик графических файлов, но на этот раз бесплатный и характеризующийся при этом наличием широких возможностей настраива362 ния. Кстати говоря, это отличная программа – я перешел от ACDSee к IrfanView. Программу вы можете найти на сайте www.irfanview.com, потому что последняя минимально загружает систему и при этом обладает всеми необходимыми мне возможностями, в том числе способна оптимизировать изображения.
Откройте необходимый графический файл, нажмите клавишу Sили выполните команду меню File ? Save As, и перед вами откроется окно с панелью оптимизации (справа). В зависимости от того какой формат вы выберете в строке Тип файла, на панели оптимизации будут появляться необходимые настройки.
Чтобы уменьшить разрешение открытого изображения, нажмите сочетание клавиш Ctrl+R или выполните команду меню Image ? Resize/Resample. В открывшемся окне на панели справа будет представлен список доступных стандартных размеров, которым и рекомендуется воспользоваться.
Microsoft Word
Да, именно Microsoft Word! Вам не показалось, и это не описка. Спешу заверить: я не употребляю в пищу галлюциногенных грибов, не засиживаюсь в машине с включенным двигателем и хорошо высыпаюсь. Просто Word таит в себе много неожиданностей. Заинтригованы? Тогда вперед.
Оптимизация изображения основана на том, что данная программа способна сохранять документы как веб-страницы. Итак, откройте редактор и создайте пустой документ (нажмите сочетание клавиш Ctrl+N), разместите в нем картинку, требующую оптимизации (выполните команду меню Вставка ? Рисунок ? Из файла). Далее откройте меню Файл и выберите команду Сохранить как веб-страницу. Дайте название файлу (к примеру, my_page) и сохраните. В той папке, куда вы сохранили файл my_page.htm, найдите папку с названием my_page.files. В ней вы найдете оптимизированное (по сравнению с исходным) изображение – скорее всего, в формате JPG.
Согласитесь, довольно изящный способ. Он идеально подходит, если под рукой нет специализированных программ, предназначенных для работы с графикой. Уменьшить размер изображения с помощью Microsoft Word тоже возможно. Щелкните на внедренном в документ рисунке правой кнопкой мыши, выберите в меню пункт Формат рисунка, в открывшемся окне перейдите на вкладку Размер и в области Масштаб измените значение поля По высоте или По ширине (рис. 10.21).
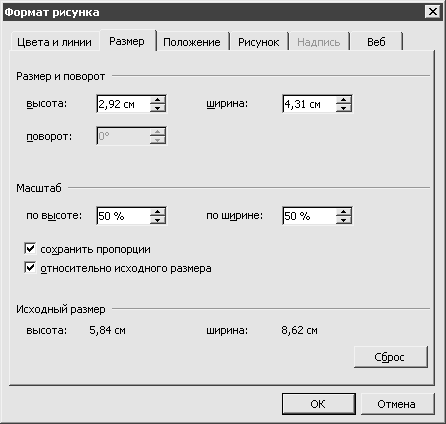
Рис. 10.21. Уменьшение размера изображения средствами Microsoft Word
Paint
Нельзя обойти вниманием входящую в стандартный комплект приложений Windows программу Paint (меню Пуск ? Программы ? Стандартные ? Paint). Пожалуй, то, что утилита является предустановленной, – единственное достоинство программы в текущем контексте, поскольку этот простейший графический редактор не предоставляет широких возможностей по оптимизации изображений. Открыв в Paint любой графический объект, вы можете сохранить его в формате JPG или GIF, однако выбрать степень сжатия, увы, не получится – придется мириться с установками по умолчанию, впрочем, как и в случае с Microsoft Word. Но когда выбирать не из чего, вполне сгодится и Paint.
Между прочим, уменьшить размер (разрешение) изображения можно с помощью команды меню Рисунок ? Растянуть/Наклонить (поля По горизонтали и По вертикали).
Совет
Объем изображения зависит от его физических размеров – иначе говоря, разрешения. Посылать свою фотографию с разрешением 2048 ? 1536 пикселов зачастую необоснованно – обычно достаточно разрешения 800 ? 600 или 1024 ? 768 пикселов. Уменьшение размера изображения – еще один способ оптимизации.
- Как установить/переустановить Windows?
- Как отформатировать диск?
- Как сохранить все файлы при переустановке?
- Как называется программа, которая устанавливает Windows за 5 минут?
- На старом компьютере нужно переустановить систему, но при этом сохранить драйверы. Есть возможность «вырвать» их из системы?
- Хочу установить еще одну операционную систему, но не могу загрузить компьютер с компакт-диска
- Если придется переустанавливать систему, я смогу это сделать или придется покупать заново?
- Как узнать, когда я устанавливал Windows?
- После переустановки Windows нет доступа к папке Мои документы или нельзя удалить оставшуюся от старой системы папку Documents and Settings – открывается окно Нет доступа
- Как не запутаться в разрешениях доступа к файлам?
- Можно ли копировать права доступа вместе с данными?
- Стоит ли заниматься отключением ненужных служб при большом объеме оперативной памяти?
- При попытке создать пользователя или добавить его в группу появляется сообщение Служба Сервер не запущена
- При попытке войти в систему Пользователю1 выдается предупреждение, что загрузился временный профиль и все сделанные изменения будут потеряны. Файлы Пользователя2 на месте. Новую учетную запись создать не получается. В чем дело?
- Не отображается Панель управления
- Можно ли удалять из папки Program Files папки деинсталлированных программ?
- Я переписал ISO-образ загрузочного диска на CD-RW и выставил в BIOS загрузку с CD-ROM. Но при перезапуске компьютера начинает загружаться WINDOWS, игнорируя загрузку с диска. В чем проблема?
- Возможно ли в Windows определить время, когда в течение недели просматривался какой-либо файл?
- Как скрыть секретную папку?
- Как можно узнать, когда в мое отсутствие включался компьютер, какие программы запускались и т. д.?
- У файла и каталога есть атрибуты (например: Скрытый, Только чтение). Как ими управлять из командной строки?
- В ходе экспериментов отключил Internet Explorer, теперь не могу его включить
- Как сделать, чтобы меню Пуск не сворачивалось после щелчка кнопкой мыши?
- Как одним щелчком кнопки мыши закрыть несколько окон одновременно?
- Как быстро распознать версию Windows?
- Существует ли возможность скопировать текст из консоли?
- Можно ли сравнить два файла?
- Если я куплю 64-битный процессор, будут ли у меня работать программы, которые были разработаны специально для 32-битных процессоров?
- Какая программа позволяет создавать документы формата PDF?
- Не могу открыть файлы ISO. Что и где мне надо скачать?
- С помощью какой программы можно открыть файл в формате DjVu?
- Чем отличается быстрое форматирование от обычного?
- Диски С: и D: невозможно открыть простым щелчком кнопки мыши. Появляется сообщение Не найден файл file.exe. Что делать?
- Удаляю Windows Messenger из автозапуска, но после перезагрузки программа снова запускается. С другими приложениями такого не происходит. Как же все-таки отключить автозапуск Windows Messenger?
- Я слышал, что можно перераспределять процессорное время. Как это делать?
- Не отображаются скрытые файлы. При установке переключателя в положение Показывать скрытые файлы и папки ничего не происходит, при повторном открытии меню – переключатель опять в исходном положении Не показывать скрытые файлы и папки. Почему?
- Потерялась наклейка с серийным номером Windows. Как найти его в уже установленной системе?
- При попытке установить принтер появляется сообщение Невозможно завершение операции. Подсистема печати недоступна. В чем может быть дело и как это исправить?
- Почему пользователи без прав администратора не могут записать компакт-диск?
- Не всегда отображается значок Безопасное извлечение устройства, когда вставляю «флэшку». Это началось после установки стационарного картридера в компьютер. Как вернуть значок?
- Проблема с переключением языков. Значок есть, но не работает. Если через Панель управления удалить все языки и тут же снова установить, то все работает, но до первой перезагрузки
- Решил сделать дефрагментацию дисков, выполнил анализ диска C:. На рисунке увидел, что зеленый сектор разбит на 18 небольших секторов и разнесен по всей полосе диаграммы. Что бы это значило?
- Почему при замене любого CD или DVD не меняется его название в окне Мой компьютер?
- При установке Windows ХР с загрузочного диска после тестирования программа установки сообщает, что не найден ни один жесткий диск, и установка прекращается
- Система сообщает, что на жестком диске мало свободного места. Чтобы освободить жесткий диск, я удалил фильм на 4 Гбайт. Почему места не стало больше?
- Как с помощью командной строки вызвать Диспетчер задач в Windows XP?
- Как убрать сообщение Антивирусное обеспечение не установлено при запуске Windows ХР?
- Почему во время просмотра сайтов в Internet Explorer при прокрутке колесиком мыши страницу как бы листает волнами, а не прокручивает?
- Как просмотреть историю процесса загрузки Windows?
- Почему Планировщик Windows не выполняет назначенные задания?
- В Adobe Acrobat Reader русский текст на экране читается нормально, а при печати получается текст из набора символов. Как решить проблему?
- Какие файлы и какой программой открывать?
- Удалил программу, а в компоненте Установка и удаление программ она осталась. Как ее удалить и оттуда?
- Не могу удалить файл: система сообщает, что он используется. Как его стереть?
- Из меню Пуск пропала кнопка Выход из системы. Как ее вернуть?
- Как узнать, есть ли у меня права администратора?
- Я случайно удалил ярлык Свернуть все окна с панели быстрого запуска. Как вернуть его обратно?
- Как сделать движения мышью более точными?
- Можно ли заблокировать клавиши для выключения компьютера?
- Как создать собственный файл установки?
- Как добавить в меню Проводника пункт Переместить в папку?
- Я слышал, что в Windows XP/2003 есть какие-то динамические диски. Что это такое и как их создать?
- Как из-под учетной записи пользователя (без администраторских привилегий) включать и отключать оборудование и выполнять другие операции, требующие прав администратора?
- Как очистить Корзину с помощью командной строки?
- Система просит вставить диск Windows XP и Windows XP Service Pack 2 CD. Но ведь диск с дистрибутивом Windows у меня один. Что это значит?
- Как выключить монитор с помощью горячих клавиш?
- Я слышал, что компьютером можно управлять «жестами», как в браузере Opera. Как это реализовать?
- Можно ли запускать программы по расписанию?
- Как вручную скопировать файлы реестра?
- Правда ли, что можно хранить несколько документов в одном файле?
- При копировании с жесткого диска на «флэшку» иногда появляется сообщение о дополнительной присоединенной информации, которая может быть потеряна при копировании. О чем речь?
- Как уменьшить размер изображения, чтобы оно быстрее загружалось через Интернет?
- Надо уменьшить размер ста изображений. Не делать же это вручную. Есть ли способ автоматизировать процесс?
- Можно ли редактировать JPEG без потери качества?
- Я слышал, что есть программы, позволяющие создавать трехмерные модели по фотографиям. Как с ними работать?
- Хочу создать обучающий ролик и показывать менее опытным пользователям, как решать ту или иную проблему. С помощью какой утилиты это можно сделать?
- В Интернете можно найти большое количество игр, баннеров и меню, сделанных во Flash. Можно ли самому создать подобную анимацию?
- Пропал звук на компьютере
- Что делать, если не отображается регулятор громкости на Панели задач? Система пишет, что программа Громкость не была установлена
- Почему в ноутбуке пропали системные звуки? При этом звуковые файлы воспроизводятся только в Winamp. Переустанавливал драйвер звуковой карты, проверял настройки… все безрезультатно
- У меня нет драйверов для звуковой карты. На самой карте модель не написана. Как найти и установить звуковой драйвер?
- Мне надо переписать музыку с музыкального компакт-диска на компьютер. Как это делать?
- Какие программы могут изменять битрейт в МР3-файлах, например с 256 Кбит/c до 128 Кбит/c и наоборот?
- Как записать подкаст?
- Как склеить два MP3-файла?
- Как обрезать аудиофайл в формате MP3?
- Как слушать радио в Интернете?
- Можно ли записать музыку с интернет-радио в MP3?
- C помощью какой программы можно просмотреть файл в формате VOB?
- На DVD с фильмами имеются файлы с расширениями VOB и IFO. Какие из них содержат меню диска и можно ли его как-нибудь изменять?
- Как вырезать звуковую дорожку из AVI-файла?
- Снял видео сотовым телефоном в формате 3GP. Как теперь просмотреть его на компьютере?
- С помощью какой программы лучше всего записывать фильмы на компакт-диски?
- При просмотре новых фильмов звук есть, а изображения нет. Что делать?
- Не могу просматривать DVD-фильмы, хотя игры на DVD работают. В чем дело?
- Как просмотреть фильм другим проигрывателем, не тем, который установлен по умолчанию?
- Не всегда хочется, чтобы остальные пользователи знали, с какими документами я работал, однако Microsoft Word сохраняет их перечень. Как его очистить?
- Как закрыть сразу все открытые документы?
- Я что-то напутал с настройками Microsoft Office, неужели теперь все переустанавливать?
- Как уменьшить размер документа Microsoft Word?
- Как установить пароль на документ в Microsoft Word?
- Открываю документ, распечатываю его, а при закрытии Microsoft Word уточняет, хочу ли я сохранить внесенные изменения. Почему так?
- Как в документ Microsoft Word вставить текст, в котором отсутствует форматирование?
- Есть ли надстройка для Microsoft Word, позволяющая открывать документы в том месте, где в прошлый раз была завершена правка?
- В Microsoft Word исчезли все панели и строка меню… Как их вернуть?
- В Microsoft Word не всегда удобно выделять большие фрагменты текста мышью. Есть ли другие способы?
- Как быстро изменить масштаб документа в Word?
- Как копировать текст в Word?
- Как избежать разрыва словосочетаний в Word?
- Как создавать заметки в Microsoft Word?
- Как указать направление поиска в Microsoft Word?
- Можно ли сравнить файлы Microsoft Word, правки в которые вносили разные пользователи?
- Можно ли в Microsoft Word создавать буквицу?
- Возможно ли создание анимации текста в Microsoft Word?
- Как быстро перемещать абзацы в Word?
- Можно ли открыть документ с DOS-кодировкой в Microsoft Word?
- Как в документе Microsoft Word изменить расстояние между двумя словами?
- Как сбросить форматирование текста в Microsoft Word?
- Как выделить вертикальный блок текста в Microsoft Word?
- Горячие клавиши
- Я слышал, что в Microsoft Word можно играть в шахматы. Каким образом?
- Размер страницы базы данных
- Уменьшение размера, занимаемого индексами
- Сохранение информации из Интернета
- Разработка через тестирование и разработка с тестами
- 6.3. Добавление фоновой музыки
- Как сделать, чтобы компьютер выключался
- 5.2. Ономастическое поле
- Звонок по поводу оплаты
- Как уменьшить размер документа Microsoft Word?
- УПРАВЛЕНИЕ РЕПУТАЦИЕЙ В ИНТЕРНЕТЕ
- 1.1. Понятие рекламного права и рекламного законодательства
- Физический размер матрицы




