Книга: 500 типичных проблем и их решений при работе на ПК
Надо уменьшить размер ста изображений. Не делать же это вручную. Есть ли способ автоматизировать процесс?
Разделы на этой странице:
Надо уменьшить размер ста изображений. Не делать же это вручную. Есть ли способ автоматизировать процесс?
Как уменьшать разрешение одной картинки или оптимизировать ее, вы уже знаете. А что делать, если одну из описанных операций надо провести над группой файлов? Согласитесь, чем больше количество файлов (100, 200 или даже 1000), тем менее привлекательным выглядит способ ручной обработки каждого изображения.
Adobe Photoshop
Наиболее мощные инструменты автоматизации, конечно же, предлагает программа Adobe Photoshop. Данный процесс построен на использовании так называемых действий (actions), в которые может быть записана любая последовательно операций над файлом. Затем эта последовательность операций в автоматическом режиме может быть применена к группе файлов.
Теперь перейдем от слов к делу, вернее, к экшену. Для начала необходимо создать в Adobe Photoshop пустое действие. Для этого в главном окне программы откройте меню Windows (Окна) и установите флажок Actions (Действия). Затем перейдите на вкладку Action (Действие) небольшой панели справа в главном окне программы (рис. 10.22). После этого нажмите кнопку с изображением листка и присвойте название создаваемому действию (например, особо не мудрствуя, My Action). Автоматически начнется запись всех дальнейших действий (об этом свидетельствует нажатая кнопка записи), записанные позиции будут отображаться в иерархическом порядке под именем действия.
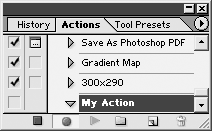
Рис. 10.22. Запись действия
Например, нужно уменьшить разрешение изображения и затем оптимизировать его. Сначала откройте файл из папки, где будут находиться остальные изображения, над которыми планируется совершить заданное действие (File ? Open (Файл ? Открыть)). Обратите внимание, что в My Action уже появилось действие Open.
Теперь уменьшите размер изображения с помощью команды меню Image ? Image Size (Изображение ? Размер изображения). После данных изменений в My Action появится еще одно действие – Image Size.
Осталось только сохранить уменьшенное изображение с некоторым сжатием. Откройте меню File ? Save for Web (Файл ? Сохранить для Web), установите параметры оптимизации и сохраните результат в папке, в которой планируете сохранить и остальные изображения после оптимизации.
Перед вами снова откроется главное окно Adobe Photoshop. Остановите запись экшена нажатием маленькой квадратной кнопки на панели, изображенной на рис. 10.22, – нужная последовательность действий записана, и самое время начинать групповую оптимизацию.
Откройте меню File ? Automate ? Batch (Файл ? Автоматизация ? Пакетная обработка). В открывшемся окне выберите в строке Action (Действие) значение My Action (название записанного действия, в общем случае оно может быть любым). В строке Source (Источник) выберите значение Folder (Папка), нажмите кнопку Choose (Выбор) и укажите папку с исходными изображениями, требующими оптимизации. Установите флажки напротив всех позиций.
В строке Destination (Назначение) выберите значение Folder (Папка). Нажмите кнопку Choose (Выбор) и укажите папку, в которую вы желаете сохранить обработанные изображения. Здесь также установите флажки напротив всех позиций.
В строке Errors (Ошибки) выберите один из подходящих вариантов: Stop For Errors (останавливать при возникновении ошибок) или Log Errors To File (записывать ошибки в файл) – в этом случае обработка прерываться не будет. Если вы выбрали последний вариант, нажмите кнопку Save As (Сохранить как) и укажите папку, в которую собираетесь сохранить файлы с записанными ошибками.
Все готово, можете приступать. Нажмите кнопку OK и запаситесь терпением. Процесс преобразования будет отражаться на экране.
IrfanView
Этот бесплатный программный продукт (именно так уважительно хочется называть IrfanView), несмотря на свой скромный размер, обладает богатыми возможностями пакетной обработки изображений. Средствами IrfanView также можно выполнить задачу, которая выше была решена с помощью Adobe Photoshop.
Запустите IrfanView и выполните команду меню File ? Batch Conversion/Rename (Файл ? Пакетная конверсия/переименование) или нажмите клавишу B. В открывшемся окне (рис. 10.23) выполните следующие операции:
• в правой части окна выберите каталог-источник изображений, требующих обработки;
• выделите нужные изображения и нажмите кнопку Add (Добавить) или Add all (Добавить все);
• в строке Output directory (Результирующая папка) укажите, куда следует сохранить результаты преобразования;
• в области Batch conversion settings (Параметры преобразования) в списке Output format (Результирующий формат) выберите формат, в котором будут сохранены изображения, и нажмите кнопку Options (Опции), чтобы задать параметры сжатия;
• в разделе Batch conversion settings (Параметры преобразования) установите флажок Use advanced options (Использовать дополнительные параметры) и нажмите кнопку Set advanced options (Настроить параметры) – здесь задается множество параметров: если хотите уменьшить размер изображения, установите флажок Resize (Изменить размер), если обрезать – установите флажок Crop (Обрезать);
• чтобы приступить к преобразованию, нажмите кнопку Start (Старт).
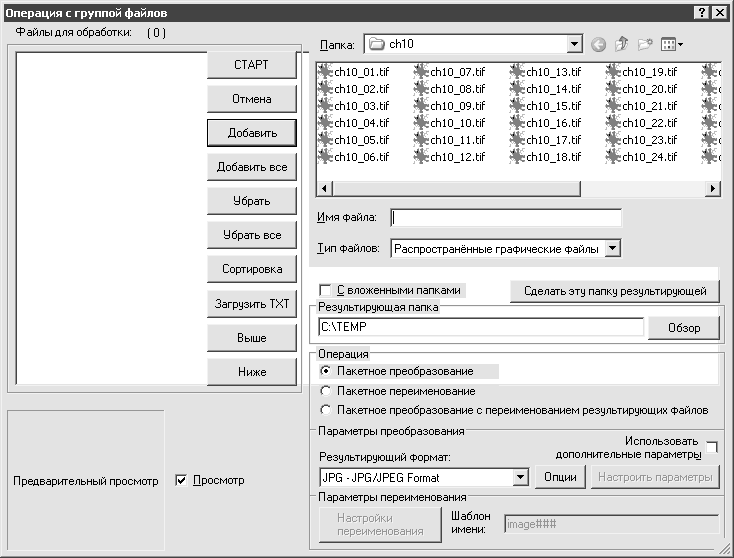
Рис. 10.23. Настройка пакетного преобразования в IrfanView
Справедливости ради стоит отметить, что рассмотренный пример пакетной обработки средствами Adobe Photoshop и IrfanView – лишь малая толика возможностей этих программ. Поэкспериментируйте – и вы будете удивлены количеством существующих параметров.
- Как установить/переустановить Windows?
- Как отформатировать диск?
- Как сохранить все файлы при переустановке?
- Как называется программа, которая устанавливает Windows за 5 минут?
- На старом компьютере нужно переустановить систему, но при этом сохранить драйверы. Есть возможность «вырвать» их из системы?
- Хочу установить еще одну операционную систему, но не могу загрузить компьютер с компакт-диска
- Если придется переустанавливать систему, я смогу это сделать или придется покупать заново?
- Как узнать, когда я устанавливал Windows?
- После переустановки Windows нет доступа к папке Мои документы или нельзя удалить оставшуюся от старой системы папку Documents and Settings – открывается окно Нет доступа
- Как не запутаться в разрешениях доступа к файлам?
- Можно ли копировать права доступа вместе с данными?
- Стоит ли заниматься отключением ненужных служб при большом объеме оперативной памяти?
- При попытке создать пользователя или добавить его в группу появляется сообщение Служба Сервер не запущена
- При попытке войти в систему Пользователю1 выдается предупреждение, что загрузился временный профиль и все сделанные изменения будут потеряны. Файлы Пользователя2 на месте. Новую учетную запись создать не получается. В чем дело?
- Не отображается Панель управления
- Можно ли удалять из папки Program Files папки деинсталлированных программ?
- Я переписал ISO-образ загрузочного диска на CD-RW и выставил в BIOS загрузку с CD-ROM. Но при перезапуске компьютера начинает загружаться WINDOWS, игнорируя загрузку с диска. В чем проблема?
- Возможно ли в Windows определить время, когда в течение недели просматривался какой-либо файл?
- Как скрыть секретную папку?
- Как можно узнать, когда в мое отсутствие включался компьютер, какие программы запускались и т. д.?
- У файла и каталога есть атрибуты (например: Скрытый, Только чтение). Как ими управлять из командной строки?
- В ходе экспериментов отключил Internet Explorer, теперь не могу его включить
- Как сделать, чтобы меню Пуск не сворачивалось после щелчка кнопкой мыши?
- Как одним щелчком кнопки мыши закрыть несколько окон одновременно?
- Как быстро распознать версию Windows?
- Существует ли возможность скопировать текст из консоли?
- Можно ли сравнить два файла?
- Если я куплю 64-битный процессор, будут ли у меня работать программы, которые были разработаны специально для 32-битных процессоров?
- Какая программа позволяет создавать документы формата PDF?
- Не могу открыть файлы ISO. Что и где мне надо скачать?
- С помощью какой программы можно открыть файл в формате DjVu?
- Чем отличается быстрое форматирование от обычного?
- Диски С: и D: невозможно открыть простым щелчком кнопки мыши. Появляется сообщение Не найден файл file.exe. Что делать?
- Удаляю Windows Messenger из автозапуска, но после перезагрузки программа снова запускается. С другими приложениями такого не происходит. Как же все-таки отключить автозапуск Windows Messenger?
- Я слышал, что можно перераспределять процессорное время. Как это делать?
- Не отображаются скрытые файлы. При установке переключателя в положение Показывать скрытые файлы и папки ничего не происходит, при повторном открытии меню – переключатель опять в исходном положении Не показывать скрытые файлы и папки. Почему?
- Потерялась наклейка с серийным номером Windows. Как найти его в уже установленной системе?
- При попытке установить принтер появляется сообщение Невозможно завершение операции. Подсистема печати недоступна. В чем может быть дело и как это исправить?
- Почему пользователи без прав администратора не могут записать компакт-диск?
- Не всегда отображается значок Безопасное извлечение устройства, когда вставляю «флэшку». Это началось после установки стационарного картридера в компьютер. Как вернуть значок?
- Проблема с переключением языков. Значок есть, но не работает. Если через Панель управления удалить все языки и тут же снова установить, то все работает, но до первой перезагрузки
- Решил сделать дефрагментацию дисков, выполнил анализ диска C:. На рисунке увидел, что зеленый сектор разбит на 18 небольших секторов и разнесен по всей полосе диаграммы. Что бы это значило?
- Почему при замене любого CD или DVD не меняется его название в окне Мой компьютер?
- При установке Windows ХР с загрузочного диска после тестирования программа установки сообщает, что не найден ни один жесткий диск, и установка прекращается
- Система сообщает, что на жестком диске мало свободного места. Чтобы освободить жесткий диск, я удалил фильм на 4 Гбайт. Почему места не стало больше?
- Как с помощью командной строки вызвать Диспетчер задач в Windows XP?
- Как убрать сообщение Антивирусное обеспечение не установлено при запуске Windows ХР?
- Почему во время просмотра сайтов в Internet Explorer при прокрутке колесиком мыши страницу как бы листает волнами, а не прокручивает?
- Как просмотреть историю процесса загрузки Windows?
- Почему Планировщик Windows не выполняет назначенные задания?
- В Adobe Acrobat Reader русский текст на экране читается нормально, а при печати получается текст из набора символов. Как решить проблему?
- Какие файлы и какой программой открывать?
- Удалил программу, а в компоненте Установка и удаление программ она осталась. Как ее удалить и оттуда?
- Не могу удалить файл: система сообщает, что он используется. Как его стереть?
- Из меню Пуск пропала кнопка Выход из системы. Как ее вернуть?
- Как узнать, есть ли у меня права администратора?
- Я случайно удалил ярлык Свернуть все окна с панели быстрого запуска. Как вернуть его обратно?
- Как сделать движения мышью более точными?
- Можно ли заблокировать клавиши для выключения компьютера?
- Как создать собственный файл установки?
- Как добавить в меню Проводника пункт Переместить в папку?
- Я слышал, что в Windows XP/2003 есть какие-то динамические диски. Что это такое и как их создать?
- Как из-под учетной записи пользователя (без администраторских привилегий) включать и отключать оборудование и выполнять другие операции, требующие прав администратора?
- Как очистить Корзину с помощью командной строки?
- Система просит вставить диск Windows XP и Windows XP Service Pack 2 CD. Но ведь диск с дистрибутивом Windows у меня один. Что это значит?
- Как выключить монитор с помощью горячих клавиш?
- Я слышал, что компьютером можно управлять «жестами», как в браузере Opera. Как это реализовать?
- Можно ли запускать программы по расписанию?
- Как вручную скопировать файлы реестра?
- Правда ли, что можно хранить несколько документов в одном файле?
- При копировании с жесткого диска на «флэшку» иногда появляется сообщение о дополнительной присоединенной информации, которая может быть потеряна при копировании. О чем речь?
- Как уменьшить размер изображения, чтобы оно быстрее загружалось через Интернет?
- Надо уменьшить размер ста изображений. Не делать же это вручную. Есть ли способ автоматизировать процесс?
- Можно ли редактировать JPEG без потери качества?
- Я слышал, что есть программы, позволяющие создавать трехмерные модели по фотографиям. Как с ними работать?
- Хочу создать обучающий ролик и показывать менее опытным пользователям, как решать ту или иную проблему. С помощью какой утилиты это можно сделать?
- В Интернете можно найти большое количество игр, баннеров и меню, сделанных во Flash. Можно ли самому создать подобную анимацию?
- Пропал звук на компьютере
- Что делать, если не отображается регулятор громкости на Панели задач? Система пишет, что программа Громкость не была установлена
- Почему в ноутбуке пропали системные звуки? При этом звуковые файлы воспроизводятся только в Winamp. Переустанавливал драйвер звуковой карты, проверял настройки… все безрезультатно
- У меня нет драйверов для звуковой карты. На самой карте модель не написана. Как найти и установить звуковой драйвер?
- Мне надо переписать музыку с музыкального компакт-диска на компьютер. Как это делать?
- Какие программы могут изменять битрейт в МР3-файлах, например с 256 Кбит/c до 128 Кбит/c и наоборот?
- Как записать подкаст?
- Как склеить два MP3-файла?
- Как обрезать аудиофайл в формате MP3?
- Как слушать радио в Интернете?
- Можно ли записать музыку с интернет-радио в MP3?
- C помощью какой программы можно просмотреть файл в формате VOB?
- На DVD с фильмами имеются файлы с расширениями VOB и IFO. Какие из них содержат меню диска и можно ли его как-нибудь изменять?
- Как вырезать звуковую дорожку из AVI-файла?
- Снял видео сотовым телефоном в формате 3GP. Как теперь просмотреть его на компьютере?
- С помощью какой программы лучше всего записывать фильмы на компакт-диски?
- При просмотре новых фильмов звук есть, а изображения нет. Что делать?
- Не могу просматривать DVD-фильмы, хотя игры на DVD работают. В чем дело?
- Как просмотреть фильм другим проигрывателем, не тем, который установлен по умолчанию?
- Не всегда хочется, чтобы остальные пользователи знали, с какими документами я работал, однако Microsoft Word сохраняет их перечень. Как его очистить?
- Как закрыть сразу все открытые документы?
- Я что-то напутал с настройками Microsoft Office, неужели теперь все переустанавливать?
- Как уменьшить размер документа Microsoft Word?
- Как установить пароль на документ в Microsoft Word?
- Открываю документ, распечатываю его, а при закрытии Microsoft Word уточняет, хочу ли я сохранить внесенные изменения. Почему так?
- Как в документ Microsoft Word вставить текст, в котором отсутствует форматирование?
- Есть ли надстройка для Microsoft Word, позволяющая открывать документы в том месте, где в прошлый раз была завершена правка?
- В Microsoft Word исчезли все панели и строка меню… Как их вернуть?
- В Microsoft Word не всегда удобно выделять большие фрагменты текста мышью. Есть ли другие способы?
- Как быстро изменить масштаб документа в Word?
- Как копировать текст в Word?
- Как избежать разрыва словосочетаний в Word?
- Как создавать заметки в Microsoft Word?
- Как указать направление поиска в Microsoft Word?
- Можно ли сравнить файлы Microsoft Word, правки в которые вносили разные пользователи?
- Можно ли в Microsoft Word создавать буквицу?
- Возможно ли создание анимации текста в Microsoft Word?
- Как быстро перемещать абзацы в Word?
- Можно ли открыть документ с DOS-кодировкой в Microsoft Word?
- Как в документе Microsoft Word изменить расстояние между двумя словами?
- Как сбросить форматирование текста в Microsoft Word?
- Как выделить вертикальный блок текста в Microsoft Word?
- Горячие клавиши
- Я слышал, что в Microsoft Word можно играть в шахматы. Каким образом?
- 19.3. Подготовка пиктограмм и изображений для талонов
- Шесть рычагов полезности
- Расширенная установка InterBase-сервера
- Пример установочного скрипта
- Восстановление из резервной копии
- Восстановление с использованием инструмента gbak
- Восстановление из резервных копий многофайловых баз данных
- Сущность процесса миграции
- Восстановление из резервной копии на системе-приемнике
- Особый процесс, или обратная миграция
- Достоинства и недостатки потоков
- Восстановление поврежденной базы данных




