Книга: 500 типичных проблем и их решений при работе на ПК
Как выяснить, все ли с моим винчестером в порядке или он скоро выйдет из строя?
Как выяснить, все ли с моим винчестером в порядке или он скоро выйдет из строя?
Когда вы приходите на прием к участковому терапевту, он первым делом вооружается стетоскопом и, прислоняя его холодную мембрану к вашему туловищу, что-то старательно выслушивает, не забывая при этом сердито хмурить брови. Роль терапевта для своего жесткого диска вы можете сыграть самостоятельно – внимательно послушайте, как работает накопитель (пользоваться стетоскопом и сердито хмурить брови при этом не обязательно). Просто извлеките жесткий диск из корпуса компьютера, включите компьютер и осторожно положите работающий диск сначала на одну сторону, а затем на другую. Если в одном из положений слышны царапающие или скрипящие звуки, значит, неисправен подшипник шпинделя и вам срочно необходимо делать резервную копию, пока диск не отказал совсем. В случае с ноутбуком для проверки достаточно перевернуть его.
На этом первый (внешний) этап диагностики завершен. Теперь самое время посмотреть, что у подопытного винчестера внутри, – как в детстве, когда вы препарировали лягушку или жука. Однако в данном случае хвататься за колющережущие инструменты не стоит. Для обследования внутренних составляющих винчестера воспользуйтесь стандартной командой Windows XP – chkdsk. Чтобы ей воспользоваться, выполните команду меню Пуск ? Выполнить, в открывшемся окне введите cmd, а в следующем окне для проверки, к примеру, диска D: наберите команду chkdsk d: /f /r (рис. 8.1). В данной команде ключ /f обозначает, что требуется исправлять ошибки файловой системы; а ключ /r – что требуется искать поврежденные сектора на диске и исправлять их. Именно наличие поврежденных секторов является первым признаком, свидетельствующим о том, что с диском проблемы. Может случиться такое, что в данный момент система не может получить монопольный доступ к указанному диску, тогда вам будет предложено провести проверку во время следующей загрузки Windows.
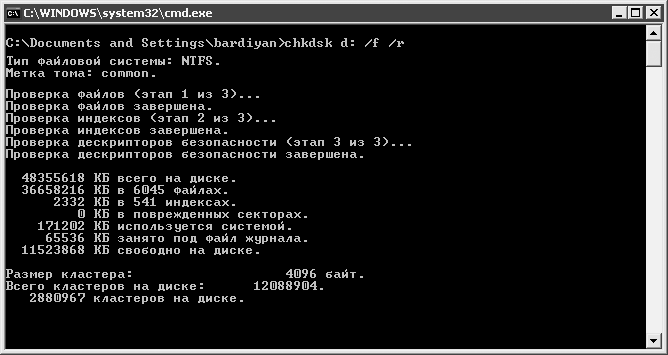
Рис. 8.1. Проверка диска с помощью команды chkdsk
С результатами проведенной проверки вы можете ознакомиться, воспользовавшись командой chkntfs. Кстати, с ее помощью вы можете и управлять проверкой диска во время загрузки Windows. Например, наберите в консоли chkntfs c:, чтобы узнать, назначена ли проверка диска C: на следующую загрузку системы. Если проверка не назначена, команда выдаст лишь информацию о типе файловой системы и результат последней проверки диска (например, Ошибки на C: не обнаружены).
Как известно, при некорректном выключении компьютера Windows автоматически запускает проверку диска. Чтобы отключить эту возможность, к примеру, для диска D:, выполните команду chkntfs /x d:. Эта же команда позволит отказаться от проверки диска D: во время следующей загрузки, которую вы сами назначили командой chkdsk d: /f /r, если вдруг передумаете.
Восстановить стандартные параметры проверки дисков после некорректного выключения поможет команда chkntfs /d.
В общем-то, проверку диска можно осуществлять не только с помощью командной строки – в Windows есть и графическая утилита, позволяющая это сделать. Чтобы ее запустить, щелкните правой кнопкой мыши в Проводнике на значке интересующего вас диска и в открывшемся меню выберите команду Свойства. В открывшемся окне перейдите на вкладку Сервис и нажмите кнопку Выполнить проверку. В следующем окне установите оба флажка (рис. 8.2). Система может сообщить, что не может получить монопольный доступ к дискам, и предложить провести проверку во время следующей загрузки Windows – все, как и при использовании команды chkdsk. Однако в этом случае вы не сможете просмотреть результаты проверки с помощью графического интерфейса, все равно придется прибегать к услугам команды chkntfs. Поэтому, на взгляд автора, удобнее сразу отказаться от графического интерфейса и проводить проверку диска, используя команды консоли.
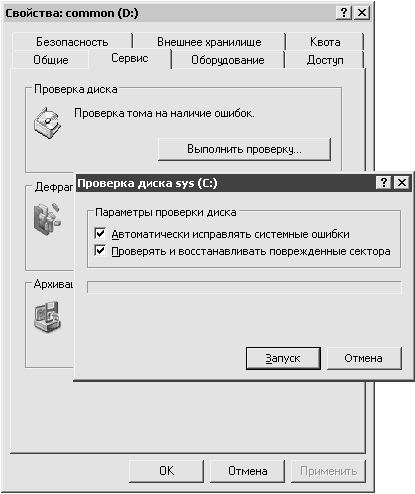
Рис. 8.2. Проверка диска с использованием графического интерфейса
Для проверки жесткого диска можно пользоваться не только встроенными средствами Windows. В качестве альтернативы подойдет бесплатная утилита HD Tune (вы можете ее найти на сайте www.hdtune.com). Области жесткого диска, содержащие ошибки, программа выделяет на экране красным цветом. Если все области жесткого диска после сканирования окрашены в зеленый цвет, диск исправен и не требует замены.
- У меня новый SATA-винчестер на 160 Гбайт, однако Windows XP определяет всего 120 Гбайт. Куда пропали остальные 40 Гбайт?
- Новый винчестер издает странный звук во время работы. Он не похож на тот, с которым работал старый диск. Это нормально или стоит бить тревогу?
- Скорость работы винчестера SATA оставляет желать лучшего. Как использовать его на полную мощность?
- Как выяснить, все ли с моим винчестером в порядке или он скоро выйдет из строя?
- Хочу следить за «здоровьем» винчестера. С помощью какой программы это можно делать?
- Я установил еще один винчестер, однако Windows XP его не распознает. Что можно сделать?
- После подключения второго жесткого диска Windows не загружается. Что делать?
- Когда включаю компьютер, при загрузке пишется Insert system disk and press enter. Что нужно делать?
- При выключении не дождался конца процесса и отключил питание. Теперь при запуске компьютер начинает бесконечно обращаться к жесткому диску. Получается загрузить только консоль восстановления. Что делать?
- При загрузке Windows появляется сообщение – неправильный файл boot. ini. За что этот файл отвечает и как исправить данную ошибку?
- Возле часов постоянно отображается значок Безопасное извлечение устройства, который предлагает отключить жесткий диск и привод… Как его убрать?
- Материнская плата имеет возможность организации RAID-массивов из двух SATA-дисков. Можно ли подключить к ней только один SATA-диск?
- Если не включить внешний модем (COM-порт) до загрузки компьютера, то он не определяется системой. Это можно исправить?
- Появляется «синий экран» с ошибкой, что делать?
- При установке драйвера появляется сообщение об отсутствии у драйвера цифровой подписи
- Как узнать, все ли в порядке с батареей или уже пора приобретать новую?
- Почему указатель оптической мыши самопроизвольно двигается по экрану?
- Время от времени оптическая мышь начинает мигать. Она сломалась?
- Экран ноутбука буквально за месяц покрылся царапинами. Почему так произошло и как этого избежать в дальнейшем?
- После установки нового картриджа принтер перестал печатать. Почему?
- При печати появляется сообщение об ошибке подсистемы Диспетчера очереди печати. Что делать?
- Что делать, если при установке принтера появляется сообщение Невозможно завершение операции. Подсистема печати недоступна?
- Старый монитор начал издавать высокий звук, от которого болит голова. Как это прекратить?
- Изображение на мониторе стало нечетким. Нужно нести в ремонт или есть альтернатива?
- Удалил драйвер видеокарты, а потом еще и отключил устройство по умолчанию SVGA. После перезагрузки увидел черный экран… Что делать?
- Как устранить конфликт устройств?
- Когда звонит телефон, начинает загружаться компьютер. Помогает только отключение кабеля от модема. Почему так происходит?
- Почему за время, пока компьютер выключен, сильно отстают системные часы, сбивается дата?
- Что обозначают пункты в BIOS?
- Компьютер сам перезагружается. Что делать?
- Как «разогнать» процессор?
- Профессиональная терминология не всегда уместна
- 2. Визуальный язык знают все Жест с ручкой в руках
- Домашняя мастерская: вы всегда на работе
- Программируя Вселенную. Квантовый компьютер и будущее науки
- Часть I Собственно компьютер и периферия Ху из ху и как все это совмещается и работает
- Повсеместная датификация
- Глава 10 Повседневная работа
- Почему при включении клавиатура не работает, а после загрузки Windows все нормально?
- Как разобраться в меню Пуск? Все так запутанно…
- Каждая папка в Проводнике выглядит по-разному. Как привести все к одному виду?
- Я случайно удалил ярлык Свернуть все окна с панели быстрого запуска. Как вернуть его обратно?
- Прячемся от любопытных – быстро сворачиваем все открытые окна




