Книга: 500 типичных проблем и их решений при работе на ПК
Как «разогнать» процессор?
Как «разогнать» процессор?
В жизни есть только три вещи, от которых никуда не деться, – это смерть, налоги и желание иметь более быстрый процессор! Кто из нас не мечтает получить большее за меньшие деньги? Вопрос, конечно же, риторический. Мало найдется людей, которые бы отказались выжать из процессора и видеокарты максимум производительности, ухмыльнувшись при этом в сторону тех, кто предпочел переплатить за лишние мегагерцы. Однако ускорение компонентов компьютера – баловство не для новичков и дело, в общем-то, рискованное. Не настолько, как прыжок с парашютом, но все же чреватое неприятностями.
Хоть сама по себе процедура «разгона» на первый взгляд несложная (казалось бы, всего-то увеличить частоту шины или множитель поменять), именно в кажущейся простоте и таится опасность. Нюансов в проведении данной процедуры предостаточно.
Чтобы «разогнать» процессор, нужно увеличить частоту, на которой он работает. «Разгон» процессора из Windows (с помощью специальных программ) является альтернативным разгону из BIOS, однако повышение частоты из BIOS позволяет «разогнать» процессор сразу же, а при «разгоне» из Windows программы начнут работу только после перезапуска Windows. Кроме того, сама процедура включения компьютера и последующей загрузки операционной системы может служить предварительным тестом на стабильность работы «ускоренного» процессора. Поэтому лучше всего в таком ответственном деле прибегнуть к услугам BIOS.
Как попасть в BIOS, уже рассказывалось в первой части книги, но все же, наверное, стоит повториться. Для входа в систему ввода-вывода при запуске компьютера обычно достаточно нажать клавишу Delete, можно нажимать ее несколько раз, чтобы не упустить нужный момент. Если не получилось, читайте надписи, которые появляются на экране на начальной стадии загрузки, или же пролистайте руководство к материнской плате, поскольку иногда для входа в BIOS используется другая клавиша или их сочетание (например, в платах Gigabyte для входа в BIOS нужно нажать Ctrl+F1). После входа вы должны увидеть что-то напоминающее рис. 8.11.
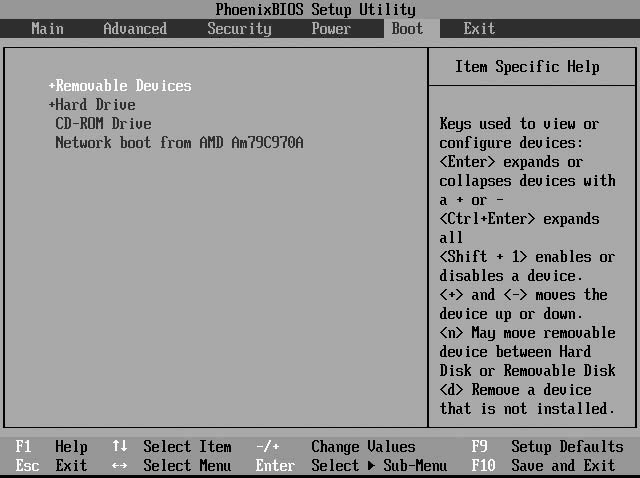
Рис. 8.11. Вариант меню BIOS
Названия параметров, которые надо изменять при настройке, могут отличаться в разных версиях BIOS, поэтому главное в этом деле – не запомнить названия параметров, а понять суть.
Суть «разгона» заключается в увеличении частоты процессора, которая складывается из произведения множителя на частоту шины. Например, эталонная частота процессора Celeron D 310 равняется 2,13 ГГц, при этом его множитель ?16, а частота шины – 133 МГц (133,3 Ч 16 = 2,13 ГГц). Значит, нужно увеличить либо множитель, либо частоту шины (FSB), либо оба параметра одновременно.
Современные процессоры Intel, в отличие от некоторых процессоров AMD, не позволяют изменять множитель (некоторые старшие модели могут уменьшать его до ?14, используя технологии энергосбережения).
Для начала рассмотрим общий случай – «разгон» путем увеличения частоты шины, тем более что этот способ позволяет существеннее увеличить общую производительность системы, поскольку в компьютере многое взаимосвязано и синхронизировано. Например, с увеличением частоты процессорной шины одновременно повышается частота работы памяти, увеличивается скорость обмена данными и, соответственно, возрастает производительность. Правда, разгоняя процессор и память одновременно, есть вероятность остановиться раньше времени: в случае, когда процессор еще способен на дальнейший разгон, а память – уже нет. Поэтому прежде чем разгонять процессор, нужно заранее позаботиться о том, чтобы его не ограничивала память или что-то еще.
Найдите в BIOS параметр, отвечающий за частоту работы памяти. Он может находиться в разных разделах и иметь разные названия, поэтому предварительно неплохо уточнить это в руководстве к материнской плате. Чаще всего этот параметр встречается в разделе, относящемся либо к разгону и таймингам памяти, либо – к разгону процессора. Раздел может называться Advanced Chipset Fea tures или просто Advanced (в платах ASUS). Сам параметр, скорее всего, носит название, похожее на Memclock index value, и измеряется в мегагерцах. Искомый параметр также может находиться в разделе POWER BIOS Features (платы EPoX) и называться System Memory Frequency или просто Memory Frequency и обозначать частоту памяти как DDR400, DDR333 или PC100 и PC133.
Ваша задача – несмотря на трудности, найти этот параметр и установить для него минимальное значение. Выбор нужного значения может проходить разными путями, которые зависят от версии BIOS и производителя. Можно, например, нажать клавишу Enter и выбрать требующееся значение из появившегося списка с помощью стрелок на клавиатуре, но иногда приходится перебирать значения с помощью клавиш Page Up, Page Down. Частота памяти устанавливается минимальной, поскольку при разгоне процессора, при увеличении частоты системной шины частота памяти тоже будет подниматься. Таким образом, увеличиваясь с минимально возможной, а не с номинальной величины, она с большей вероятностью останется в допустимых пределах.
Кроме того, для чипсетов NVIDIA, предназначенных для процессоров AMD с Socket 754/939, имеет большое значение частота шины HyperTransport. По умолчанию она равна 1000 или 800 МГц. Перед «разгоном» желательно ее уменьшить. Иногда пишется ее реальная частота, но чаще используется множитель ?5 для частоты 1000 МГц и ?4 для 800 МГц. Параметр может называться HyperTransport Frequency, HT Frequency или LDT Frequency. Нужно найти его и уменьшить частоту до 400 или 600 МГц (значения ?2 или ?3).
Примечание
Далеко не всякий пользователь скажет, какое ядро у процессора, установленного в его компьютере, какие инструкции процессором поддерживаются, на какой частоте шины он работает и каков размер его кэша. То же касается и чипсета материнской платы и поддерживаемой версии AGP. А ведь все это имеет огромное значение при покупке нового оборудования и «разгоне» компьютера. Ответить на все вопросы, не углубляясь в технические тонкости, поможет небольшая программа CPU-Z (найти ее вы можете по адресу www.cpuid.org).
Когда с приготовлениями покончено, пора приступать к «разгону» процессора. Для этого нужно найти в BIOS раздел Frequency/Voltage Control, POWER BIOS Features (в платах EPoX), JumperFree Confi guration (у ASUS) или ?Guru Utility (в материнских платах ABIT). Затем найдите пункт CPU Host Frequency, CPU/Clock Speed, External Clock или параметр с другим похожим именем, который управляет частотой системной шины (FSB). Ее-то и нужно увеличивать. Начать стоит с малого – попробуйте увеличить частоту с номинальной на несколько десятков мегагерц. В большинстве случаев это срабатывает. Не забудьте сохранить измененные параметры, загрузитесь в Windows, убедитесь, что процессор действительно «разогнался», с помощью утилиты типа CPU-Z (до «разгона» – рис. 8.12, после – рис. 8.13) и проверьте стабильность работы разогнанного процессора в какой-нибудь из программ: Super PI или S&M. Разумеется, предварительно нужно убедиться, что с «неразогнанным» процессором эта программа работает стабильно. Не забывайте следить за температурой процессора: очень нежелательно превышать 60°C, и чем она будет ниже, тем лучше.
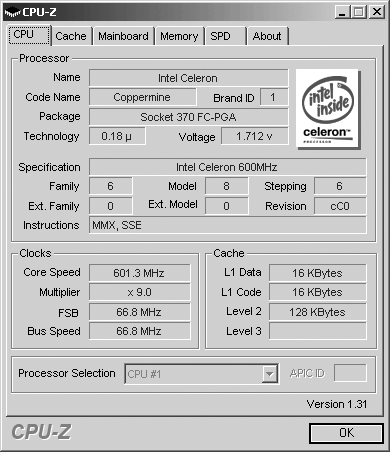
Рис. 8.12. Показания утилиты CPU-Z до разгона процессора Celeron 600 МГц
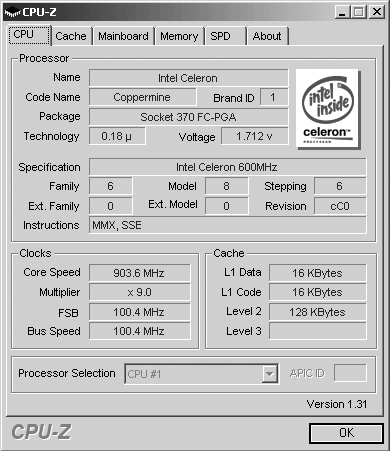
Рис. 8.13. Показания утилиты CPU-Z после разгона процессора Celeron 600 МГц до 900 МГц
Примечание
Утилита Super PI вычисляет число Пи до 33,5 млн знаков после запятой. Поскольку она хорошо загружает процессор, то используется в качестве теста производительности (проверяет время, за которое будет произведен расчет) и теста стабильности системы после разгона.
Утилита S&M – мощное средство тестирования разогрева процессора и памяти и одновременной проверки наличия ошибок в их работе. При недостаточном качестве охлаждения процессора или проблемах с памятью возможно зависание компьютера. Во время тестирования процессора указываются производительность и количество выполненной работы в единицу времени. После запуска программа выполняет начальную калибровку (из-за того и большая стартовая пауза). Если процессор занимается какой-либо другой программой, то индикатор загрузки покажет меньше 100 %. 95–100 % – это норма, ведь операционная система всегда что-то делает, и небольшие отклонения в районе 100 % возможны. Чем больше цифра отличается от 100 %, тем менее эффективно работает программа тестирования и тем более результаты тестирования искажаются внешним воздействием.
Продолжайте постепенно увеличивать частоту до тех пор, пока система сохраняет стабильность работы. Как только появятся первые признаки «переразгона» – зависания, ошибки, синие экраны или существенное повышение температуры, нужно уменьшить частоту и опять убедиться, что в новых условиях система работает стабильно. В некоторых случаях практикуют небольшое увеличение напряжения, подаваемого на процессор. Иногда это действительно может помочь еще больше разогнать процессор или сделать его работу стабильнее, но далеко не всегда. Зато повышение напряжения всегда резко увеличивает тепловыделение, которое и так растет с разгоном, к тому же есть риск в буквальном смысле сжечь процессор.
После успешного завершения «разгона» процессора следует вернуться к оперативной памяти, ведь вы не забыли, что в самом начале уменьшили частоту ее работы? Теперь пора ее увеличить.
Что же делать, если, несмотря на все предосторожности, система оказалась «переразогнана» и компьютер даже отказывается запускаться? Ряд современных материнских плат отслеживает процесс старта, и, если он прерывается автоматически, компьютер самостоятельно перезагружается, возвращая для процессора и памяти номинальные значения. Пользователю остается лишь снова войти в BIOS и исправить свою ошибку. Иногда помогает запуск с зажатой клавишей Insert – в этом случае плата тоже сбрасывает значения параметров на номинал, что способствует успешному запуску системы. Если же ничего не помогает, то нужно отыскать на материнской плате перемычку Clear CMOS, переключить ее на два соседних контакта секунды на три и снова вернуть на место. Если не удалось найти эту перемычку, достаньте батарейку, расположенную на материнской плате (она снабжает плату энергией для хранения настроек BIOS), и оставьте компьютер в таком положении на несколько часов (можно еще закоротить контакты на разъеме для батарейки). После таких процедур все параметры примут значения по умолчанию.
- У меня новый SATA-винчестер на 160 Гбайт, однако Windows XP определяет всего 120 Гбайт. Куда пропали остальные 40 Гбайт?
- Новый винчестер издает странный звук во время работы. Он не похож на тот, с которым работал старый диск. Это нормально или стоит бить тревогу?
- Скорость работы винчестера SATA оставляет желать лучшего. Как использовать его на полную мощность?
- Как выяснить, все ли с моим винчестером в порядке или он скоро выйдет из строя?
- Хочу следить за «здоровьем» винчестера. С помощью какой программы это можно делать?
- Я установил еще один винчестер, однако Windows XP его не распознает. Что можно сделать?
- После подключения второго жесткого диска Windows не загружается. Что делать?
- Когда включаю компьютер, при загрузке пишется Insert system disk and press enter. Что нужно делать?
- При выключении не дождался конца процесса и отключил питание. Теперь при запуске компьютер начинает бесконечно обращаться к жесткому диску. Получается загрузить только консоль восстановления. Что делать?
- При загрузке Windows появляется сообщение – неправильный файл boot. ini. За что этот файл отвечает и как исправить данную ошибку?
- Возле часов постоянно отображается значок Безопасное извлечение устройства, который предлагает отключить жесткий диск и привод… Как его убрать?
- Материнская плата имеет возможность организации RAID-массивов из двух SATA-дисков. Можно ли подключить к ней только один SATA-диск?
- Если не включить внешний модем (COM-порт) до загрузки компьютера, то он не определяется системой. Это можно исправить?
- Появляется «синий экран» с ошибкой, что делать?
- При установке драйвера появляется сообщение об отсутствии у драйвера цифровой подписи
- Как узнать, все ли в порядке с батареей или уже пора приобретать новую?
- Почему указатель оптической мыши самопроизвольно двигается по экрану?
- Время от времени оптическая мышь начинает мигать. Она сломалась?
- Экран ноутбука буквально за месяц покрылся царапинами. Почему так произошло и как этого избежать в дальнейшем?
- После установки нового картриджа принтер перестал печатать. Почему?
- При печати появляется сообщение об ошибке подсистемы Диспетчера очереди печати. Что делать?
- Что делать, если при установке принтера появляется сообщение Невозможно завершение операции. Подсистема печати недоступна?
- Старый монитор начал издавать высокий звук, от которого болит голова. Как это прекратить?
- Изображение на мониторе стало нечетким. Нужно нести в ремонт или есть альтернатива?
- Удалил драйвер видеокарты, а потом еще и отключил устройство по умолчанию SVGA. После перезагрузки увидел черный экран… Что делать?
- Как устранить конфликт устройств?
- Когда звонит телефон, начинает загружаться компьютер. Помогает только отключение кабеля от модема. Почему так происходит?
- Почему за время, пока компьютер выключен, сильно отстают системные часы, сбивается дата?
- Что обозначают пункты в BIOS?
- Компьютер сам перезагружается. Что делать?
- Как «разогнать» процессор?
- Модернизация процессора
- Какие компоненты компьютера можно разогнать
- Особенности разгона процессоров
- Глава 2 Процессор
- Распараллеливание на несколько процессоров
- Использование отдельных процессоров XSLT
- 6.10. Разгон процессоров Intel
- Системные вызовы управления процессорной привязкой
- Приложение 1 Оптические процессоры
- Глава 7 Центральный процессор
- Неисправности процессора
- Глава 8 Проблемы с «железом» и разгон процессора




