Книга: Компьютер от «А» до «Я»: Windows, Интернет, графика, музыка, видео и многое другое
Выполнение действий с графическим объектом
Выполнение действий с графическим объектом
Для выполнения действий с графическим объектом предназначены инструменты, которые находятся в области Изображение (рис. 10.14).

Рис. 10.14. Инструменты области Изображение
Чтобы выделить фрагмент рабочей области (например, для копирования в буфер обмена, или для выполнения иных действий), нажмите кнопку Выделить и в открывшемся меню выберите подходящий вариант. С помощью соответствующих команд данного меню можно, в частности, выделить прямоугольную либо произвольную область, включить режим прозрачности выделения, и др. Чтобы выделить всю рабочую область целиком, выберите команду Выделить все. Если вы выделяете прямоугольный или произвольный фрагмент, то после активизации соответствующей команды очертите мышью при нажатой левой кнопке требуемый фрагмент рабочей области, после чего отпустите кнопку мыши. Выделенный фрагмент вы можете перетащить мышью (метод drag & drop) в любое другое место рабочей области.
Кнопка Обрезать становится доступной только при наличии в рабочей области предварительно выделенного фрагмента. С ее помощью можно удалить из рабочей области все содержимое, кроме этого фрагмента (иначе говоря, изображение будет «обрезано» по выделенному фрагменту). Эта функция вызывается также нажатием комбинации клавиш Ctrl+Shift+X.
C помощью кнопки Изменить размер осуществляется переход в режим изменения размера и углов наклона всего изображения либо его предварительно выделенного фрагмента. При нажатии данной кнопки (или комбинации клавиш Ctrl+W) на экране отображается окно настройки размера и наклона (рис. 10.15).
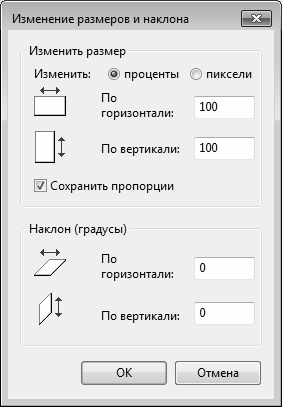
Рис. 10.15. Изменение размеров и наклона изображения
В верхней части данного окна осуществляется настройка размеров, а в нижней – настройка углов наклона. Числовые значения и в первом, и во втором случае вводятся с клавиатуры, но размер может измеряться как в процентах по отношению к первоначальному размеру изображения, так и в пикселях, а наклон – в градусах. Выполненные настройки вступают в силу после нажатия в данном окне кнопки ОК, а с помощью кнопки Отмена осуществляется выход из данного режима без сохранения выполненных изменений.
При нажатии кнопки Повернуть (см. рис. 10.14) открывается меню, содержащее перечисленные ниже команды.
? Повернуть на 90 градусов вправо и Повернуть на 90 градусов влево – эти команды предназначены для поворота всего изображения под прямым углом в соответствующем направлении.
? Повернуть на 180 градусов – с помощью данной команды можно повернуть все изображение на 180 градусов.
? Отразить по вертикали – при выполнении данной команды изображение будет представлено в зеркальном отражении по вертикали.
? Отразить по горизонтали – при активизации данной команды изображение будет представлено в зеркальном отражении по горизонтали.
Помните, что любое выполненное действие вы можете отменить нажатием комбинации клавиш Ctrl+Z или с помощью соответствующей кнопки на панели быстрого доступа.
- Назначение и функциональные возможности программы
- Создание нового графического объекта
- Открытие графического объекта в окне программы
- Сохранение новых и измененных графических объектов
- Печать графических объектов
- Настройка отображения данных
- Работа с буфером обмена
- Выполнение действий с графическим объектом
- Использование карандаша, ластика, кисти и прочих инструментов Paint
- Рисование фигур и выбор цветов
- 12. Лекция: Создание приложений с графическим интерфейсом пользователя.
- Диаграммы последовательности действий
- 8.4.5. Выполнение внешних команд
- Выполнение макросов
- Отмена ошибочных действий
- Практическая работа 46. Выполнение расчетов с использованием Мастера функций
- Диаграммы взаимодействий
- Реализация очередей отложенных действий
- Ограничение действий конкурентов
- 9.4.2. Регистрация времени, потраченного на выполнение задания
- Использование очередей отложенных действий
- 6. План действий на месяц




