Книга: Компьютер на 100 %. Начинаем с Windows Vista
Практическая работа 46. Выполнение расчетов с использованием Мастера функций
Практическая работа 46. Выполнение расчетов с использованием Мастера функций
Задание. Используйте функцию ОКРУГЛ для округления цен в прайс-листе из предыдущей практической работы (см. рис. 6.32). Округление необходимо, поскольку при пересчете может получиться результат с несколькими десятичными знаками, а подобные цены не всегда удобны.
Последовательность выполнения
1. Откройте прайс-лист, который был сохранен под именем Прайс.
2. Удалите все формулы из столбца С.
3. Сделайте активной ячейку, в которую нужно ввести формулу. Для данного прайс-листа это ячейка С5.
4. Нажмите кнопку Вставка функции (fx) в строке формул. Появится первое окно Мастера функций (рис. 6.35). Если вы начинаете с Мастера функций, то знак = будет введен автоматически.
5. Найдите в списке нужную функцию и нажмите кнопку OK. По умолчанию Excel предлагает список из 10 недавно использовавшихся функций; если нужной функции в нем нет, существуют следующие способы поиска:
• все функции в Excel разделены на несколько категорий; после выбора нужной категории отобразится список имеющихся в ней функций, например функция ОКРУГЛ относится к категории Математические;
• если вы не знаете, в какой категории следует искать нужную функцию, попробуйте ввести краткое описание функции в поле Поиск функции, а затем нажать кнопку Найти, например, поиск по слову округлить отобразит несколько функций, выполняющих эту операцию.

Рис. 6.35. Первый шаг Мастера функций – выбор функции
6. После выбора функции появится второе окно Мастера с полями для ввода аргументов (рис. 6.36). Для выбранной функции ОКРУГЛ следует ввести два аргумента – Число и Число_разрядов. В поле Число нужно ввести выражение, которое необходимо округлить. В данном примере оно будет иметь вид B6*Курс. Для ввода в формулу ссылок на ячейки достаточно щелкнуть кнопкой мыши на ячейке; чтобы увидеть нужную ячейку, может понадобиться переместить окно Мастера в другую часть экрана.
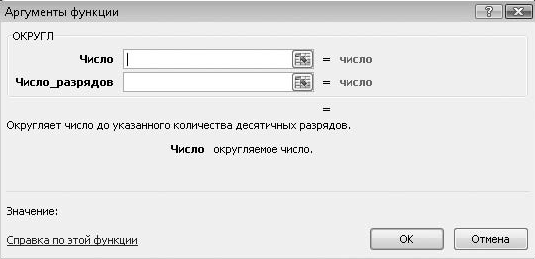
Рис. 6.36. Второй шаг Мастера функций – ввод аргументов функции
7. Для ввода второго аргумента щелкните кнопкой мыши в поле Число_разрядов. Обратите внимание на изменившуюся подсказку в нижней части окна Мастера. Для округления цены до десятков копеек установите число разрядов равным 1.
8. После ввода всех аргументов нажмите кнопку OK и проверьте правильность работы формулы. Для ввода аналогичной формулы в другие ячейки столбца воспользуйтесь автозаполнением.
9. Перед закрытием Excel сохраните внесенные изменения.
Задание для самостоятельного выполнения.
Создайте таблицу для расчета гипотенузы прямоугольного треугольника по двум известным катетам. Если обозначить катеты буквами a и b, а гипотенузу – c, то формула для расчета гипотенузы будет иметь вид:
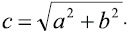
Для вычисления корня используйте математическую функцию КОРЕНЬ.
- Типы ссылок. Имена ячеек
- Практическая работа 45. Вычисления с использованием именованных ячеек
- Мастер функций
- Практическая работа 46. Выполнение расчетов с использованием Мастера функций
- Советы по использованию Мастера фунций
- Ошибки в формулах
- Логические функции в Excel
- Практическая работа 47. Расчеты с использованием логических функций
- Подведение итогов
- Мастер функций
- Советы по использованию Мастера фунций
- Восстановление с использованием инструмента gbak
- Практическая работа 53. Запуск Access. Работа с объектами базы данных
- Лекция 15. Работа с базами данных
- Работа с ресурсами локальной сети
- Эффективная работа с временными файлами сортировки
- Ускоренная работа с индексами
- HR-брендинг: Работа с поколением Y, новые инструменты для коммуникации, развитие корпоративной культуры и еще 9 эффектив...
- Безопасная работа с внешними таблицами
- Работа со строками
- 9.2. Работа прокси-сервера




