Книга: Компьютер от «А» до «Я»: Windows, Интернет, графика, музыка, видео и многое другое
Рисование и обработка изображений в графическом редакторе MS Paint
Для работы с графическими объектами (рисунками, изображениями и т. п.) в Windows 7 предназначен графический редактор MS Paint, который поставляется пользователям вместе с операционной системой. В данном разделе мы рассмотрим, каким образом с помощью этой программы выполняется создание и редактирование графических объектов.
Назначение и функциональные возможности программы
Программа MS Paint представляет собой средство для рисования и обработки графических файлов. Ее возможности позволяют выполнять с помощью мыши действия, аналогичные рисованию карандашом, кистью, фломастером, и др. Задачи, решаемые с помощью данной программы, можно кратко сформулировать следующим образом:
? Создание графических объектов (рисунков, изображений и т. д.) с помощью специально предназначенного инструментария.
? Просмотр и редактирование имеющихся графических объектов (например, дорисовка фотографий, и др.).
? Сохранение графических объектов как в цветном, так и в черно-белом формате.
? Вывод графических объектов на печать.
? Вставка произвольного текста в создаваемые (редактируемые) изображения.
Помимо перечисленных, MS Paint может решать и иные задачи, возникновение которых обусловлено спецификой использования программы.
Окно программы показано на рис. 10.5.
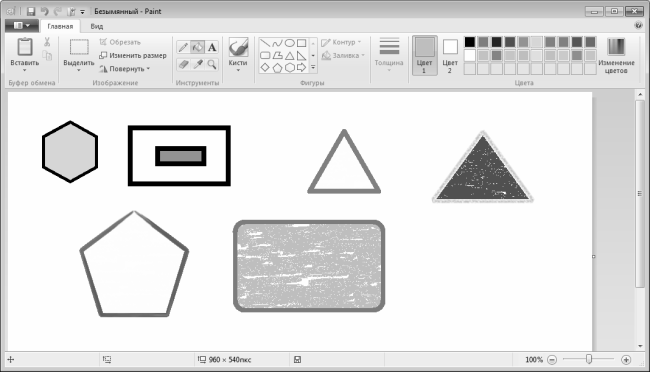
Рис. 10.5. Интерфейс программы Paint
Интерфейс программы Paint включает в себя следующие элементы: кнопка Paint, панель быстрого доступа, лента Paint, рабочая область, строка состояния и контекстное меню. Кратко рассмотрим каждый из перечисленных элементов.
Кнопка Paint находится слева от вкладки Главная (см. рис. 10.5), название кнопки отображается в виде всплывающей подсказки при подведении к ней указателя мыши. При нажатии на кнопку открывается меню, команды которого предназначены для выполнения разных действий: открытие документа, создание документа, сохранение документа, вывод данных на печать, и др. По мере изучения программы мы подробней рассмотрим содержимое этого меню.
Панель быстрого доступа находится в строке заголовка окна (на рис. 10.5 – слева от названия Безымянный – Paint). Кнопки этой панели преднзаначены для быстрого доступа к режимам работы и функциям программы. Например, если вы часто пользуетесь тем или иным инструментом (листик, карандаш и т. п.), то можете поместить кнопку его вызова на панель быстрого доступа – это позволит вам впоследствии быстро найти и вызвать требуемый инструмент.
Чтобы поместить кнопку на панель быстрого доступа, нужно найти этот инструмент на ленте Paint или в меню кнопки Paint, и щелкнуть на нем правой кнопкой мыши. В результате откроется контекстное меню, в котором нужно выбрать команду Добавить на панель быстрого доступа (рис. 10.6).
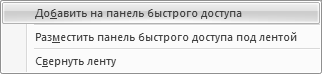
Рис. 10.6. Добавление кнопки на панель быстрого доступа
После выполнения этой команды кнопка вызова инструмента или функции появится на панели быстрого доступа (но и с прежнего места при этом не исчезнет). Чтобы впоследствии удалить кнопку с панели быстрого доступа, нужно щелкнуть на ней правой кнопкой мыши и в открывшемся контекстном меню выбрать команду Удалить с панели быстрого доступа.
ПРИМЕЧАНИЕ
По умолчанию панель быстрого доступа содержит три кнопки: Сохранить (для сохранения изменений в текущем документе), Отменить (для отмены последнего выполненного действия) и Вернуть (для повторного выполнения отмененного ранее действия).
Лента Paint находится под панелью быстрого доступа и состоит из двух вкладок: Главная (см. рис. 10.5) и Вид. На вкладке Главная располагаются кнопки и команды вызова всех инструментов программы (карандаш, кисть, ластик, вставка текста в изображение и др.), а на вкладке Вид осуществляется настройка представления отображающихся в окне данных.
Рабочая область программы занимает основную часть интерфейса и по умолчанию имеет белый цвет. Именно в рабочей области ведется вся работа с графическими объектами (см. рис. 10.5).
Строка состояния располагается вдоль всей нижней границы окна. На рис. 10.5 в правой части строки состояния содержится ползунок для настройки масштаба отображения данных. Кроме этого, в этой строке может отображаться информация о текущем документе либо иные сведения. Вы можете самостоятельно включать и выключать отображение строки состояния – для этого на вкладке Вид предназначен флажок Строка состояния.
Контекстное меню программы вызывается нажатием правой кнопки мыши. Его содержимое может зависеть от того, в каком месте интерфейса оно вызвано, а также от текущего режима работы.
Создание нового графического объекта
Чтобы создать новый графический объект, нужно запустить программу, выполнить в рабочей области все необходимые действия по его формированию (нарисовать рисунок, вставить в него текст, и др.) и сохранить введенные данные (о том, как сохранять документ, будет рассказано ниже).
Вы также можете создать новое изображение, находясь в режиме работы с программой (например, работая с другим графическим объектом). Для этого нужно нажать кнопку Paint, и в открывшемся меню выбрать команду Создать (эта команда вызывается также нажатием комбинации клавиш Ctrl+N). Если в данный момент ведется работа с другим изображением, то программа вначале предложит сохранить выполненные изменения, а после этого на экране откроется новое окно Paint, предназначенное для нового графического объекта.
Открытие графического объекта в окне программы
Чтобы открыть созданный ранее графический объект, нужно нажать кнопку Paint и в открывшемся меню выбрать команду Открыть. Отметим, что эта команда вызывается также нажатием комбинации клавиш Ctrl+O (в данном случае нажимать кнопку Paint не нужно). При выполнении любого из этих действий на экране откроется окно, изображенное на рис. 10.7.
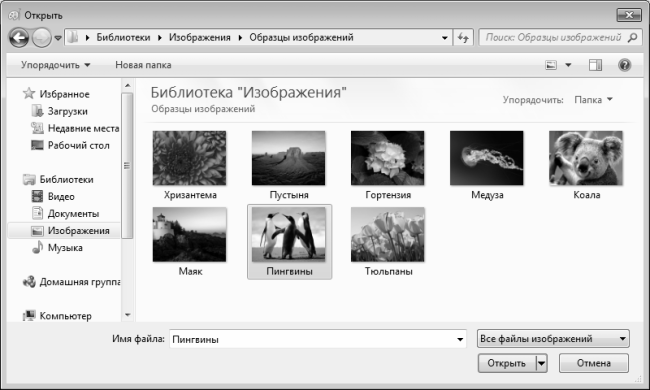
Рис. 10.7. Открытие графического объекта
В данном окне по обычным правилам работы с Проводником Windows нужно указать путь к файлу изображения, который вы хотите открыть, и нажать кнопку Открыть. В результате выполненных действий изображение отобразится в рабочей области Paint.
Сохранение новых и измененных графических объектов
Для сохранения графического объекта и выполненных в нем изменений предназначены две команды, находящиеся в меню кнопки Paint: Сохранить (эта команда вызывается также нажатием комбинации клавиш Ctrl+S) и Сохранить как.
Команда Сохранить предназначена для сохранения изменений, произведенных в созданном ранее графическом объекте, а также для сохранения только что созданного графического объекта. Если вы работаете с созданным и сохраненным ранее изображением, то при активизации команды Сохранить никаких видимых событий не произойдет: Paint просто сохранит выполненные изменения. Если же вы сохраняете изображение впервые (то есть запустили программу Paint, создали новый графический объект и хотите его сохранить), то при активизации данной команды появится окно, изображенное на рис. 10.8.
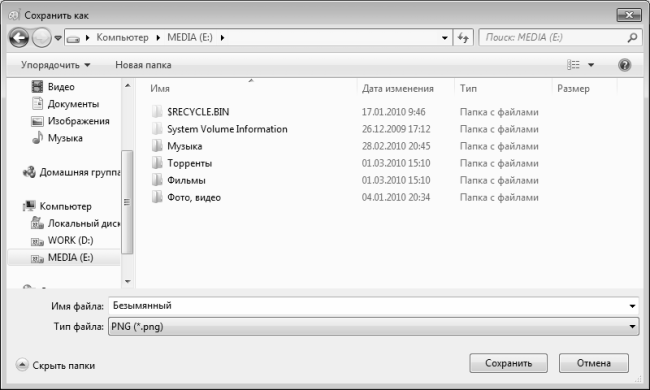
Рис. 10.8. Сохранение документа
В данном окне по обычным правилам работы с Проводником Windows нужно указать путь для сохранения файла (то есть каталог, в котором будет находиться файл изображения). Затем в поле Имя файла нужно с клавиатуры ввести имя файла (по умолчанию программа новому графическому объекту присваивает имя Безымянный, см. рис. 10.8).
В поле Тип файла из раскрывающегося списка выбирается тип (иначе говоря – формат или расширение) файла документа. О том, что представляет собой расширение файла, мы говорили ранее, в разделе «Панель управления».
Вы можете сохранять графические объекты в одном из следующих форматов: PNG, JPEG, GIF, TIF, BMP.
Завершается процесс сохранения документа нажатием в данном окне кнопки Сохранить.
Что касается команды Сохранить как, то она предназначена для сохранения изменений, произведенных с данным графическим объектом, в отдельном файле. Иначе говоря, если вы открыли созданное ранее изображение, отредактировали его и выполнили команду Сохранить, то изменения будут сохранены в том же файле (то есть исходный вид графического объекта будет утрачен). Использование же команды Сохранить как позволяет сохранить и исходный, и новый вариант изображения. На практике это происходит по следующему алгоритму.
Предположим, что у нас имеется изображение Рисунок. bmp. Нам нужно отредактировать его, но при этом сохранить и первоначальный вариант рисунка. Для этого открываем графический объект с помощью команды Открыть, вносим требуемые изменения, а затем выполняем команду Сохранить как – в результате на экране откроется окно сохранения изображения (см. рис. 10.8), с которым мы уже познакомились. В данном окне в поле Имя файла нужно ввести имя файла, под которым будет сохранен отредактированный вариант изображения (например, РисИсправл. bmp), и нажать кнопку Сохранить. В результате выполненных действий у нас сохранится исходное изображение в файле Рисунок. bmp, а в файле РисИсправл. bmp – его новый, измененный и доработанный вариант.
Печать графических объектов
Для вывода изображения на печать предназначены команды, которые в меню кнопки Paint находятся в подменю Печать. Этими командами являются: Печать, Параметры страницы и Предварительный просмотр.
При активизации команды Печать (эта команда вызывается также нажатием комбинации клавиш Ctrl+P) на экране отображается окно, изображенное на рис. 10.9.
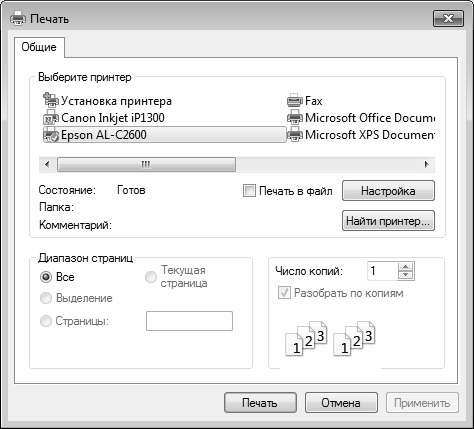
Рис. 10.9. Настройка параметров печати
В данном окне осуществляется настройка параметров печати изображения. В области Выберите принтер нужно щелчком мыши указать принтер, на котором планируется распечатать документ (если в системе используется более одного принтера).
С помощью кнопки Настройка можно перейти в режим более тонкой настройки параметров печати. При этом на экране откроется окно, в котором выбирается размер бумаги, ориентация содержимого документа на странице (книжная или альбомная), тип бумаги (простая, плотная и др.), а также иные параметры.
Если вам нужно распечатать документ в нескольких экземплярах, введите соответствующее значение в поле Число копий (его можно заполнить как с клавиатуры, так и с помощью кнопок счетчика). Если в данном поле введено любое значение, кроме 1, то становится доступным для редактирования расположенный ниже флажок Разобрать по копиям. Если он установлен, то система автоматически разберет документ по копиям (то есть вначале будет распечатана первая копия, за ней – вторая, и т. д.). Если же данный флажок снять, то вначале будут распечатаны все первые страницы всех копий документа, затем – все вторые, и т. д.
Чтобы сохранить выполненные настройки печати, нажмите в данном окне кнопку Применить, которая находится в правом нижнем углу окна. В этом случае программа запомнит настройки, но окно при этом останется открытым. Отметим, что это делать не обязательно – к отправляемому на печать документу в любом случае будут применены текущие настройки. Чтобы распечатать изображение, нажмите в данном окне кнопку Печать.
В любом случае перед тем, как отправить изображение на печать, рекомендуется просмотреть, как он будет выглядеть на странице в печатном виде. Помните, что вид графического объекта на листе бумаги может заметно отличаться от того, как он выглядит в рабочей области окна Paint. Для предварительного просмотра документа нажмите кнопку Paint, и в подменю Печать выберите команду Предварительный просмотр. В результате на экране откроется окно, которое показано на рис. 10.10.
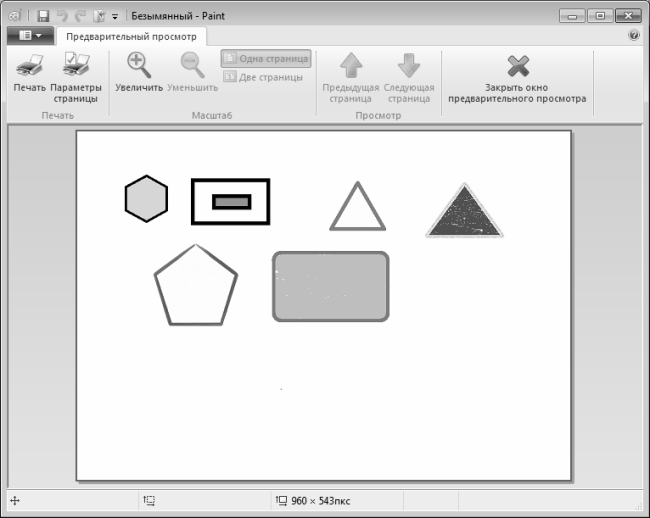
Рис. 10.10. Предварительный просмотр
В данном окне изображение представлено в точности так, как оно будет смотреться на листе бумаги после распечатки. Если вас что-то не устраивает, можно вернуться в в рабочую область (для этого нажмите кнопку Закрыть окно предварительного просмотра), и внести требуемые изменения, после чего опять войти в режим предварительного просмотра – и так до тех пор, пока представление изображения на странице не будет вас полностью устраивать.
Если же в окне предварительного просмотра вид и расположение изображения вас устраивает, то можно прямо отсюда отправить его на печать – для этого нажмите кнопку Печать или комбинацию клавиш Ctrl+P.
Чтобы изменить расположение изображения на странице (в случае, если печатный его вид вас не устраивает), иногда бывает достаточно немного подкорректировать его в рабочей области. Если это не помогло – придется изменить параметры разметки страницы. Перейти в соответствующий режим можно как из режима редактирования, так и из режима предварительного просмотра. В первом случае нужно нажать кнопку Paint, и подменю Печать команду Параметры страницы, во втором – нажать кнопку Параметры страницы, которая находится рядом с кнопкой Печать (см. рис. 10.10). При выполнении любого из перечисленных действий на экране отобразится окно Параметры страницы, изображенное на рис. 10.11.
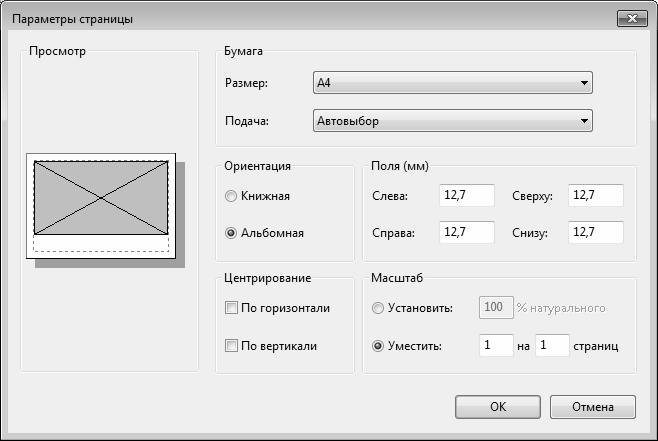
Рис. 10.11. Редактирование параметров разметки страницы
Здесь вы можете не только откорректировать разметку страницы, но и настроить некоторые другие параметры. Например, в поле Размер из раскрывающегося списка можно выбрать размер бумаги, в поле Подача – источник подачи бумаги (это зависит от используемого принтера). Также можно установить масштаб печати изображения, настроить поля и включить режим центрирования по горизонтали и по вертикали.
С помощью переключателя Ориентация выбирается ориентация документа на странице: Книжная или Альбомная (этот вариант предлагается использовать по умолчанию). Отметим, что иногда для того, чтобы графический объект хорошо смотрелся на странице, достаточно лишь поменять его ориентацию.
В левой части окна демонстрируется образец того, как будет выглядеть изображение на листе бумаги при текущих настройках.
Чтобы применить настройки к документу, нажмите в данном окне кнопку ОК. Кнопка Отмена предназначена для выхода из данного режима без сохранения выполненных изменений.
Настройка отображения данных
В программе Paint реализована возможность самостоятельной настройки пользователем представления данных в окне работы с графическими объектами. Необходимые действия выполняются на вкладке Вид, содержимое которой показано на рис. 10.12.
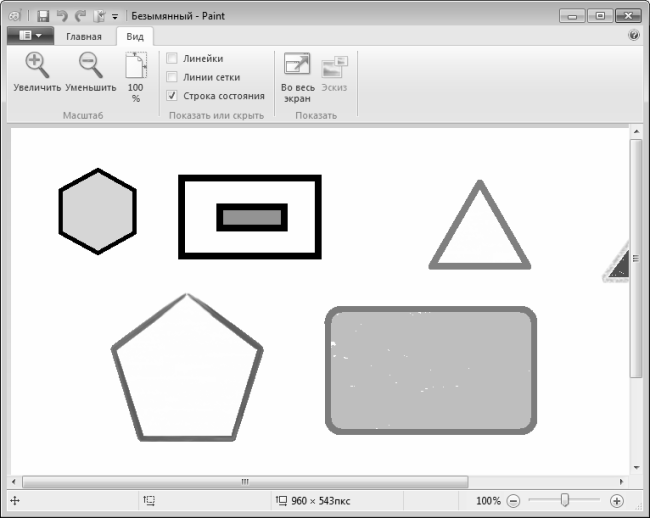
Рис. 10.12. Программа Paint, вкладка Вид
На данной вкладке с помощью кнопок Увеличить и Уменьшить можно соответственно увеличить или уменьшить масштаб отображения графического объекта. Чтобы быстро восстановить отображение рисунка в 100 %-ном масштабе (это значение предлагается в программе по умолчанию), нажмите в данном окне кнопку 100 %.
СОВЕТ
Изменять масштаб можно также с помощью соответствующего ползунка, который находится в правой части строки состояния (см. рис. 10.12).
В области Показать или скрыть находятся флажки Линейки, Линии сетки и Строка состояния. Первый из них предназначен для управления отображением линеек, которые находятся сверху и слева рабочей области, и предназначены для определения размеров и выравнивания графического объекта в документе. С помощью флажка Строка состояния, как мы уже отмечали ранее, осуществляется управление отображением строки состояния, которая располагается вдоль нижней границы окна программы. Что касается флажка Линии сетки, то он предназначен для управления отображением в рабочей области сетки, которая может использоваться при создании и редактировании графических объектов.
Как мы уже отмечали ранее, все основные инструменты для создания и редактирования графических объектов находятся на вкладке Главная (см. рис. 10.5). Эта вкладка включает в себя пять областей: Буфер обмена, Изображение, Инструменты, Фигуры и Цвета, на каждой из которых собраны однотипные, сходные по назначению и функциональности инструменты. Далее мы рассмотрим, как эти инструменты используются при работе с графическими объектами.
Работа с буфером обмена
В области Буфер обмена находятся кнопки Вырезать, Копировать и Вставить, которые предназначены для работы с буфером обмена.
ВНИМАНИЕ
Кнопки Вырезать и Копировать доступны только при наличии выделенного фрагмента рабочей области, либо в режиме вставки текста в изображение. Более подробно с этими режимами мы познакомимся ниже.
Кнопка Вырезать предназначена для удаления выделенного фрагмента с одновременным помещением его в буфер обмена, кнопка Копировать – для копирования выделенного фрагмента в буфер обмена. Отметим, что вместо кнопки Вырезать можно использовать комбинацию клавиш Ctrl+X, а вместо кнопки Копировать – Ctrl+C.
С помощью кнопки Вставить (или нажатия комбинации клавиш Ctrl+V) осуществляется вставка содержимого буфера обмена в указанное место рабочей области. Кнопка Вставить доступна только при наличии данных в буфере обмена.
Если нажать кнопку Вставить в ее нижней части (там, где находится маленькая стрелочка), то откроется меню, содержащее две команды: Вставить и Вставить из. Как действует команда Вставить, мы уже знаем, а что касается команды Вставить из, то при ее активизации на экране отображается окно, изображенное на рис. 10.13.
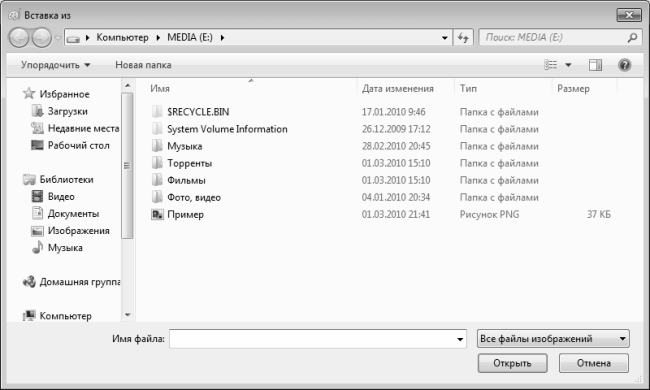
Рис. 10.13. Вставка объекта из файла
Этот режим позволяет вставлять в изображение объекты из внешних файлов. В данном окне нужно выбрать файл объекта, который нужно вставить в изображение, и нажать кнопку Открыть.
Выполнение действий с графическим объектом
Для выполнения действий с графическим объектом предназначены инструменты, которые находятся в области Изображение (рис. 10.14).

Рис. 10.14. Инструменты области Изображение
Чтобы выделить фрагмент рабочей области (например, для копирования в буфер обмена, или для выполнения иных действий), нажмите кнопку Выделить и в открывшемся меню выберите подходящий вариант. С помощью соответствующих команд данного меню можно, в частности, выделить прямоугольную либо произвольную область, включить режим прозрачности выделения, и др. Чтобы выделить всю рабочую область целиком, выберите команду Выделить все. Если вы выделяете прямоугольный или произвольный фрагмент, то после активизации соответствующей команды очертите мышью при нажатой левой кнопке требуемый фрагмент рабочей области, после чего отпустите кнопку мыши. Выделенный фрагмент вы можете перетащить мышью (метод drag & drop) в любое другое место рабочей области.
Кнопка Обрезать становится доступной только при наличии в рабочей области предварительно выделенного фрагмента. С ее помощью можно удалить из рабочей области все содержимое, кроме этого фрагмента (иначе говоря, изображение будет «обрезано» по выделенному фрагменту). Эта функция вызывается также нажатием комбинации клавиш Ctrl+Shift+X.
C помощью кнопки Изменить размер осуществляется переход в режим изменения размера и углов наклона всего изображения либо его предварительно выделенного фрагмента. При нажатии данной кнопки (или комбинации клавиш Ctrl+W) на экране отображается окно настройки размера и наклона (рис. 10.15).
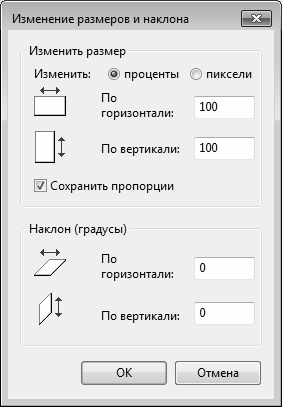
Рис. 10.15. Изменение размеров и наклона изображения
В верхней части данного окна осуществляется настройка размеров, а в нижней – настройка углов наклона. Числовые значения и в первом, и во втором случае вводятся с клавиатуры, но размер может измеряться как в процентах по отношению к первоначальному размеру изображения, так и в пикселях, а наклон – в градусах. Выполненные настройки вступают в силу после нажатия в данном окне кнопки ОК, а с помощью кнопки Отмена осуществляется выход из данного режима без сохранения выполненных изменений.
При нажатии кнопки Повернуть (см. рис. 10.14) открывается меню, содержащее перечисленные ниже команды.
? Повернуть на 90 градусов вправо и Повернуть на 90 градусов влево – эти команды предназначены для поворота всего изображения под прямым углом в соответствующем направлении.
? Повернуть на 180 градусов – с помощью данной команды можно повернуть все изображение на 180 градусов.
? Отразить по вертикали – при выполнении данной команды изображение будет представлено в зеркальном отражении по вертикали.
? Отразить по горизонтали – при активизации данной команды изображение будет представлено в зеркальном отражении по горизонтали.
Помните, что любое выполненное действие вы можете отменить нажатием комбинации клавиш Ctrl+Z или с помощью соответствующей кнопки на панели быстрого доступа.
Использование карандаша, ластика, кисти и прочих инструментов Paint
В области Инструменты, содержимое которой показано на рис. 10.16, осуществляется выбор инструментов, используемых при создании и редактировании графических объектов: карандаша, кисти, ластика, и др.
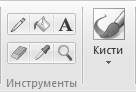
Рис. 10.16. Вкладка Главная, область Инструменты
С помощью соответствующих кнопок выбираются перечисленные ниже инструменты (названия кнопок отображаются в виде всплывающих подсказок при подведении к ним указателя мыши).
? Карандаш. С помощью данного инструмента осуществляется рисование линий произвольной формы – по аналогии с тем, как это делается карандашом на бумаге. При этом вы можете установить требуемую толщину линий – для этого используйте меню, открываемое при нажатии кнопки Толщина (этот инструмент мы рассмотрим позже).
? Заливка цветом. Этот инструмент используется для заливки цветом, выбранным в палитре цветов (она находится справа, с ней мы познакомимся позже), рабочей области или замкнутой фигуры. Для заливки нужно выбрать инструмент и щелкнуть мышью в рабочей области или внутри фигуры. Щелчком правой кнопкой мыши можно вернуть используемый по умолчанию цвет фона.
? Текст. С помощью данного инструмента осуществляется вставка текста в изображение. После выбора этого инструмента щелкните мышью в том месте изображения, куда вы хотите вставить текст – появится выделенная область, размеры которой вы можете изменить с помощью мыши. В этой области и нужно ввести требуемый текст. При этом в окне Paint появится дополнительная вкладка Текст, на которой будут инструменты, предназначенные для форматирования текста.
? Ластик. Этот инструмент предназначен для удаления фрагментов изображения – по аналогии с тем, как это делается обычным ластиком на бумаге.
? Палитра. С помощью данного инструмента вы можете выбрать любой используемый в изображении цвет для дальнейшего рисования. Это делается так: вначале выберите этот инструмент, затем щелкните мышью на том месте изображения, где находится требуемый цвет, и приступайте к рисованию. Наносимые линии будут иметь выбранный цвет.
? Масштаб. С помощью данного инструмента вы можете изменить масштаб фрагмента изображения.
? Кисти. При нажатии данной кнопки открывается меню, где вы можете выбрать конфигурацию кисти (этот инструмент аналогичен обычной кисти, которая используется для нанесения изображения краской).
Учтите, что использование карандаша, ластика и кистей любого вида осуществляется при нажатой кнопке мыши. Иначе говоря, чтобы использовать любой из этих инструментов, нужно вначале выбрать его, а затем нажать кнопку мыши и, удерживая ее, нанести изображение либо «стереть» его полностью или частично.
Рисование фигур и выбор цветов
В графическом редакторе Paint реализованы широкие функциональные возможности по рисованию геометрических фигур. Для этого предназначены инструменты области Фигуры, содержимое которой представлено на рис. 10.17.
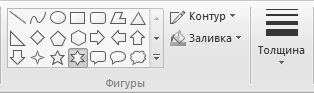
Рис. 10.17. Вкладка Главная, область Фигуры
Процесс рисования предельно прост: выберите щелчком мыши требуемую фигуру или линию (на рис. 10.17 выбрана фигура «Шестиконечная звезда», названия фигур отображаются в виде всплывающих подсказок при подведении к ним указателя мыши), после чего в рабочей области мышью при нажатой левой кнопке очертите место, в котором должна располагаться фигура. Несколько иначе наносятся кривые линии: после выбора соответствующего инструмента нанесите прямую линию, а затем щелкните мышью в том месте рабочей области, в которую эта линия должна изгибаться. Причем вы можете сделать это дважды, что позволяет придать линии довольно замысловатый и «закрученный» вид.
Справа от палитры инструментов находятся кнопки Контур и Заливка. При нажатии любой из них открывается меню, в котором вы можете выбрать соответственно метод рисования контура и создания заливки фигуры. Еще правее расположена кнопка Толщина: при ее нажатии открывается меню, в котором вы можете выбрать толщину линий для создания фигур.
Как мы уже отмечали ранее, в программе имеется цветовая палитра (рис. 10.18) с широкой гаммой цветов, используемых для создания и редактирования изображений.
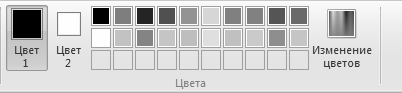
Рис. 10.18. Палитра цветов
Чтобы выбрать цвет контура или линии, щелкните на кнопке Цвет 1, а затем щелчком мыши укажите требуемый цвет в палитре цветов. Аналогичным образом с помощью кнопки Цвет 2 выбирается цвет для заливки фигур и ластика.
Если в палитре цветов вы не нашли подходящий цвет, нажмите кнопку Изменение цветов и в открывшемся окне самостоятельно создайте тот цвет, который вам нужен.
- Назначение и функциональные возможности программы
- Создание нового графического объекта
- Открытие графического объекта в окне программы
- Сохранение новых и измененных графических объектов
- Печать графических объектов
- Настройка отображения данных
- Работа с буфером обмена
- Выполнение действий с графическим объектом
- Использование карандаша, ластика, кисти и прочих инструментов Paint
- Рисование фигур и выбор цветов
- Сеансы Paint
- Обработка перехваченных ошибок
- 5.4 Команда trap: обработка прерываний
- 15.3. Обработка изображений при помощи RMagick
- 15.1.3. Обработка сигналов управления заданиями
- ГЛАВА 4 Обработка исключений
- Рисование фигур и линий
- Обработка запросов с помощью PHP
- 1.2. Создание изображений. Графические примитивы
- ГЛАВА 6. Структурированная обработка исключений
- Обработка ошибок
- Скрипт «Обработка входящего звонка от потенциального клиента»




