Книга: Компьютер от «А» до «Я»: Windows, Интернет, графика, музыка, видео и многое другое
Просмотр фотографий в Windows Photo Viewer
Просмотр фотографий в Windows Photo Viewer
В данном разделе мы познакомимся с программой Windows Photo Viewer, которая входит в комплект поставки операционной системы и специально предназначена для просмотра фотографий. Эта программа проста, и в то же время очень удобна в эксплуатации, благодаря чему ее активно применяют как новички, так и более опытные пользователи.
Чтобы открыть и просмотреть изображение в программе Windows Photo Viewer, запустите Проводник Windows, выделите щелчком мыши требуемое изображение, а затем в инструментальной панели проводника нажмите стрелочку рядом с кнопкой Просмотр, и в открывшемся меню выберите команду Просмотр фотографий Windows (рис. 10.1).
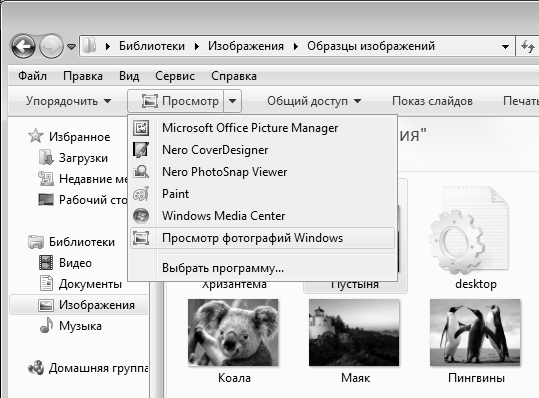
Рис. 10.1. Выбор для просмотра Windows Photo Viewer
Отметим, что если Windows Photo Viewer используется для просмотра фотографий по умолчанию, то можно действовать проще, просто дважды щелкнув на файле требуемого изображения. В результате оно будет открыто в окне Windows Photo Viewer (рис. 10.2).
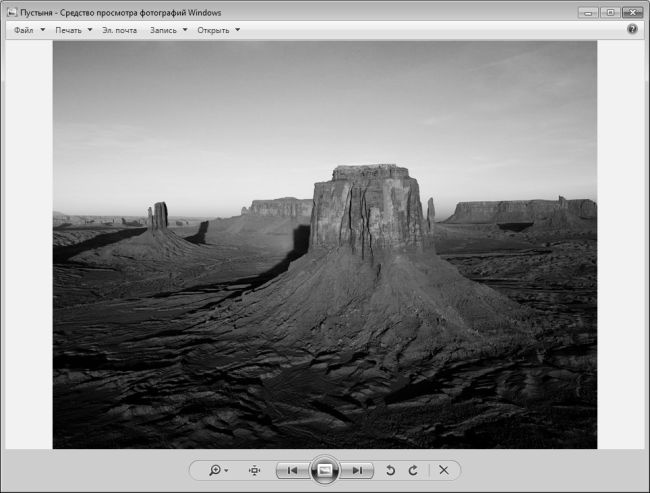
Рис. 10.2. Просмотр фотографий в Windows Photo Viewer
Основными инструментами программы являются ее главное меню, которое находится вверху окна вдоль его верхней границы, и инструментальная панель, расположенная вдоль нижней границы.
Главное меню программы включает в себя следующие пункты: Файл, Печать, Эл. почта, Запись и Открыть.
Возможности программы предусматривают создание копий просматриваемых изображений. Для этого нужно выполнить команду главного меню Файл ? Сделать копию – в результате на экране отобразится окно, изображенное на рис. 10.3.
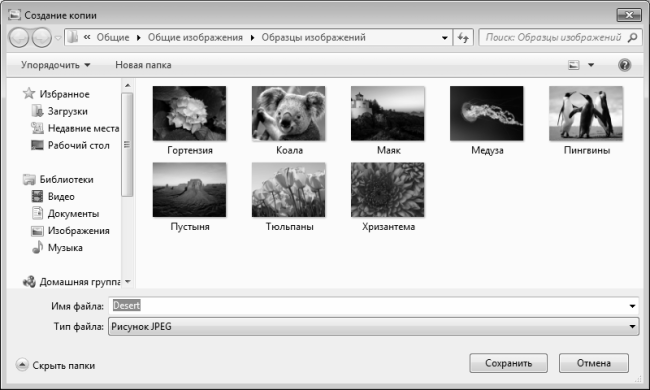
Рис. 10.3. Создание копии изображения
В данном окне по обычным правилам работы в Проводнике Windows нужно указать путь для сохранения копии, и ввести ее имя. По умолчанию предлагается использовать то же имя, которое было присвоено файлу-оригиналу. Завершается процесс создания копии нажатием в данном окне кнопки Сохранить.
С помощью команды Файл ? Копировать можно скопировать текущее изображение в буфер обмена для последующей его вставки в другое место. Данная команда вызывается также нажатием комбинации клавиш Ctrl+C.
Команда Файл ? Свойства, вызываемая также нажатием комбинации клавиш Alt+Enter, предназначена для перехода в режим просмотра свойств файла текущего изображения. При активизации данной команды на экране отображается окно, на вкладках которого представлена вся информация о файле.
Чтобы вывести текущее изображение на печать, используйте команду главного меню Файл ? Печать, которая вызывается также нажатием комбинации клавиш Ctrl+P. При активизации данной команды на экране отображается окно, изображенное на рис. 10.4.
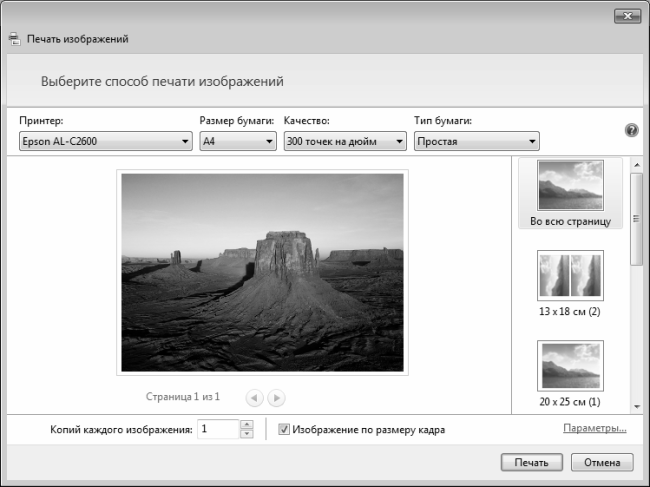
Рис. 10.4. Настройка параметров печати изображения
В данном окне в поле Принтер из раскрывающегося списка выбирается принтер, который будет использоваться для печати. Если до настоящего момента в системе не установлен ни один принтер, то с помощью команды Установка принтера вы можете перейти в режим установки и настройки принтера (о том, как это делать, рассказывается выше, в разделе «Подключение принтера»).
ПРИМЕЧАНИЕ
Вы можете не только распечатать изображение, но и отправить его по факсу. Для этого в поле Принтер нужно выбрать значение Fax.
В поле Размер бумаги из раскрывающегося списка выбирается формат бумаги, используемой для печати. По умолчанию в данном поле предлагается значение А4, поскольку именно этот формат является наиболее востребованным у большинства пользователей. Аналогичным образом в поле Качество выбирается качество печати изображения (содержимое раскрывающегося списка зависит от того, какое значение выбрано в поле Принтер).
В правой части окна осуществляется выбор макета для печати. В данном случае макет – это способ представления изображения на листе бумаги. Например, вы можете распечатать изображение так, как оно выглядит на экране монитора, либо поместить на один лист несколько экземпляров изображения и др. Выбор подходящего макета осуществляется щелчком мыши.
В поле Копий каждого изображения указывается число копий изображения, которое нужно распечатать. Требуемое значение вводится с клавиатуры либо с помощью кнопок счетчика (по умолчанию предлагается распечатывать одну копию).
Чтобы распечатать изображение, нажмите в данном окне кнопку Печать. Чтобы отказаться от печати и выйти из данного режима, нажмите кнопку Отмена.
С помощью команды главного меню Запись ? Диск с данными вы можете записать текущее изображение на компакт-диск. Если в CD– или DVD-приводе отсутствует диск, то при активизации данной команды устройство автоматически откроется для вставки диска.
Вы можете открыть текущее изображение в какой-нибудь другой предназначенной для этого программе. Для этого выберите в главном меню пункт Открыть – в результате откроется несколько команд, каждая из которых будет предназначена для открытия изображения в соответствующей программе.
Теперь рассмотрим содержимое инструментальной панели, находящейся внизу интерфейса. Названия элементов этой панели отображаются в виде всплывающих подсказок при подведении к ним указателя мыши.
Кнопка Изменение отображаемого размера предназначена для управления размерами открытого в данный момент изображения. При нажатии кнопки появляется ползунок, который следует перетащить мышью до того момента, пока изображение не примет подходящий размер. Учтите, что увеличение размера изображения может повлечь за собой ухудшение его качества.
Чтобы изображение отобразилось в его реальном размере, нажмите в инструментальной панели кнопку Реальный размер или комбинацию клавиш Ctrl+Alt+O. Для возврата в прежний режим нажмите эту же кнопку (теперь она будет называться По размеру окна) или комбинацию клавиш Ctrl+0.
Кнопки Предыдущее изображение и Следующее изображение предназначены для перехода соответственно к предыдущему или следующему изображению в данной папке. Для этого также можно использовать на клавиатуре клавиши со стрелками «влево» и «вправо».
В центре инструментальной панели находится кнопка Показ слайдов, с помощью которой можно просматривать фотографии текущей папки в режиме слайдового просмотра (то есть изображения будут сменяться автоматически через определенные промежутки времени). Данный режим можно включить также с помощью клавиши F11, а для выхода из него используйте клавишу Esc.
Текущее изображение можно поворачивать как против, так и по часовой стрелке – для этого в инструментальной панели предназначены кнопки соответственно Повернуть против часовой стрелки и Повернуть по часовой стрелке.
Чтобы удалить текущее изображение в корзину, нажмите в инструментальной панели кнопку Удалить или клавишу Delete. Для окончательного (минуя корзину) удаления изображения нажмите комбинацию клавиш Ctrl+Delete. И в первом, и во втором случае программа выдаст дополнительный запрос на подтверждение операции удаления.
- InterBase Super Server для Windows
- Интеграция с платформой Windows NT
- Первый просмотр: краткий обзор
- Второй просмотр: детали
- Часы в Windows показывают неправильное время
- Классическая архитектура на Windows NT (Yaffil CS)
- 4.2. Центр уведомлений Windows 10
- Загрузочные дискеты и Live CD для Windows
- 6.8. Разгон видеокарты на Windows 10
- Интеграция Windows SharePoint и Microsoft Office
- Наик Дайлип Системы хранения данных в Windows
- Глава 10 Возможности подсистемы хранения данных в различных версиях Windows NT




