Книга: Компьютер от «А» до «Я»: Windows, Интернет, графика, музыка, видео и многое другое
Подготовка Windows Media Center к работе
Подготовка Windows Media Center к работе
Для перехода в режим настройки системы нужно в категории Задачи щелчком мыши выбрать пункт Настройка (рис. 9.12).
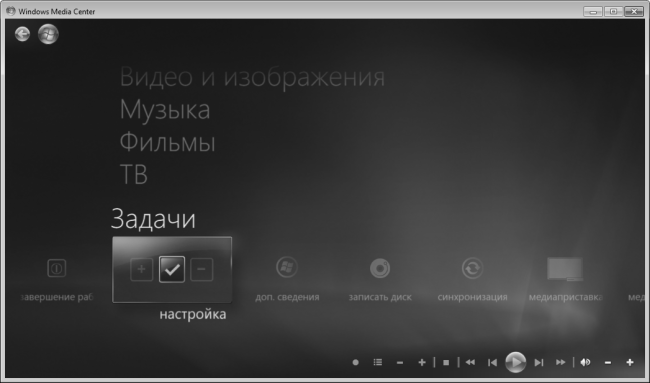
Рис. 9.12. Выбор режима настройки в категории Задачи
После этого на экране отобразится перечень разделов настройки, включающий в себя следующие пункты: Общие, ТВ, Изображения, Музыка, DVD, Меню «Пуск» и дополнения, Медиаприставка и Библиотеки мультимедиа. Для выбора раздела настройки достаточно щелкнуть на нем мышью.
Содержимое раздела Общие показано на рис. 9.13.
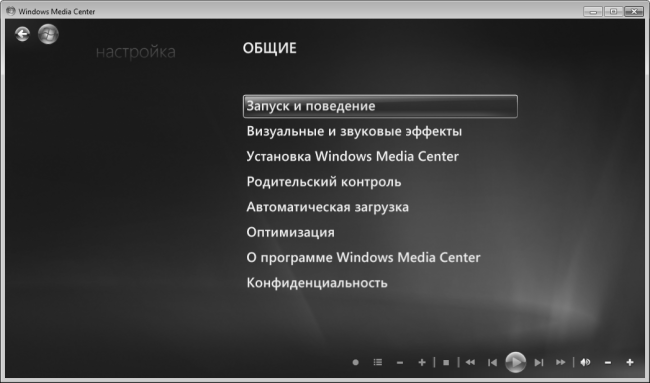
Рис. 9.13. Содержимое раздела Общие
Как видно на рисунке, этот раздел включает в себя ряд подразделов. Параметры загрузки и поведения Windows Media Center при наступлении некоторых событий определяются в подразделе Запуск и поведение (рис. 9.14).
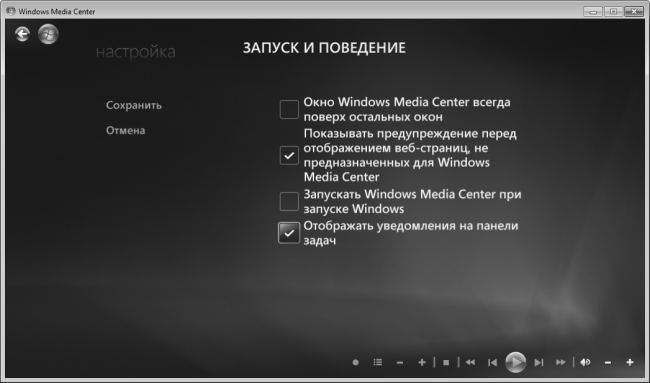
Рис. 9.14. Подраздел Запуск и поведение
Если в данном подразделе установлен флажок Окно Windows Media Center всегда поверх остальных окон, то при одновременной работе Windows Media Center и других приложений окно мультимедийной системы всегда будет отображаться поверх других окон. Данный механизм удобно использовать, когда какие-то сторонние приложения работают в фоновом режиме.
Если вы хотите, чтобы Windows Media Center загружалась одновременно с загрузкой операционной системы, установите флажок Запускать Windows Media Center при запуске Windows.
Чтобы изменения параметров настройки вступили в силу, нажмите кнопку Сохранить. Это правило распространяется и на другие разделы и подразделы режима настройки Windows Media Center.
В подразделе Визуальные и звуковые эффекты вы можете настроить некоторые элементы оформления Windows Media Center. В частности, здесь осуществляется управление отображением анимационных эффектов, которыми сопровождается смена режимов работы, настраивается звуковое сопровождение системных событий, выбирается цветовая схема интерфейсов системы.
В подразделе Установка Windows Media Center выполняется настройка подключения к Интернету, настройка телевизионного сигнала (при наличии ТВ-тюнера), настройка внешних устройств (телевизора, монитора и динамиков), а также осуществляется переход в режим переустановки Windows Media Center.
Возможности системы предусматривают применение ограничений на просмотр тех или иных передач несовершеннолетними пользователями. Необходимые настройки выполняются в подразделе Родительский контроль: здесь можно ввести код доступа на просмотр некоторых передач (без ввода этого кода доступ к соответствующим телепередачам будет заблокирован).
В разделе настройки ТВ (он следует сразу после раздела Общие) осуществляется настройка телевизионного сигнала (при наличии ТВ-тюнера), телевизора или монитора, звуковых и языковых параметров, а также скрытых титров.
Как мы уже отмечали ранее, Windows Media Center можно использовать, в том числе, и для просмотра изображений (фотографий, рисунков, прочих графических объектов). Настройка параметров просмотра изображений осуществляется в разделе Изображения. Здесь вы можете настроить критерии включения изображений в список избранных, настроить параметры режима просмотра слайдов, и др. Этот раздел включает в себя четыре подраздела: Показы слайдов, Экранная заставка «Показ слайдов», Избранные изображения и Оценки. На рис. 9.15 показано содержимое подраздела Показы слайдов.
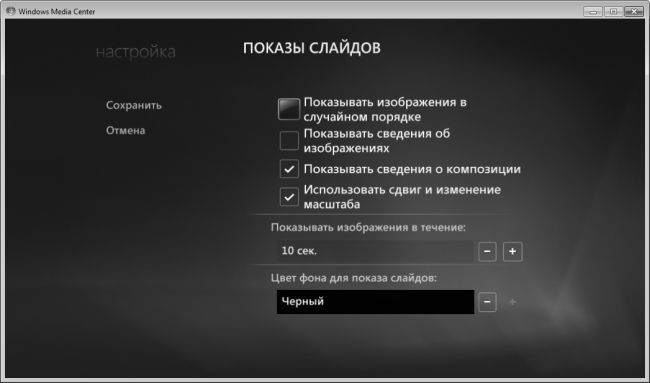
Рис. 9.15. Подраздел Показы слайдов
Просмотр изображений в режиме просмотра слайдов означает, что изображения выбранной папки автоматически сменяют друг друга через определенный интервал времени. Это очень удобно, поскольку позволяет полностью абстрагироваться от управления режимом просмотра – система все будет делать сама. Иначе говоря, вам не нужно будет щелкать мышью или нажимать на клавиши, чтобы перейти к следующему изображению.
Интервал времени (в секундах), через который изображения в режиме слайдового просмотра будут меняться, указывается в поле Показывать изображения в течение (см. рис. 9.15). Учтите, что изменить значение данного поля можно только с помощью расположенных справа кнопок «минус» и «плюс» (соответственно для увеличения и уменьшения интервала). Диапазон возможных значений – от 2 до 60 секунд, по умолчанию программа предлагает просматривать слайды в течение 12 секунд.
Если в подразделе Показы слайдов установлен флажок Показывать изображения в случайном порядке, то изображения будут меняться не в порядке расположения в папке, а в случайном порядке.
С помощью флажка Использовать сдвиг и изменение масштаба можно включить такой режим просмотра слайдов, при котором каждый слайд будет медленно двигаться по экрану и одновременно изменяться в масштабе. Отметим, что смотрится это довольно красиво. При снятом данном флажке слайды демонстрируются в обычном режиме – неподвижно и без изменения масштаба. По умолчанию данный параметр включен.
В разделе Музыка осуществляется настройка воспроизведения музыкальных файлов. Этот раздел включает в себя четыре подраздела: Избранная музыка, Оценки, Зрительные образы и Воспроизводится. На рис. 9.16 показано содержимое подраздела Воспроизводится.
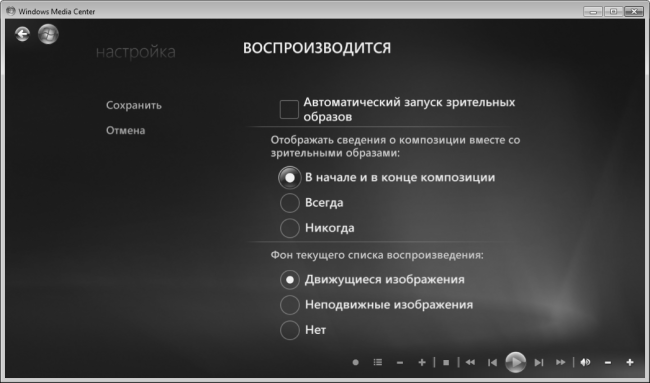
Рис. 9.16. Подраздел Воспроизводится
В данном подразделе настраиваются параметры воспроизведения музыкальных файлов. Если установлен флажок Автоматический запуск зрительных образов, то одновременно с началом и на протяжении всего воспроизведения композиции на экране будет демонстрироваться зрительный образ (выбор зрительных образов для демонстрации на экране осуществляется в подразделе Зрительные образы). Одновременно со зрительным образом на экран может выводиться информация о проигрываемой композиции. При этом время демонстрации этой информации выбирается с помощью переключателя (В начале и в конце воспроизведения, Всегда или Никогда).
Содержимое подраздела Зрительные образы показано на рис. 9.17.
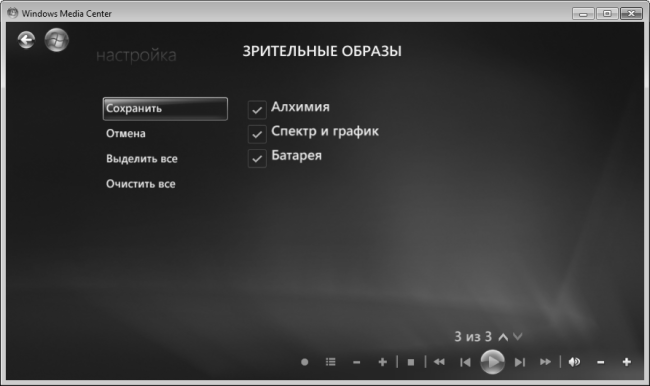
Рис. 9.17. Подраздел Зрительные образы
Как мы уже отмечали выше, здесь осуществляется выбор зрительных образов, которые будут демонстрироваться на экране во время воспроизведения музыкального файла при включении соответствующей настройки. Для выбора зрительного образа нужно пометить его соответствующим флажком.
В разделе DVD выполняется настройка параметров просмотра DVD. Раздел включает в себя четыре подраздела: Язык, Звук, Субтитры и Параметры пульта управления. На рис. 9.18 показано содержимое подраздела Звук.
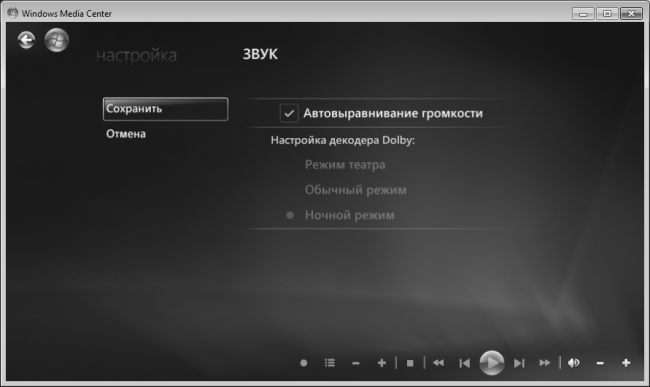
Рис. 9.18. Настройка DVD, подраздел Звук
Если в данном подразделе установлен флажок Автовыравнивание громкости, то выходной сигнал Dolby будет отключен, а различия громкости звука между различными ND-каналами будут минимизированы. Если же данный флажок снят, то становится доступным для редактирования расположенный ниже переключатель Настройка декодера Dolby, который может принимать одно из следующих положений:
? Режим театра – этот вариант лучше всего подходит для просмотра фильмов, поскольку предоставляется полный звуковой диапазон.
? Обычный режим – при выборе этого значения звуковой диапазон будет уменьшен за счет подавления слишком громких звуков и увеличения громкости диалогов.
? Ночной режим – этот вариант является оптимальным при использовании наушников или переносного компьютера (в данном случае увеличивается громкость диалогов).
По умолчанию переключатель Настройка декодера Dolby установлен в положение Ночной режим.
После настройки Windows Media Center и подготовки ее к работе можно приступать к эксплуатации системы. Далее мы рассмотрим основные, наиболее востребованные большинством пользователей приемы использования и режимы работы Windows Media Center.
- Резервное копирование при работе InterBase в режиме 24x7
- InterBase Super Server для Windows
- Интеграция с платформой Windows NT
- Часы в Windows показывают неправильное время
- Классическая архитектура на Windows NT (Yaffil CS)
- 2.5. Разработка технического задания на проведение детального анализа рынка при работе над инновационным проектом. Основ...
- 6.9. Подготовка данных для расчета прибыльности
- 4.2. Центр уведомлений Windows 10
- Приложение 21 Образец должностной инструкции начальника отдела по работе с сетевыми клиентами
- Chapter 5 Installing and Configuring VirtualCenter 2.0
- 500 типичных проблем и их решений при работе на ПК
- Домашняя мастерская: вы всегда на работе




