Книга: Компьютер от «А» до «Я»: Windows, Интернет, графика, музыка, видео и многое другое
Windows Media Center
В комплект поставки операционной системы Windows 7 Professional входит мощный мультимедийный продукт – Windows Media Center. Использование его возможностей позволяет превратить компьютер в настоящий центр домашних развлечений. С его помощью вы можете слушать музыку и прочие звуковые файлы, воспроизводить видео и просматривать фотографии не только на компьютере, но и подключившись к телевизору и используя для этого стандартный пульт дистанционного управления. Кроме этого, возможности Windows Media Center предусматривают просмотр телепередач (при наличии ТВ-тюнера – специального устройства, предназначенного для приема телевизионного сигнала) и прослушивание FM-радио (при наличии, соответственно, радио-тюнера).
Для запуска Windows Media Center используйте команду Пуск ? Все программы ? Windows Media Center. Для удобства работы рекомендуется вывести ярлык запуска на Рабочий стол. Далее мы рассмотрим некоторые наиболее востребованные у большинства пользователей режимы работы и приемы использования этой мощной мультимедийной системы.
После запуска системы на экране отобразится ее стартовый интерфейс, который показан на рис. 9.11.
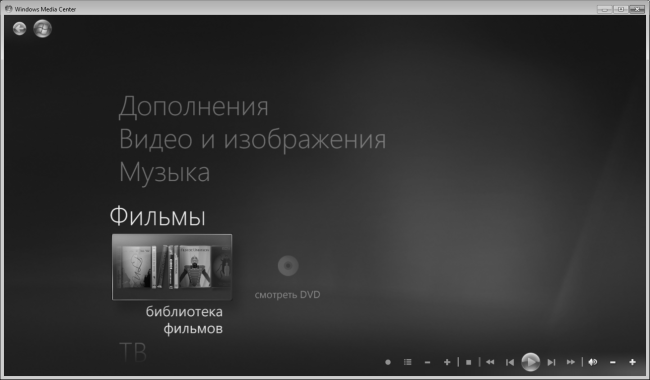
Рис. 9.11. Стартовый интерфейс Windows Media Center
Стоит отметить, что Windows Media Center имеет довольно удачное исполнение как с точки зрения удобства в эксплуатации, так и с точки зрения эргономики. Удобный интерфейсы, приятное цветовое оформление, очевидный и понятный инструментарий наверняка не оставят равнодушными пользователей системы.
Все мультимедийные объекты, с которыми поддерживает работу Windows Media Center, разделены по категориям: Видео и изображения, Музыка, Фильмы, ТВ и др. Перечень категорий представлен в главном окне системы (см. рис. 9.11). Выбор категории осуществляется щелчком мыши, и аналогично производится выбор раздела в категории. Поскольку в главном окне системы все категории не помещаются, для просмотра всего списка используйте колесико мыши или стрелочки, которые появляются в окне при подведении указателя мыши к его верхней или нижней границе.
Перед тем как начать работу с системой Windows Media Center, рекомендуется просмотреть и, при необходимости – отредактировать параметры ее настройки. Кроме этого, в некоторых случаях предварительная настройка необходима – например, если вы хотите просматривать телепередачи, использовать медиаприставку, а также в иных случаях. Описание наиболее востребованных режимов и параметров настройки системы приводится в следующем разделе.
Подготовка Windows Media Center к работе
Для перехода в режим настройки системы нужно в категории Задачи щелчком мыши выбрать пункт Настройка (рис. 9.12).
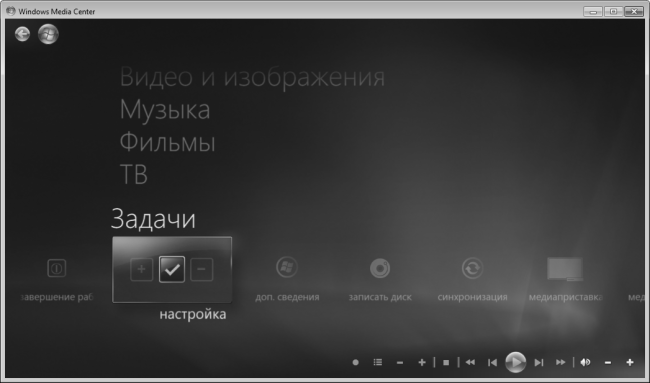
Рис. 9.12. Выбор режима настройки в категории Задачи
После этого на экране отобразится перечень разделов настройки, включающий в себя следующие пункты: Общие, ТВ, Изображения, Музыка, DVD, Меню «Пуск» и дополнения, Медиаприставка и Библиотеки мультимедиа. Для выбора раздела настройки достаточно щелкнуть на нем мышью.
Содержимое раздела Общие показано на рис. 9.13.
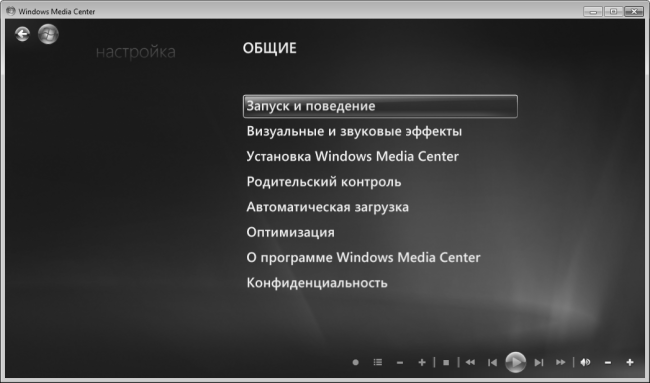
Рис. 9.13. Содержимое раздела Общие
Как видно на рисунке, этот раздел включает в себя ряд подразделов. Параметры загрузки и поведения Windows Media Center при наступлении некоторых событий определяются в подразделе Запуск и поведение (рис. 9.14).
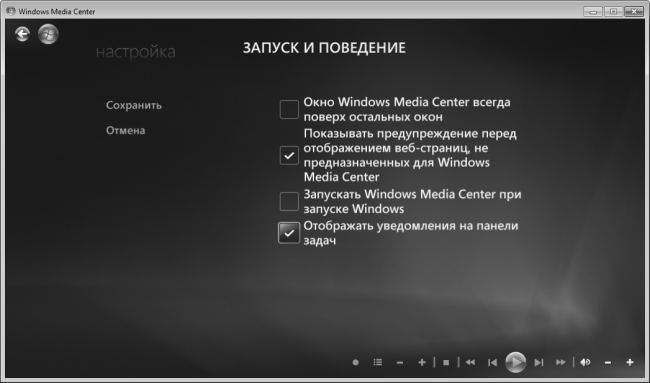
Рис. 9.14. Подраздел Запуск и поведение
Если в данном подразделе установлен флажок Окно Windows Media Center всегда поверх остальных окон, то при одновременной работе Windows Media Center и других приложений окно мультимедийной системы всегда будет отображаться поверх других окон. Данный механизм удобно использовать, когда какие-то сторонние приложения работают в фоновом режиме.
Если вы хотите, чтобы Windows Media Center загружалась одновременно с загрузкой операционной системы, установите флажок Запускать Windows Media Center при запуске Windows.
Чтобы изменения параметров настройки вступили в силу, нажмите кнопку Сохранить. Это правило распространяется и на другие разделы и подразделы режима настройки Windows Media Center.
В подразделе Визуальные и звуковые эффекты вы можете настроить некоторые элементы оформления Windows Media Center. В частности, здесь осуществляется управление отображением анимационных эффектов, которыми сопровождается смена режимов работы, настраивается звуковое сопровождение системных событий, выбирается цветовая схема интерфейсов системы.
В подразделе Установка Windows Media Center выполняется настройка подключения к Интернету, настройка телевизионного сигнала (при наличии ТВ-тюнера), настройка внешних устройств (телевизора, монитора и динамиков), а также осуществляется переход в режим переустановки Windows Media Center.
Возможности системы предусматривают применение ограничений на просмотр тех или иных передач несовершеннолетними пользователями. Необходимые настройки выполняются в подразделе Родительский контроль: здесь можно ввести код доступа на просмотр некоторых передач (без ввода этого кода доступ к соответствующим телепередачам будет заблокирован).
В разделе настройки ТВ (он следует сразу после раздела Общие) осуществляется настройка телевизионного сигнала (при наличии ТВ-тюнера), телевизора или монитора, звуковых и языковых параметров, а также скрытых титров.
Как мы уже отмечали ранее, Windows Media Center можно использовать, в том числе, и для просмотра изображений (фотографий, рисунков, прочих графических объектов). Настройка параметров просмотра изображений осуществляется в разделе Изображения. Здесь вы можете настроить критерии включения изображений в список избранных, настроить параметры режима просмотра слайдов, и др. Этот раздел включает в себя четыре подраздела: Показы слайдов, Экранная заставка «Показ слайдов», Избранные изображения и Оценки. На рис. 9.15 показано содержимое подраздела Показы слайдов.
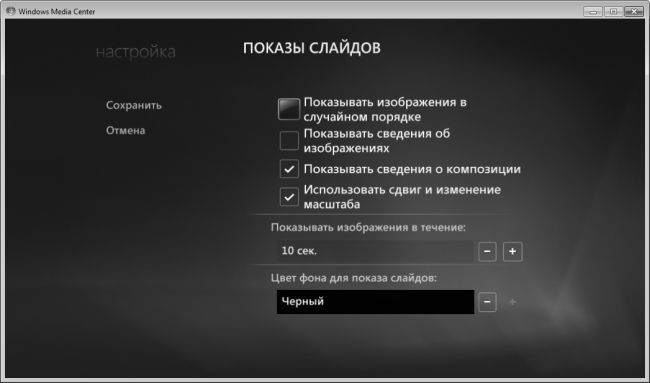
Рис. 9.15. Подраздел Показы слайдов
Просмотр изображений в режиме просмотра слайдов означает, что изображения выбранной папки автоматически сменяют друг друга через определенный интервал времени. Это очень удобно, поскольку позволяет полностью абстрагироваться от управления режимом просмотра – система все будет делать сама. Иначе говоря, вам не нужно будет щелкать мышью или нажимать на клавиши, чтобы перейти к следующему изображению.
Интервал времени (в секундах), через который изображения в режиме слайдового просмотра будут меняться, указывается в поле Показывать изображения в течение (см. рис. 9.15). Учтите, что изменить значение данного поля можно только с помощью расположенных справа кнопок «минус» и «плюс» (соответственно для увеличения и уменьшения интервала). Диапазон возможных значений – от 2 до 60 секунд, по умолчанию программа предлагает просматривать слайды в течение 12 секунд.
Если в подразделе Показы слайдов установлен флажок Показывать изображения в случайном порядке, то изображения будут меняться не в порядке расположения в папке, а в случайном порядке.
С помощью флажка Использовать сдвиг и изменение масштаба можно включить такой режим просмотра слайдов, при котором каждый слайд будет медленно двигаться по экрану и одновременно изменяться в масштабе. Отметим, что смотрится это довольно красиво. При снятом данном флажке слайды демонстрируются в обычном режиме – неподвижно и без изменения масштаба. По умолчанию данный параметр включен.
В разделе Музыка осуществляется настройка воспроизведения музыкальных файлов. Этот раздел включает в себя четыре подраздела: Избранная музыка, Оценки, Зрительные образы и Воспроизводится. На рис. 9.16 показано содержимое подраздела Воспроизводится.
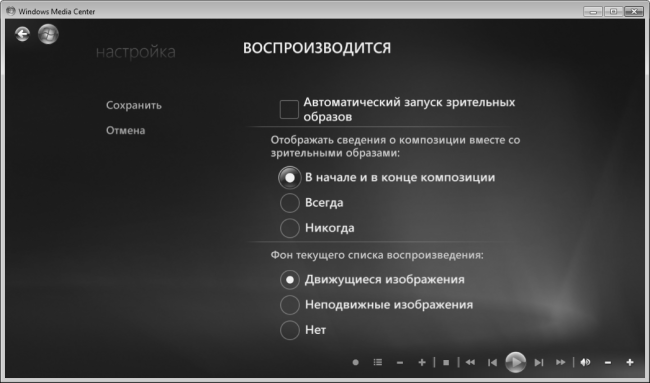
Рис. 9.16. Подраздел Воспроизводится
В данном подразделе настраиваются параметры воспроизведения музыкальных файлов. Если установлен флажок Автоматический запуск зрительных образов, то одновременно с началом и на протяжении всего воспроизведения композиции на экране будет демонстрироваться зрительный образ (выбор зрительных образов для демонстрации на экране осуществляется в подразделе Зрительные образы). Одновременно со зрительным образом на экран может выводиться информация о проигрываемой композиции. При этом время демонстрации этой информации выбирается с помощью переключателя (В начале и в конце воспроизведения, Всегда или Никогда).
Содержимое подраздела Зрительные образы показано на рис. 9.17.
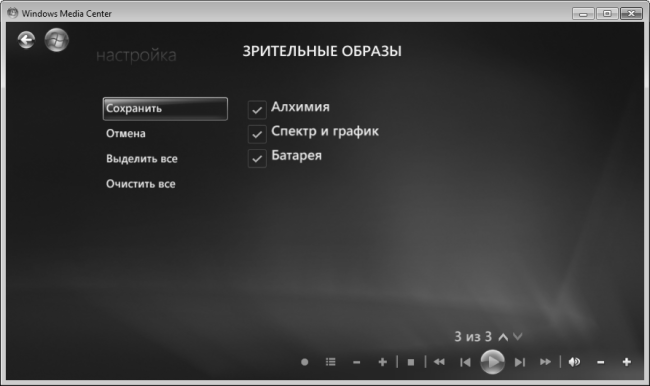
Рис. 9.17. Подраздел Зрительные образы
Как мы уже отмечали выше, здесь осуществляется выбор зрительных образов, которые будут демонстрироваться на экране во время воспроизведения музыкального файла при включении соответствующей настройки. Для выбора зрительного образа нужно пометить его соответствующим флажком.
В разделе DVD выполняется настройка параметров просмотра DVD. Раздел включает в себя четыре подраздела: Язык, Звук, Субтитры и Параметры пульта управления. На рис. 9.18 показано содержимое подраздела Звук.
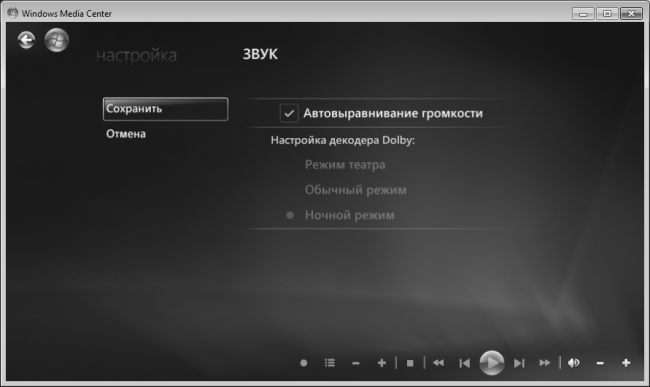
Рис. 9.18. Настройка DVD, подраздел Звук
Если в данном подразделе установлен флажок Автовыравнивание громкости, то выходной сигнал Dolby будет отключен, а различия громкости звука между различными ND-каналами будут минимизированы. Если же данный флажок снят, то становится доступным для редактирования расположенный ниже переключатель Настройка декодера Dolby, который может принимать одно из следующих положений:
? Режим театра – этот вариант лучше всего подходит для просмотра фильмов, поскольку предоставляется полный звуковой диапазон.
? Обычный режим – при выборе этого значения звуковой диапазон будет уменьшен за счет подавления слишком громких звуков и увеличения громкости диалогов.
? Ночной режим – этот вариант является оптимальным при использовании наушников или переносного компьютера (в данном случае увеличивается громкость диалогов).
По умолчанию переключатель Настройка декодера Dolby установлен в положение Ночной режим.
После настройки Windows Media Center и подготовки ее к работе можно приступать к эксплуатации системы. Далее мы рассмотрим основные, наиболее востребованные большинством пользователей приемы использования и режимы работы Windows Media Center.
Просмотр фотографий и изображений
Чтобы перейти в режим просмотра фотографий и изображений, выберите в главном окне программы (см. рис. 9.11) категорию Видео и изображения, а в ней – раздел Галерея. В результате окно системы примет вид, как показано на рис. 9.19.
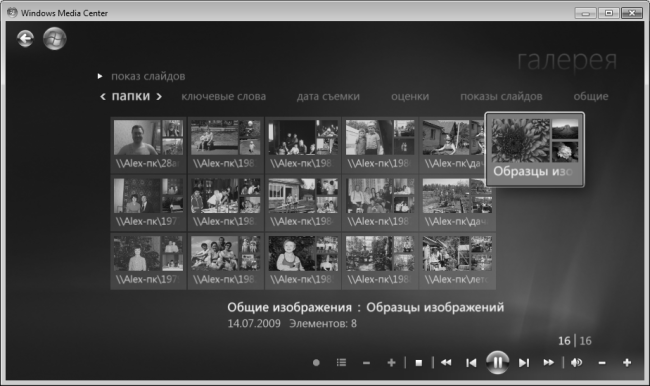
Рис. 9.19. Содержимое библиотеки изображений
В данном окне отображается содержимое библиотеки изображений. Чтобы просматривать изображения в Windows Media Center, их предварительно следует поместить в библиотеку. Поэтому, когда вы впервые войдете в данный режим, это окно будет либо пустым, либо в нем будет находиться какая-либо папка с образцами изображений, которая входит в комплект поставки системы (на рис. 9.19 такая папка выделена, она называется Образцы изображений).
Над перечнем папок находятся ссылки для выбора способа отображения данных и режима работы. Например, в режиме Папки изображения будут представлены в том порядке, в котором они были помещены в библиотеку (то есть они будут находиться в тех же папках). Если же вы выберете режим Дата съемки, то они будут отсортированы по дате съемки, и т. д.
Чтобы добавить папку с изображениями в библиотеку, щелкните правой кнопкой мыши и в открывшемся контекстном меню выберите команду Управление библиотекой. В результате окно системы примет вид, как показано на рис. 9.20.
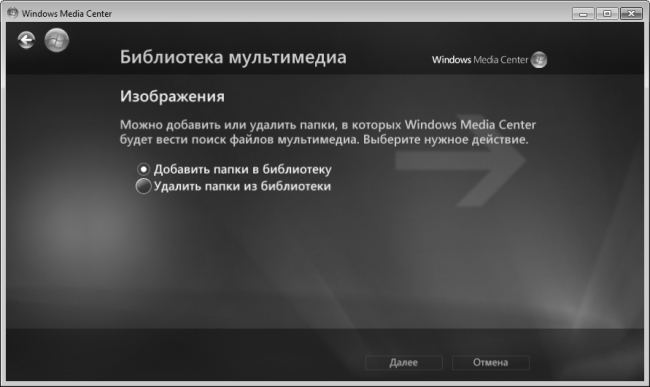
Рис. 9.20. Добавление изображений в библиотеку
В данном окне нужно установить переключатель в положение Добавить папки в библиотеку, и нажать кнопку Далее. В результате отобразится окно, изображенное на рис. 9.21.
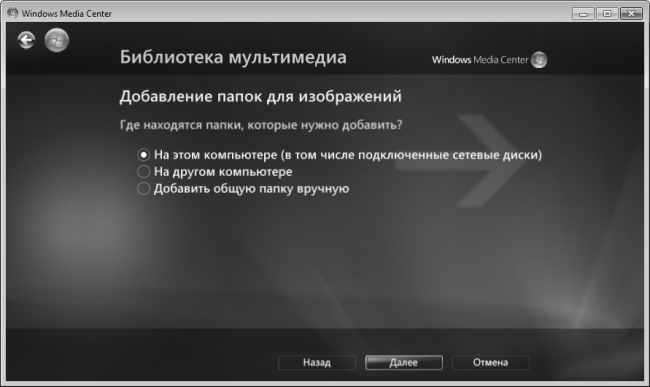
Рис. 9.21. Выбор местонахождения добавляемой папки
Здесь с помощью переключателя нужно указать, в каком месте находится сейчас добавляемая в библиотеку папка с изображениями. Если она находится на вашем компьютере (включая сменные и сетевые диски), как оно, собственно, и бывает в большинстве случаев, установите переключатель в положение На этом компьютере (в том числе подключенные сетевые диски), и нажмите кнопку Далее.
На следующем этапе нужно указать путь к добавляемой в библиотеку папке (рис. 9.22).
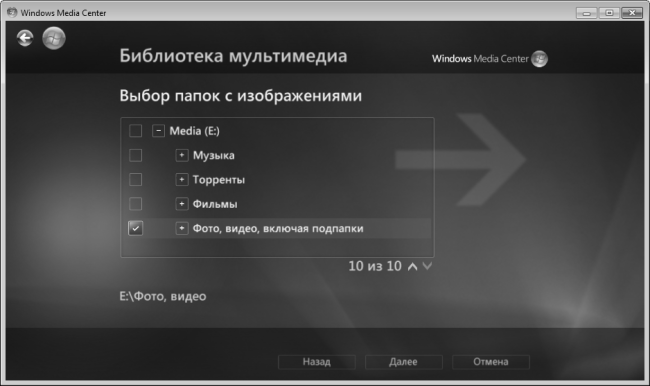
Рис. 9.22. Выбор папки для добавления в библиотеку
Вы можете добавить в библиотеку как одну, так и несколько папок – для этого нужно пометить их соответствующими флажками. Учтите, что при выборе папки в библиотеку будут добавлены и все ее подпапки.
Завершается добавление папки в библиотеку нажатием в данном окне кнопки Далее, а на следующем этапе – кнопки Готово.
Как мы уже отмечали ранее, возможности Windows Media Center предусматривают просмотр изображений в двух режимах: в обычном режиме и в режиме слайдов. Режим слайдов более удобен, поскольку после выбора папки все дальнейшие действия система будет выполнять автоматически (то есть слайды будут сменяться без участия пользователя). Однако иногда бывает целесообразнее использовать обычный режим. Рассмотрим оба варианта.
Чтобы просмотреть изображения в обычном режиме, выберите требуемую папку щелчком мыши – в результате на экране отобразится ее содержимое (рис. 9.23).
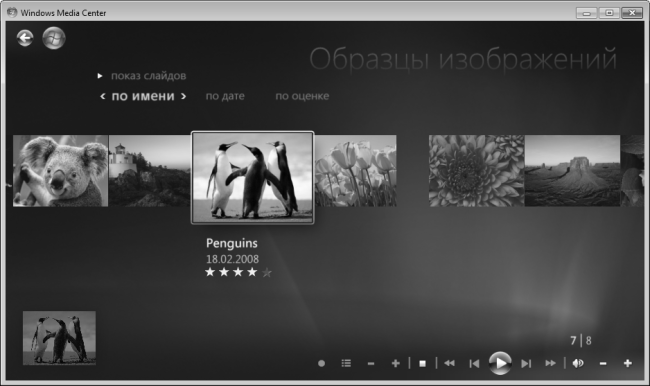
Рис. 9.23. Содержимое выбранной папки
Теперь щелчком мыши выберите изображение, с которого вы хотите начать просмотр – оно отобразится в полноразмерном виде (рис. 9.24).
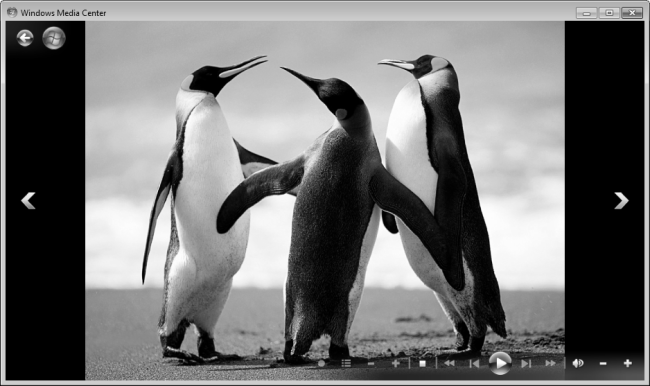
Рис. 9.24. Просмотр изображения в полноразмерном виде
Для перехода в следующему или предыдущему изображению используйте соответствующие стрелки, расположенные возле левой и правой границ окна (см. рис. 9.24). Чтобы вернуться в папку, щелкните на стрелке, которая находится в левом верхнем углу окна.
Если же вы хотите просмотреть изображения в слайдовом режиме, то после выбора папки щелкните на ссылке Показ слайдов, которая находится вверху окна (см. рис. 9.23). Как мы уже отмечали ранее, при наличии соответствующих настроек каждый слайд будет медленно двигаться по экрану и меняться в масштабе, что делает просмотр особенно приятным. При желании вы можете ускорить просмотр каждого слайда: например, если в настройках указан интервал смены слайдов 10 секунд, то вы можете менять их быстрее – для этого используйте стрелки, которые находятся у правой и левой границ окна (см. рис. 9.23).
Просмотр видео
Чтобы приступить к просмотру видео, выберите в категории Видео и изображения раздел Видеотека. Содержимое данного раздела показано на рис. 9.25.
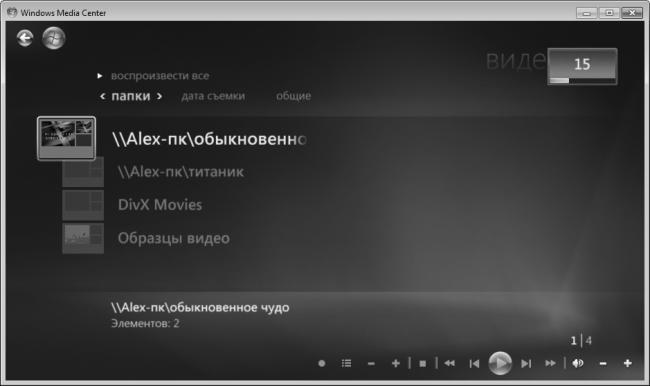
Рис. 9.25. Содержимое раздела Видеотека
В данном режиме вы можете просматривать любые видеофайлы: видеоклипы, ролики, домашнее видео, и т. д. Но предварительно папки с видеофайлами должны быть добавлены в библиотеку (в окне, изображенном на рис. 9.25, отображается именно содержимое библиотеки). Добавление видеофайлов в библиотеку осуществляется по тем же правилам, что и добавление изображений (подробнее см. предыдущий раздел).
Если вы хотите воспроизвести все содержимое библиотеки, то в верхней части окна щелкните на ссылке Воспроизвести все. Чтобы воспроизвести конкретный файл, откройте папку, где он находится, и щелкните на нем мышью.
Для управления процессом воспроизведения используйте инструменты, которые находятся справа внизу окна. С их помощью вы можете выполнять перемотку вперед и назад, приостанавливать и вновь возобновлять воспроизведение (режим «Пауза»), регулировать громкость (для этого преднзаначены кнопки «минус» и «плюс», которые являются крайними справа), и др. Порядок использования этих инструментов дополнительного пояснения не требует, поскольку он прост и хорошо известен каждому человеку, который имел дело с мультимедийной техникой или обычным видеомагнитофоном.
Просмотр фильмов
Несмотря на то, что просматривать фильмы можно в режиме просмотра видео, с которым мы только что познакомились, удобнее использовать для этого специально предназначенный режим. Для этого выберите в главном окне программы категорию Фильмы, а в ней – раздел Библиотека фильмов или Смотреть DVD (в зависимости от того, из какого источника вы намерены воспроизводить фильм).
Интерфейс системы в режиме работы с библиотекой фильмов показан на рис. 9.26.
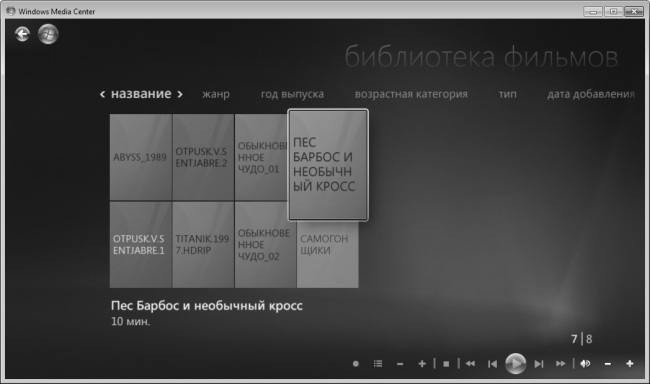
Рис. 9.26. Библиотека фильмов
Добавление видеофайлов в библиотеку осуществляется по тем же правилам, что и добавление изображений (подробное описание данного процесса приведено ранее, в разделе «Просмотр фотографий и изображений»).
При наведении указателя мыши на иконку с названием фильма она автоматически увеличивается в размерах (см. рис. 9.26). Чтобы выбрать фильм для просмотра, достаточно щелкнуть на его иконке мышью, после чего в открывшемся окне подтвердить воспроизведение (для этого нужно выбрать пункт Воспроизвести или Перезапустить).
Для управления процессом воспроизведения используйте инструменты, которые находятся справа внизу окна. С их помощью вы можете выполнять перемотку вперед и назад, приостанавливать и вновь возобновлять воспроизведение (режим «Пауза»), регулировать громкость (для этого преднзаначены кнопки «минус» и «плюс», которые являются крайними справа), и др. Это делается по тем же правилам, что и при просмотре видео.
Прослушивание музыки
В системе Windows Media Center реализовано несколько режимов для прослушивания музыки. Например, вы можете воспроизводить музыкальные произведения из фонотеки, либо слушать их по радио (при наличии радио-тюнера), либо воспроизводить файлы из списка избранного. Здесь мы рассмотрим наиболее популярный у пользователей режим – воспроизведение музыки из фонотека.
Для перехода в данный режим выберите в главном окне системы категорию Музыка, а в ней – раздел Фонотека. В результате откроется содержимое фонотеки (рис. 9.27).
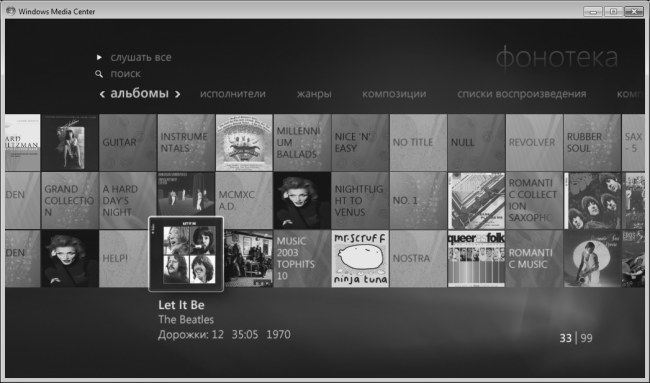
Рис. 9.27. Фонотека в системе Windows Media Center
Добавление музыкальных файлов и альбомов в фонотеку осуществляется так же, как и добавление прочих объектов (изображений, фильмов и др.) в соответствующие разделы библиотеки: для этого нужно выполнить команду контекстного меню Управление библиотекой, и далее выполнять появляющиеся на экране указания.
Музыкальные произведения и альбомы, находящиеся в фонотеке, можно сортировать по разным признакам. Для включения требуемого режима сортировки (по исполнителям, по жанрам, и др.) предназначены соответствующие ссылки, которые находятся над содержимым фонотеки (см. рис. 9.27).
Чтобы воспроизвести альбом, щелкните на нем мышью. В результате окно системы примет вид, как показано на рис. 9.28.
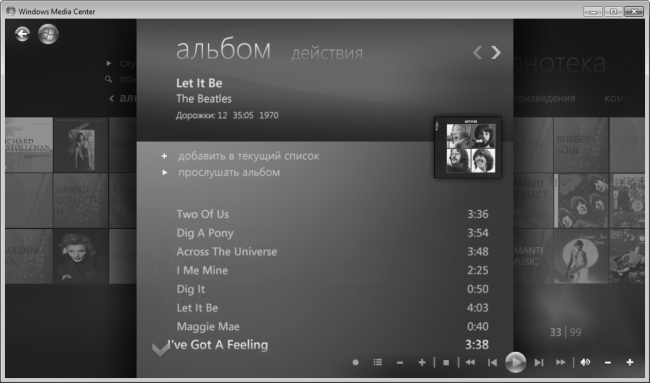
Рис. 9.28. Выбор режима воспроизведения музыкальных произведений
В данном окне с помощью соответствующих ссылок вы можете воспроизвести либо весь альбом, либо отдельные его композиции, либо добавить содержимое альбома в текущий список воспроизведения.
Для управления процессом воспроизведения используйте инструменты, которые находятся справа внизу окна. С их помощью вы можете выполнять перемотку вперед и назад, приостанавливать и вновь возобновлять воспроизведение (режим «Пауза»), регулировать громкость (для этого преднзаначены кнопки «минус» и «плюс», которые являются крайними справа), и др. Это делается по тем же правилам, что и при прослушивании музыки на обычном CD-проигрывателе или магнитофоне.
- Autos and Immediate Windows
- Подготовка Windows Media Center к работе
- Center
- InterBase Super Server для Windows
- Интеграция с платформой Windows NT
- Часы в Windows показывают неправильное время
- Классическая архитектура на Windows NT (Yaffil CS)
- 4.2. Центр уведомлений Windows 10
- Chapter 5 Installing and Configuring VirtualCenter 2.0
- Загрузочные дискеты и Live CD для Windows
- 6.8. Разгон видеокарты на Windows 10
- Интеграция Windows SharePoint и Microsoft Office




