Книга: Компьютер от «А» до «Я»: Windows, Интернет, графика, музыка, видео и многое другое
Описание режимов работы
Описание режимов работы
В данном разделе мы рассмотрим основные режимы работы и приемы использования проигрывателя Windows Media. Отметим, что работа с мультимедийными объектами разных типов (музыка, видео и др.) в данной программе во многом аналогична.
Как мы уже говорили ранее, самый простой способ запустить файл на воспроизведение – это дважды щелкнуть на нем мышью в окне любого проводника или файлового менеджера. После этого он будет воспроизведен программой, которая для этого используется в системе по умолчанию.
Если же программа Windows Media уже запущена, а файл, который вы хотите воспроизвести, в библиотеку еще не добавлен – используйте для его воспроизведения команду главного меню Файл ? Открыть, вызываемую также нажатием комбинации клавиш Ctrl+O. При активизации данной команды на экране отображается окно (см. рис. 2.12), в котором нужно указать путь к файлу, выделить его щелчком мыши и нажать кнопку Открыть.
С помощью проигрывателя вы можете воспроизводить мультимедийные файлы, находящиеся в Интернете. Для этого выполните команду главного меню Файл ? Открыть URL-адрес или нажмите комбинацию клавиш Ctrl+U. При активизации данной команды на экране отобразится окно, которое показано на рис. 9.7.
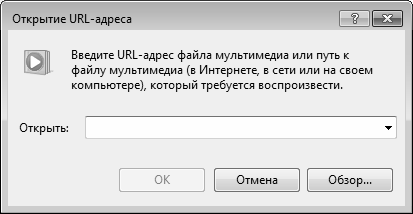
Рис. 9.7. Открытие URL-адреса
В данном окне с клавиатуры или из раскрывающегося списка следует ввести URL-адрес файла, который нужно воспроизвести, и нажать кнопку ОК.
Одна из самых полезных и востребованных функциональностей программы заключается в том, что вы можете самостоятельно формировать любые списки воспроизведения. В данном случае списком воспроизведения называется сформированный пользователем перечень мультимедийных файлов, которые сохранены и могут воспроизводиться в виде отдельного списка, в порядке очереди. Например, один список можно назвать «Зарубежное ретро», второй – «Современная эстрада», третий – «Романтическая коллекция», четвертый – «Баллады», пятый – «Сборник лучших песен», и т. д. При этом вы сами определяете, какие композиции включить в список: никаких ограничений по жанрам, альбомам, исполнителям или еще каким-то критериям здесь не существует. Иначе говоря, в один список можно включить и рок, и диско, и детские песни, и джаз, и т. д.
Создавать списки воспроизведения в Windows Media можно разными способами. Самый простой заключается в том, чтобы просто перетащить файлы мышью (метод drag & drop) из окна Проводника (это может быть не только Проводник Windows, но и, например, файловый менеджер Total Commander) в область списка на вкладку Воспроизведение (напомним, область списка находится в правой части интерфейса программы, см. рис. 9.1). В принципе, сразу после этого можно запускать список на воспроизведение: для этого дважды щелкните мышью на первой композиции (после этого будут воспроизведены все файлы в порядке очереди). Чтобы сохранить список для последующего использования, нажмите в верхней части вкладки воспроизведение кнопку Сохранить список, с клавиатуры введите произвольное название списка (рис. 9.8) и нажмите клавишу Enter.
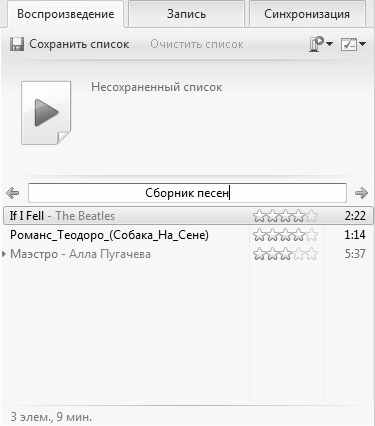
Рис. 9.8. Сохранение списка воспроизведения
После этого название списка появился в разделе Списки воспроизведения, который находится в области переходов. Чтобы впоследствии вновь запустить этот список, откройте раздел Списки воспроизведения и дважды щелкните мышью на имени списка – он начнет проигрываться с первой композиции.
Чтобы удалить композицию из списка воспроизведения, щелкните на ней в области списка или в области сведений правой кнопкой мыши, и в открывшемся контекстном меню выберите команду Удалить из списка. Для изменения порядка следования композиций в списке используйте команды контекстного меню Вверх и Вниз.
Можно создавать списки воспроизведения и по-другому. Для этого выполните команду главного меню Файл ? Создать список воспроизведения (эта команда вызывается также нажатием комбинации клавиш Ctrl+N). После этого в разделе Списки воспроизведения области переходов появится новая позиция, в которой с клавиатуры нужно ввести имя создаваемого списка (рис. 9.9).
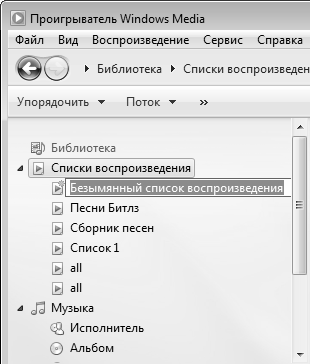
Рис. 9.9. Создание списка воспроизведения
Чтобы добавить в новый список композицию, перетащите ее мышью (метод drag & drop) из области сведений или из области списка на имя этого списка.
Чтобы удалить список воспроизведения, щелкните на нем правой кнопкой мыши и в открывшемся контекстном меню выберите команду Удалить. При этом на экране отобразится окно, которое показано на рис. 9.10.

Рис. 9.10. Удаление списка воспроизведения
В данном окне с помощью переключателя нужно выбрать режим удаления. Если переключатель установлен в положение Удалить только из библиотеки, то содержимое списка будет удалено только из библиотеки, но останется на жестком диске. Если же вы хотите удалить список не только из библиотеки, но и вообще из компьютера, установите данный переключатель в положение Удалить из библиотеки и с компьютера. Если в данном окне установить флажок Больше не показывать это сообщение, то впоследствии при удалении списков воспроизведения данный диалог появляться не будет, а выбранный способ удаления будет использоваться по умолчанию.
Для управления процессом воспроизведения предназначены инструменты, находящиеся в области элементов воспроизведения (напомним, эта область расположена вдоль нижней границы интерфейса Windows Media), а также команды меню Воспроизведение.
Пользоваться инструментами области элементов воспроизведения несложно: во-первых, они имеют характерные обозначения, знакомые нам еще со времен магнитофонов, а во-вторых – их названия отображаются в виде всплывающих подсказок при подведении к ним указателя мыши. Что касается громкости воспроизведения, то она устанавливается с помощью ползунка Громкость (в области элементов воспроизведения он является крайним справа). С помощью кнопки Без звука можно отключить звук воспроизводимого файла (например, некоторые видеофайлы можно смотреть без звука).
Что касается команд меню Воспроизведение, то они дублируют некоторые инструменты области элементов воспроизведения. Эти команды перечислены ниже.
? Воспроизвести или приостановить – с помощью данной команды осуществляется запуск воспроизведения файла, а повторное выполнение этой команды приостанавливает воспроизведение файла (режим «Пауза»). Эта команда вызывается также нажатием комбинации клавиш Ctrl+P.
? Остановить – команда предназначена для прекращения воспроизведения файла. Если после этого вновь запустить его на воспроизведение, то он будет воспроизведен с самого начала (в отличие от режима «Пауза», когда воспроизведение файла будет продолжено с того места, где оно было приостановлено). Данная команда вызывается также нажатием комбинации клавиш Ctrl+K.
? Предыдущая и Следующая – с помощью этих команд осуществляется переход соответственно к предыдущей и следующей позиции списка воспроизведения. Данные команды вызываются также нажатием комбинаций клавиш соответственно Ctrl+B и Ctrl+F.
? В случайном порядке – при активизации данной команды (это можно сделать также нажатием комбинации клавиш Ctrl+H) включается режим, при котором содержимое списка воспроизведения будет проигрываться не по очереди, а в случайном порядке. Повторное выполнение данной команды отключает режим случайного воспроизведения.
Как мы уже отмечали ранее, возможности программы предусматривают использование зрительных образов при воспроизведении аудиофайлов, а одним из режимов ее работы является режим обложки. Вы можете загрузить из Интернета и зрительные образы, и варианты обложки – для перехода на соответствующие страницы используйте команды главного меню Сервис ? Загрузить ? Зрительные образы и Сервис ? Загрузить ? Обложки.




