Книга: Безопасность и анонимность работы в Интернете. Как защитить компьютер от любых посягательств извне
Защитник Windows 7
Защитник Windows 7
В состав операционной системы Windows 7 включена программа категории AntiSpyWare, которая называется Защитник Windows.
Функциональные возможности Защитника Windows предусматривают два способа борьбы со шпионским программным обеспечением.
? Защита в режиме реального времени. В данном случае Защитник Windows уведомляет пользователя о том, что на компьютер пытается установиться шпионская программа, либо она уже есть и намерена запуститься на исполнение. Аналогичное информационное сообщение появится на экране в случае, когда какой-либо приложение попытается отредактировать важные параметры операционной системы.
? Сканирование компьютера в автоматическом режиме.В данном случае Защитник Windows обеспечивает поиск шпионских модулей, которые могли проникнуть в компьютер, планирование регулярных проверок, а также автоматическое удаления шпионского программного обеспечения, найденного в процессе сканирования.
Помните, что эффективность использования Защитника Windows самым непосредственным образом зависит от наличия последних версий определений. В данном случае определения – это, попросту говоря, сигнатурные базы, содержащие постоянно пополняющиеся сведения о потенциально опасных программах. Здесь можно провести аналогию с антивирусными базами, используемыми антивирусными программами. С помощью сигнатурных баз Защитник Windows своевременно распознает опасность и выдает пользователю соответствующее информационное сообщение. Обновление определений происходит автоматически в процессе получения и установки обновлений операционной системы (об этом шла речь в предыдущем разделе). Также вы можете настроить Защитник Windows на поиск обновленных определений в Интернете непосредственно перед началом проверки (о том, как настраивать программу, мы расскажем чуть ниже), либо вручную запускать проверку наличия обновлений тогда, когда посчитаете нужным.
ВНИМАНИЕ
Учтите, что Защитник Windows обеспечивает защиту только от шпионского программного обеспечения, и некоторых подобных вредоносных программ. Он не может использоваться вместо антивирусной программы, поскольку таких функций в нем не заложено.
Как мы уже отмечали ранее, Защитник Windows входит в комплект поставки Windows и инсталлируется на компьютер автоматически вместе с установкой операционной системы. Чтобы запустить программу, наберите в строке поиска меню Пуск запрос Защитник Windows – в результате в верхней части данного меню появится команда для запуска. При ее активизации на экране открывается окно, изображенное на рис. 2.4.
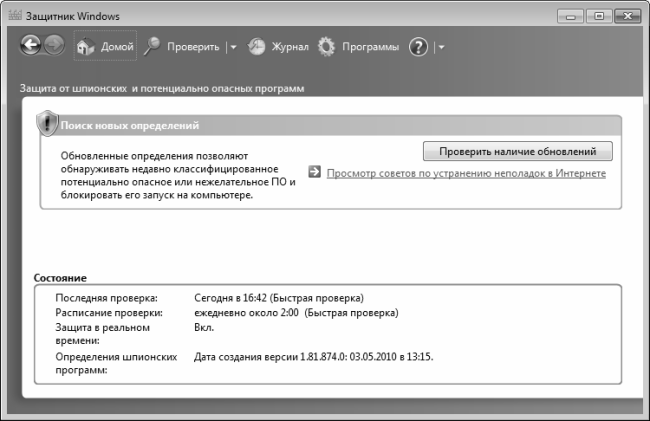
Рис. 2.4. Защитник Windows
Это стартовый интерфейс программы, который открывается по умолчанию. С помощью кнопки Проверить наличие обновлений вы можете в любой момент запустить процесс проверки наличия свежих обновлений сигнатурных баз (определений).
СОВЕТ
Рекомендуется проверять наличие свежих обновлений каждый раз перед запуском проверки – это позволит своевременно актуализировать их содержимое, что, в свою очередь, намного повысит эффективность проверки.
В верхней части окна программы находится главное меню, которое представляет собой перечень ссылок, используемых для выбора режимов работы и активизации соответствующих функций программы. Ссылка Домой открывает стартовый интерфейс программы (см. рис. 2.4), с помощью ссылки Проверить запускается процесс проверки компьютера на предмет обнаружения вредоносных программ. При этом будет использован режим проверки, который используется по умолчанию, а если вы хотите выбрать другой режим проверки – щелкните на стрелочке, расположенной справа от ссылки Проверить, и в открывшемся меню выберите требуемый вариант: Быстрая проверка, Полная проверка или Выборочная проверка.
С помощью ссылки Журнал осуществляется переход в режим просмотра информации обо всех действиях, выполненных над потенциально опасными программами. В частности, они могут удаляться с компьютера, помещаться в карантин, и т. д.
Ссылка Программы предназначена для перехода в режим настройки параметров программы, а также для просмотра помещенных в карантин объектов и дополнительной справочной информации. Поскольку программа фактически функционирует в автоматическом режиме, то грамотная настройка параметров во многом определяет эффективность ее работы.
Чтобы перейти к настройкам программы, щелкните на ссылке Программы, и в открывшемся окне щелкните на ссылке Параметры. В результате на экране отобразится окно, изображенное на рис. 2.5.
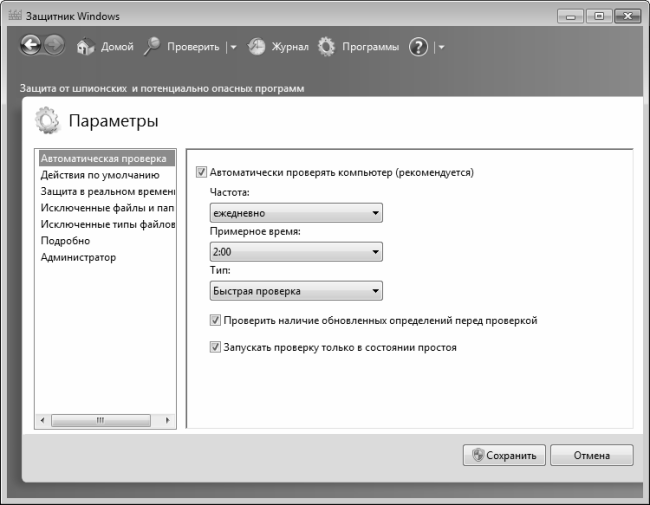
Рис. 2.5. Настройка параметров программы
В левой части данного окна представлен перечень разделов настройки. Каждый раздел содержит однотипные, сходные по назначению и функциональности параметры настройки. Далее мы рассмотрим те их них, которые являются наиболее востребованными для большинства пользователей.
Параметры автоматической проверки компьютера на предмет обнаружения вредоносных программ настраиваются в разделе Автоматическая проверка, содержимое которого показано на рис. 2.5. Если вы хотите, чтобы Защитник Windows автоматически проверял компьютер через определенные промежутки времени, установите флажок Автоматически проверять компьютер (рекомендуется). Учтите, что если данный параметр отключен, то все остальные параметры данного раздела становятся недоступными для редактирования.
В поле Частота из раскрывающегося списка выбирается частота проведения автоматических проверок. Это можно делать как ежедневно (данный вариант предлагается использовать по умолчанию), так и еженедельно – по указанным дням недели (например, если в раскрывающемся списке выбрано значение понедельник, то автоматическая проверка компьютера будет запускаться каждый понедельник).
В поле Примерное время из раскрывающегося списка выбирается время начала проверки. Например, если в поле Частота выбрано значение понедельник, а в поле Примерное время – значение 15:00, то автоматическая проверка будет начинаться каждый день в 3 часа дня.
В поле Тип из раскрывающегося списка выбирается тип проверки – Быстрая проверка или Полная проверка. В первом случае проверка будет выполнена относительно быстро, но она затронет только основные компоненты, файлы и службы системы. Полная же проверка предусматривает сплошное сканирование всего содержимого компьютера, но она может занять много времени. В целом продолжительность как быстрой, так и полной проверки зависит от ряда факторов (количество установленного на компьютере программного обеспечения, быстродействие и производительность компьютера, и др.).
Ранее мы уже отмечали, что непосредственно перед проверкой рекомендуется проверить наличие обновлений определений (сигнатурных баз). Но если у вас включен режим автоматической проверки компьютера, вы можете автоматизировать и предварительную проверку наличия обновлений – для этого в разделе настройки Автоматическая проверка нужно установить флажок Проверять наличие обновленных определений перед проверкой. По умолчанию данный флажок установлен.
Если установить флажок Запускать проверку только в состоянии простоя, то автоматическая проверка компьютера будет осуществляться только при условии отсутствия активности пользователя (то есть когда мышь и клавиатура находятся в состоянии покоя). Дело в том, что процесс сканирования компьютера требует дополнительных ресурсов, что может сказаться на быстродействии и производительности компьютера. Это особенно актуально для маломощных компьютеров, а также для компьютеров, на которых установлено много разного программного обеспечения. Если во время вашей работы на компьютере начнется автоматическая проверка – это может привести к серьезному замедлению работы вплоть до полной невозможности что-либо делать. В подобных случаях рекомендуется настраивать автоматическую проверку таким образом, чтобы она проводилась, например, в ночное время.
В разделе Действия по умолчанию определяются действия программы по отношению к подозрительным программам в зависимости от степени опасности, которую они представляют.
Всю опасность, которая может исходить от потенциально опасных программ, Защитник Windows делит на три категории: высокий уровень опасности, средний уровень опасности и низкий уровень опасности. Высокий уровень опасности представляют собой программы, которые могут выполнять сбор личных и конфиденциальных сведений, либо причинить вред компьютеру или операционной системе путем, например, изменения параметров системы, причем всегда это делается без ведома и согласия пользователя. Средний уровень опасности исходит от программ, которые могут отрицательно сказаться на сохранности конфиденциальных сведений, а также изменить параметры системы таким образом, что это может стать причиной серьезных проблем с производительностью. Что касается программ, представляющих низкий уровень опасности, то к ним относятся приложения, которые могут выполнять сбор сведений о пользователе или компьютере либо редактировать параметры работы операционной системы, но в то же время работающие в соответствии с лицензионным соглашением, текст которого выводился на экран в процессе их установки.
Для вредоносных программ, представляющих высокий уровень опасности, в разделе Действия по умолчанию из раскрывающегося списка выбирается один из трех возможных вариантов поведения программы:
? Рекомендуемое действие на основе определений – в данном случае Защитник Windows примет решение о том, как поступить с вредоносной программой, на основании сведений, содержащихся в сигнатурных базах.
? Удалить – при выборе этого варианта подозрительная программа будет немедленно удалена с компьютера. Отметим, что этот вариант является оптимальным для большинства вредоносного программного обеспечения, представляющего высокий уровень опасности.
? Карантин – при установленном данном значении подозрительная программа будет автоматически помещена в карантин. При этом она не будет удалена с компьютера, то будет полностью обезврежена.
Что касается приложений, представляющих средний и низкий уровень опасности, то для них, помимо перечисленных вариантов, имеется также вариант Разрешить. В данном случае Защитник Windows проигнорирует данное приложение (то есть распознает его как безвредное), и оно сможет функционировать в штатном режиме.
Если в нижней части раздела установлен флажок Применить рекомендуемые действия, то для всех видов вредоносного программного обеспечения, независимо от степени исходящей опасности, Защитник Windows по умолчанию будет применять вариант Рекомендуемое действие на основе определений.
В разделе Зашита в режиме реального времени осуществляется настройка работы программы по обеспечению защиты компьютера от вредоносного программного обеспечения в режиме он-лайн. Данный раздел включает в себя три флажка, которые перечислены ниже.
? Использовать защиту в режиме реального времени (рекомендуется) – при включении этого параметра включается режим защиты компьютера в режиме он-лайн. Отметим, что остальные параметры раздела становятся доступными для редактирования только при установленном данном флажке.
? Проверка загруженных файлов и вложений – если установлен это флажок, то Защитник Windows будет в режиме он-лайн проверять все уже загруженные файлы и вложения.
? Проверять выполняемые на компьютере программы – при включении этого параметра Защитник Windows будет проверять в режиме он-лайн все выполняемые в данный момент приложения.
По умолчанию все перечисленные флажки установлены, что обеспечивает постоянную защиту компьютера в режиме реального времени.
В разделе Исключенные файлы и папки можно сформировать список исключений. В этот список вносятся каталоги и файлы, которые Защитник Windows в процессе проверки сканировать не должен. Это позволяет исключить из области проверки объекты, которые заведомо не представляют опасности, благодаря чему можно сократить продолжительность проверки.
Чтобы добавить объект в список исключений, нажмите кнопку Добавить. В результате на экране откроется окно Обзор файлов и папок, в котором нужно указать путь к объекту, исключаемому из области проверки. Это может быть, например, исполняемый файл программы, какой-либо каталог, или раздел жестко диска.
Чтобы удалить объект из списка исключений, выделите его щелчком мыши и нажмите кнопку Удалить. При этом соблюдайте осторожность, поскольку программа не выдает дополнительный запрос на подтверждение операции удаления.
Можно сформировать также список исключений по типам файлов. Например, вы можете указать, что файлы с расширением *.doc и *.txt в процессе проверки следует игнорировать. Для формирования списка исключений по типам файлов перейдите в раздел Исключенные типы файлов.
Чтобы добавить тип файла в список исключений, введите с клавиатуры его расширение и нажмите кнопку Добавить. Если системе знаком такой тип файла, то в списке для него автоматически появится соответствующее краткое описание. Например, для файла с расширением *.doc система сформирует подсказку Документ Microsoft Word, и т. д.
Чтобы удалить тип файла из списка исключений, выделите его в списке щелчком мыши и нажмите кнопку Удалить. При этом будьте внимательны, поскольку он сразу будет удален, без дополнительного предупреждения.
В разделе Подробно выполняется настройка ряда дополнительных параметров Защитника Windows. Здесь содержатся перечисленные ниже флажки.
? Проверять архивные файлы – если установлен этот флажок, то поиск вредоносных объектов будет осуществляться также в архивных файлах (RAR, ZIP, CAB и др.).
? Проверять сообщения электронной почты – при установленном данном флажке Защитник Windows будет проверять все почтовые сообщения, включая вложения.
? Проверять съемные носители – в данном случае Защитник Windows будет осуществлять поиск вредоносных объектах в том числе и на съемных носителях информации (флэш-память, компакт-диск, и др.).
? Использовать эвристику – с помощью данного флажка включается механизм эвристического анализа. В данном случае Защитник Windows будет относить к вредоносным программам те приложения, которые не только полностью, но и частично соответствуют имеющимся определениям.
? Создать точку восстановления – в данном случае перед каждым действием применительно к обнаруженному вредоносному объекту (удаление, помещение в карантин и др.) система будет автоматически создавать контрольную точку восстановления. О том, что представляют собой контрольные точки восстановления и для чего они нужны, будет рассказано ниже, в главе, посвященной обслуживанию системы и компьютера.
По умолчанию в данном разделе установлены все флажки, кроме Проверять сообщения электронной почты и Проверять съемные носители.
В разделе Администратор можно настроить некоторые параметры администрирования Защитника Windows. Здесь содержится два флажка: Использовать эту программу и Показать элементы всех пользователей компьютера.
Если вы хотите защитить свой компьютер от шпионского программного обеспечения, установите флажок Использовать эту программу. В этом случае Защитник Windows будет оповещать вас обо всех попытках запуска или установки на данном компьютере шпионского программного обеспечения или иных подобных программ. При снятом данном флажке защита работать не будет.
Параметр Показать элементы всех пользователей компьютера позволяет управлять конфиденциальностью пользователей в части защиты от шпионского программного обеспечения. Если этот флажок установлен, то можно будет просматривать журнал, список помещенных в карантин объектов, а также список исключений для всех пользователей системы. Если же данный параметр отключен, то можно будет просматривать эти данные только для текущего пользователя.
По умолчанию флажок Использовать эту программу установлен, а флажок Показать элементы всех пользователей компьютера – снят.
Все изменения, выполненные в окне настройки параметров программы, вступают в силу после нажатия кнопки Сохранить. Кнопка Отмена предназначена для выхода из данного режима без сохранения выполненных изменений. Эти кнопки доступны во всех разделах окна настройки программы.
Как мы уже отмечали ранее, возможности программы предусматривают проведение проверок трех типов: быстрая, полная и выборочная. Требуемый вариант выбирается в меню, которое открывается нажатием стрелочки, расположенной рядом со ссылкой Проверить. При выборе быстрой или полной проверки процесс сканирования начинается сразу. Если же выбран вариант Выборочная проверка, то на экране открывается окно, изображенное на рис. 2.6.
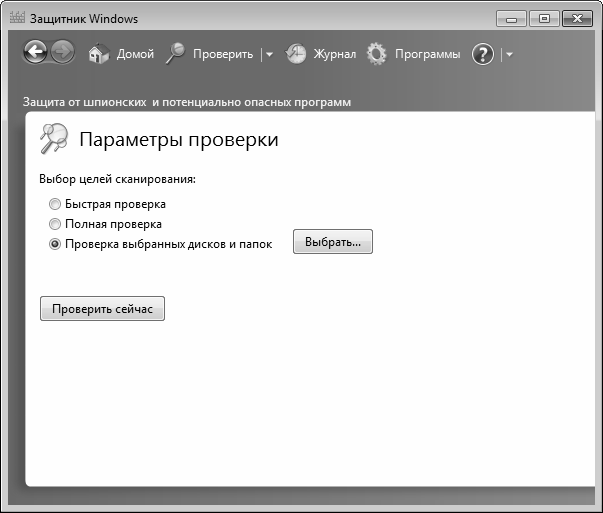
Рис. 2.6. Выборочная проверка
Смысл выборочной проверки заключается в том, что Защитник Windows будет сканировать только те объекты, которые указал пользователь. Поэтому в данном окне нужно установить переключатель в положение Проверка выбранных дисков и папок, и нажать расположенную справа кнопку Выбрать. В результате на экране откроется окно, в котором путем установки соответствующих флажков нужно выбрать объекты для проверки и нажать кнопку ОК. Чтобы запустить процесс выборочной проверки немедленно, нажмите кнопку Проверить сейчас.




