Книга: Собираем компьютер своими руками
8.2. Защитник Windows
8.2. Защитник Windows
Одним из нововведений Windows Vista стало появление системного компонента Защитник Windows, главная задача которого – проверка компьютера на наличие вредоносных программ и его защита в реальном времени. Вне зависимости от того, установлены ли на компьютере антивирусная программа и подобные пакеты защиты системы, Защитник Windows будет пытаться защитить систему от вредоносного кода.
Откройте Панель управления, найдите и запустите Защитник Windows.
Отобразится окно программы с простым интерфейсом (рис. 8.7). Из него вы можете узнать время последней проверки и периодичность автоматических проверок.
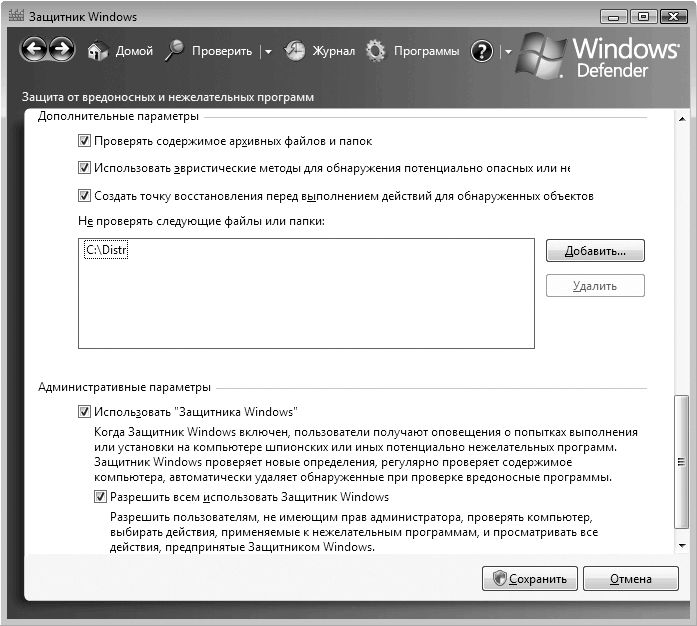
Рис. 8.7. Окно Защитник Windows
Чтобы внепланово проверить компьютер, нажмите в верхнем меню программы кнопку Проверить. Предлагается три варианта сканирования (рис. 8.8).
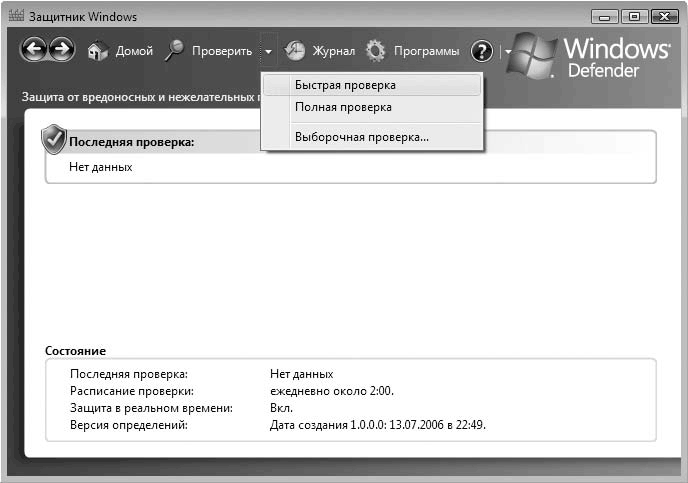
Рис. 8.8. Выбор варианта проверки компьютера
• Быстрая проверка. Активируется быстрая проверка компьютера. Включает проверку только наиболее важных объектов реестра и системы.
• Полная проверка. Подразумевает полную проверку системы и занимает много времени, которое зависит от количества накопителей, разделов жесткого диска и файлов на них.
• Выборочная проверка. Проверяет только объекты, которые указывает сам пользователь.
Рассмотрим подробнее третий вариант, поскольку он наиболее гибкий и позволяет проверять только отдельные объекты, например носитель в DVD-устройстве.
После выбора варианта Выборочная проверка появляется окно (рис. 8.9), в котором необходимо установить переключатель в положение Проверка выбранных дисков и папок и нажать кнопку Выбрать.
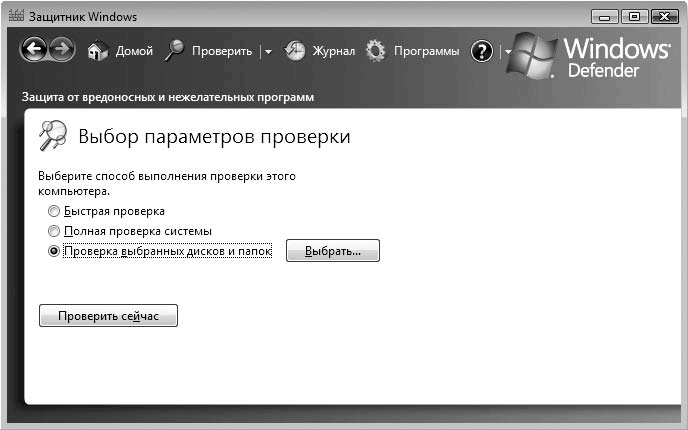
Рис. 8.9. Для продолжения нажмите кнопку Выбрать
Далее нужно отметить объекты, которые нужно проверить (рис. 8.10). Сделав это, нажмите кнопку ОК.
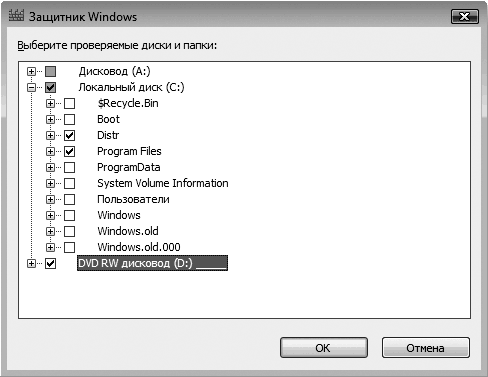
Рис. 8.10. Отметьте объекты проверки
Начнется проверка указанных объектов. В окне появится информация о текущем проверяемом объекте, времени проверки, времени начала проверки и количестве проверенных объектов (рис. 8.11).
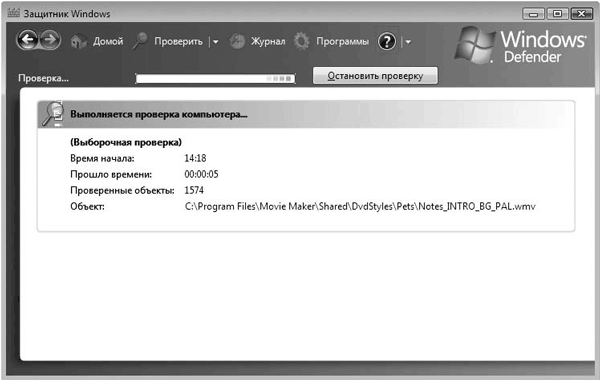
Рис. 8.11. Процесс проверки
Для остановки достаточно нажать кнопку Остановить проверку.
По окончании проверки отобразится итоговая информация – время, затраченное на проверку, и количество проверенных объектов (рис. 8.12). Если в процессе найдены подозрительные объекты, вы также увидите информацию об их количестве.
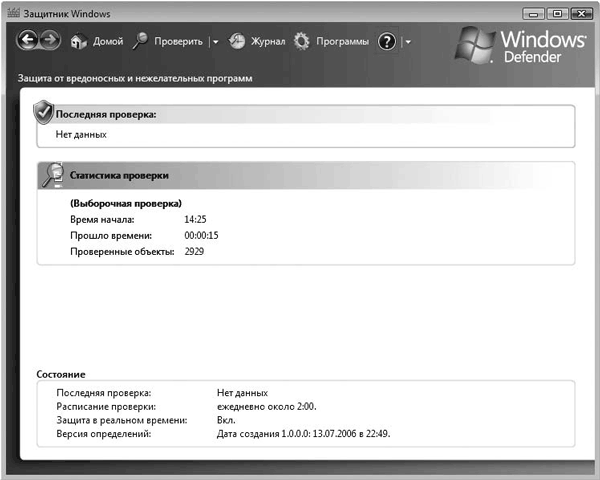
Рис. 8.12. Проверка окончена
Защитник Windows имеет множество настраиваемых параметров. Нажмите вверху кнопку Программы. Откроется окно со следующими группами параметров.
• Автоматическая проверка (рис. 8.13). Содержит параметры, позволяющие настроить плановую проверку компьютера. Здесь можно выбрать время и периодичность проверки, ее вариант, а также указать, нужно ли использовать действия по умолчанию. Если вы не хотите выполнять плановую проверку компьютера, ее можно отключить, сняв флажок Автоматически проверять компьютер (рекомендуется).
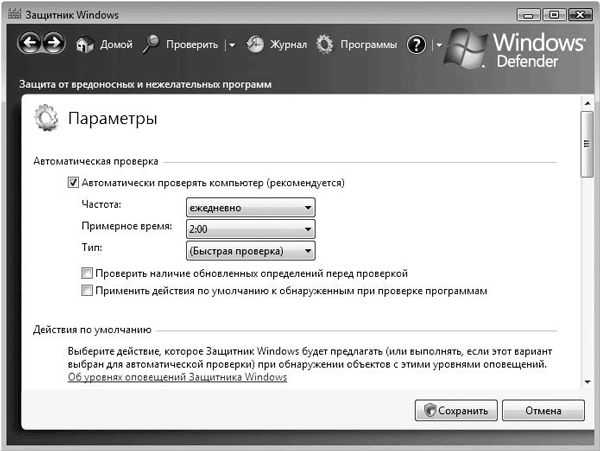
Рис. 8.13. Содержимое группы параметров Автоматическая проверка
• Действия по умолчанию (рис. 8.14). С помощью этих параметров можно настроить действия, применяемые к объектам высокого, среднего и низкого уровня безопасности. Нужно открыть список возле каждого параметра и выбрать Действие по умолчанию, Игнорировать или Удалить.
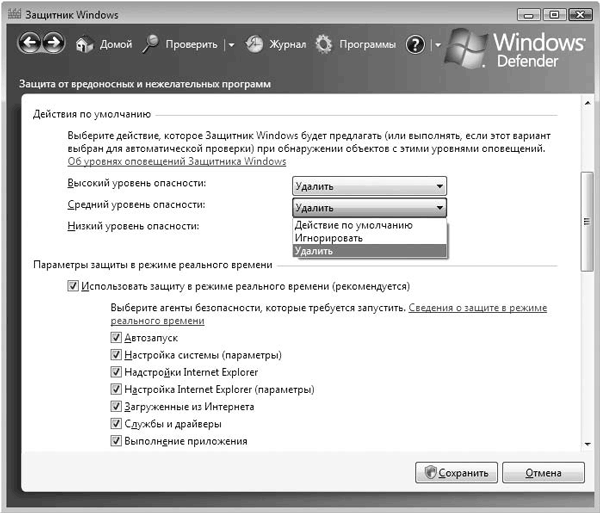
Рис. 8.14. Содержимое группы Действия по умолчанию
Совет
Для объектов, имеющих высокий уровень опасности, рекомендуется выбрать пункт Удалить.
• Параметры защиты в режиме реального времени (рис. 8.15). С помощью параметров этой группы можно указать Защитнику Windows, за какими областями работы операционной системы нужно следить в реальном времени. Среди таковых, например, есть надстройки браузера, службы, выполнение приложений и т. д. Здесь же можно настроить режим оповещения Защитника Windows и отображение его в области уведомлений.
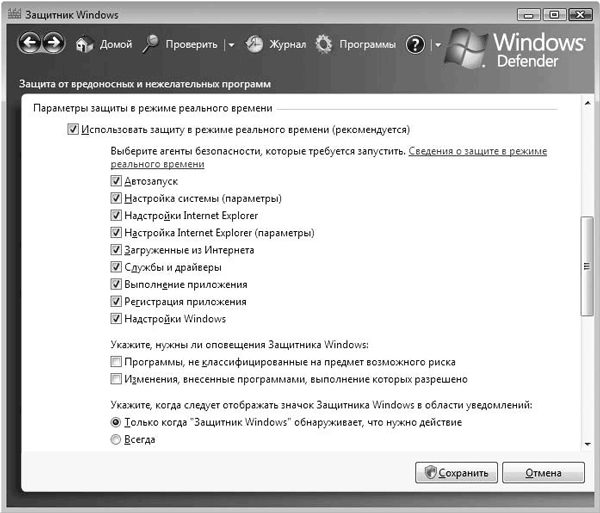
Рис. 8.15. Содержимое группы Параметры защиты в режиме реального времени
• Дополнительные параметры (рис. 8.16). Здесь находятся параметры, влияющие на некоторые режимы работы Защитника Windows, в частности его мощность. Можно создать список исключений из объектов, которые не нужно учитывать при проверке компьютера. Имеется возможность создания системной точки восстановления операционной системы, чтобы обезопасить себя от возможных негативных последствий удаления опасного объекта.
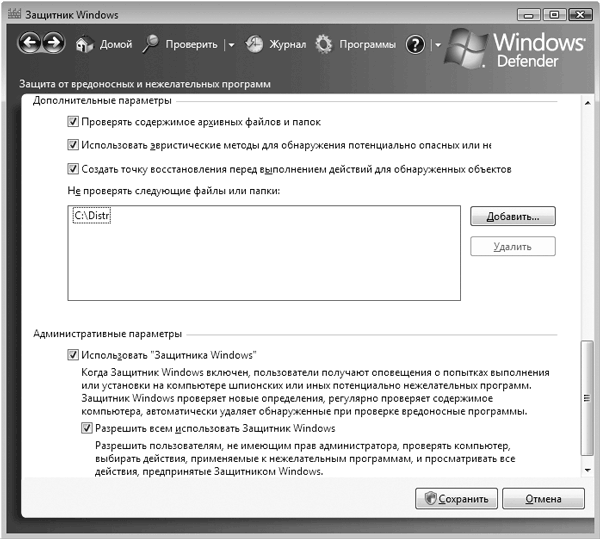
Рис. 8.16. Группы параметров Дополнительные параметры и Административные параметры
Совет
Обязательно используйте эвристические методы обнаружения вредоносных программ. Это позволит защитить компьютер от влияния неизвестных, но заведомо опасных программ. Не лишним будет использовать возможность проверки архивных файлов.
• Административные параметры (см. рис. 8.16). Данная группа содержит два параметра, один из которых своевременно сообщает об обнаружении зловредного кода, а другой позволяет пользователям, не имеющим привилегий администратора, запускать Защитник Windows и работать с его параметрами. Данные параметры лучше оставлять включенными.
Сохранить внесенные изменения в параметрах можно с помощью кнопки Сохранить.
На этом настройку Защитника Windows можно считать законченной.




