Книга: Самоучитель работы на Macintosh
6.1.10. Создаем векторные изображения
Разделы на этой странице:
6.1.10. Создаем векторные изображения
Для выполнения задания нам понадобится материал разд. 5.1.10 и 5.1.11.
Задание № 1
Нарисовать дом, используя инструменты векторной графики, взяв за образец рис. 6.10. Задание находится на первой странице документа в файле: /pages/tasks/6. 1.10.pdf.
1. Запустить приложение Pages. Открыть файл упр. pages из папки Документы с помощью команды File (Файл) ? Open (Открыть) или комбинацией клавиш <Command>+<0>. Вставить разрыв страницы для перехода к новой странице.
2. На панели инструментов из списка Shapes (Формы):

выбрать инструмент Rectangle (Прямоугольник):

Растянуть появившийся прямоугольник по вертикали так, чтобы он занимал половину страницы, а по горизонтали — большую часть ширины страницы.
3. Не снимая выделения, открыть окно Inspector (Инспектор), перейти на вкладку Graphic (Графика):

В списке Fill (Заливка) выбрать пункт Image Fill (Заливка изображением), произвести щелчок по кнопке Choose… (Выбрать…), в появившемся диалоговом окне указать файл с текстурой. Текстуры расположены на прилагаемом диске. В образце использован файл: /photos/textures/rock/61.jpg. Из предложенных вариантов заполнения текстурой выбрать Tile (Плитка).
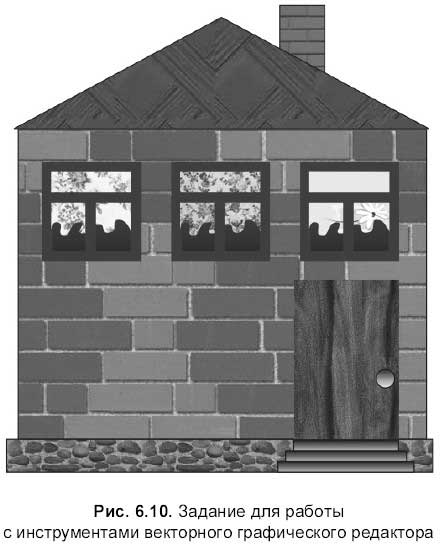
4. Нарисовать крышу с помощью инструмента Triangle (Треугольник):

Замостить полученный треугольник текстурой из файла: /photos/textures/wood/43.jpg.
5. Инструментом Rectangle (Прямоугольник) нарисовать фундамент: /photos/textures/rock/04.jpg и трубу: /photos/textures/rock/51.jpg. Переместить трубу за крышу, выделив прямоугольник-трубу и выполнив команду Arrange (Монтаж) ? Send to Backward (Отправить назад).
6. Инструментом Rectangle (Прямоугольник) нарисовать окно, закрасить его градиентной заливкой, выбрав из списка Fill (Заливка) пункт Gradient Fill (Заливка градиентом), не меняя угол градиента, верхний цвет установить светло-синим, нижний — темно-синим. Для прорисовки рамы увеличить толщину контура до 10 pt, перекрасить контур в темно-бордовый цвет, а инструментом Line (Линия) дорисовать два взаимно перпендикулярных отрезка, изменив им толщину и цвет аналогично контуру прямоугольника:

7. Нарисовать штору в окне, используя инструмент произвольного рисования Draw a Shape (Рисование формы):

Для закрашивания используйте любую текстуру из папки: /photos/textures/fabric. В образце использованы файлы: 04.jpg, 13.jpg, 17.jpg. Способ заполнения текстурой сменить на Scale to Fill (Заполнить масштабируя). Поместить штору перед окном, но за рамой, повторив дважды команду Arrange (Монтаж) ? Send to Backward (Отправить назад), предварительно выделив штору.
8. Окно состоит из четырех объектов: прямоугольник, штора, два взаимно перпендикулярных отрезка. Выделить эти объекты, произведя щелчок мыши по ним, удерживая клавишу <Shift>. Выполнить команду Arrange (Монтаж)Group (Группировать). Теперь Pages понимает окно как один объект. Создать две копии окна, удерживая клавишу <Option>.
Замечание
Если вы желаете сменить штору в окне на другую, то для этого следует: разгруппировать окно, выделить только штору, изменить текстуру, выделить снова четыре объекта, составляющих окно, и сгруппировать их в один.
9. Для выравнивания окон относительно друг друга необходимо выделить все три окна, выполнить последовательно две команды Arrange (Монтаж) ? Align Object (Выровнять объекты) ? Тор (По верхнему краю) и Arrange (Монтаж) ? Distribute Objects (Распределить объекты) ? Horizontally (По горизонтали).
10. Нарисовать дверь и ступеньки инструментом Rectangle (Прямоугольник), а ручку — инструментом Oval (Овал), удерживая клавишу <Shift>, чтобы получить круг. Текстура, используемая для двери, находится в файле: /photos/textures/fabric/31.jpg. Внутренняя область круга и ступенек — это градиент от черного к белому цвету.
11. Выделить все объекты, составляющие дом, сгруппировать их в один объект. Дом готов! Сохранить изменения в документе. Закрыть файл.
12. Сохранить изменения. Пример выполненного упражнения на первой странице в файле: /pages/examples/6.1. 10.pages.
Задание № 2
Работая с узлами, преобразовать правильный одиннадцатиугольник в надкушенное яблоко — логотип фирмы Apple Computer (рис. 6.11). Задание находится на второй странице документа в файле: /pages/tasks/6. 1.10.pdf.
1. В файле упр. pages вставить разрыв страницы для перехода к новой странице.
2. На панели инструментов из списка Shapes (Формы):

выбрать инструмент Polygon (Многоугольник):

В документ добавится правильный одиннадцатиугольник с возможностью изменения числа сторон. Ползунком Sides (Стороны) увеличить количество сторон до одиннадцати. Для удобства дальнейшей работы с узлами увеличить размер многоугольника, сохраняя его пропорции (с нажатой клавишей <Shift>).
3. Преобразовать графический примитив в кривую командой Format (Формат) ? Shape (Форма) ? Make Editable (Сделать редактируемой).
4. На данный момент кривая состоит из одиннадцати точек излома (рис. 6.10, а). Преобразовать верхние три вершины и нижние две в сглаженные узлы, произведя двойной щелчок по каждой. Расположить их относительно друг друга, как показано на рис. 6.11,б.
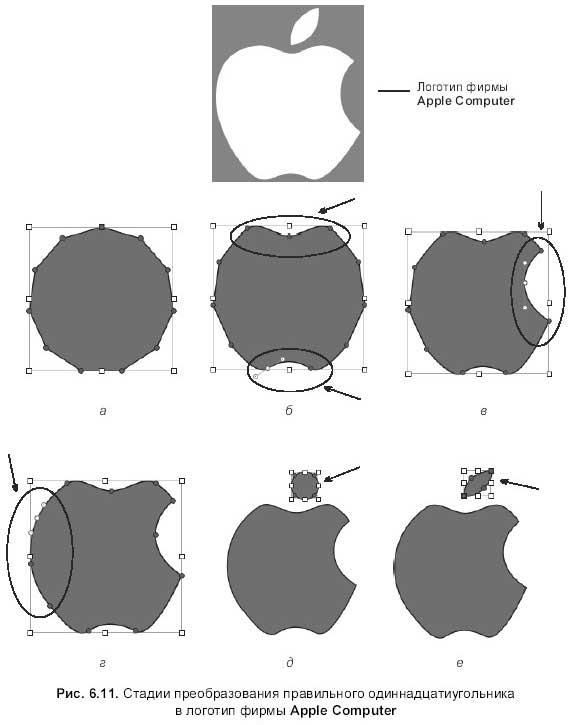
5. Чтобы «откусить» яблоко, необходимо преобразовать в сглаженный узел только среднюю точку из трех, расположенных на правой границе рамки выделения, и разместить их, как показано на рис. 6.11, в.
6. Оставшиеся три точки излома, расположенные на левой границе рамки, преобразовать в сглаженные узлы (рис. 6.11, г).
7. Для создания листка нарисовать круг, преобразовать его в кривую, конвертировать в точки излома диагональные узлы (рис. 6.11, д), оставшиеся два сглаженных узла расположить ближе друг к другу (рис. 6.11, е).
8. Перекрасить фигуры в белый цвет, создать прямоугольник серого цвета, поместить его за логотипом, удалить черный контур у яблока и листа. Логотип готов!
9. Сохранить изменения. Пример выполненного упражнения расположен на второй странице в файле: /pages/examples/6.1.10.pages.
Для самостоятельной работы
Задание № 1
Создать исходную кривую, представленную, на рис. 5.46, используя инструмент Draw a Shape (Рисование формы):

Работая с узлами кривой, получить четыре фигуры, представленных на том же рисунке. Задание расположено на третьей странице документа в файле: /pages/tasks/6.1.10.pdf.
Подсказка
? Для создания исходной фигуры вместо инструмента Draw a Shape (Рисование формы) можно использовать четырехконечную звезду.
? Пример выполненного упражнения находится на первой странице в файле: /pages/work/6.1.10.pages.
Задание № 2
На основе четырехконечной звезды создать две фигуры, рассмотренные на рис. 5.48. Задание находится на четвертой странице документа в файле: /pages/tasks/6.1.10.pdf.
Подсказка
? Алгоритм выполнения данного задания рассмотрен в разд. 5.1.11 в подразд. «Преобразование графического примитива в кривую».
? Пример выполненного упражнения расположен на второй странице документа в файле: /pages/work/6. 1.10.pages.
- 6.1.1. Набираем текст
- 6.1.2. Работаем с фрагментом текста
- 6.1.3. Форматируем символы
- 6.1.4. Форматируем символы и абзацы
- 6.1.5. Используем табуляцию для создания таблиц
- 6.1.6. Создаем списки
- 6.1.7. Формируем колонки
- 6.1.8. Работаем со слоями
- 6.1.9. Работаем с растровыми изображениями
- 6.1.10. Создаем векторные изображения
- 6.1.11. Работаем с текстом внутри графического примитива
- 6.1.12. Работаем с текстовыми блоками
- 6.1.13. Создаем и форматируем таблицы
- 6.1.14. Сортируем содержимое таблицы
- 6.1.15. Считаем в таблицах
- 6.1.16. Строим диаграммы
- 6.1.17. Работаем с полями и колонтитулами документа
- Как уменьшить размер изображения, чтобы оно быстрее загружалось через Интернет?
- При просмотре новых фильмов звук есть, а изображения нет. Что делать?
- 3.3.5. Создаем свою Ленту
- Урок 2.7. Работа с изображениями в Windows
- Действия с изображениями
- Практическая работа 15. Работа с изображениями в Проводнике
- Нет изображения при воспроизведении видео или появляется сообщение об ошибке загрузки кодека
- Захват изображения
- 9. Заработок для преподавателей иностранных языков и других дисциплин: создаем виртуальную школу
- Элемент D5 Изображения в свободном доступе
- Параметры изображения
- Как вставить в письмо изображения?




