Книга: Самоучитель работы на Macintosh
6.1.13. Создаем и форматируем таблицы
Разделы на этой странице:
6.1.13. Создаем и форматируем таблицы
Для выполнения задания нам понадобится материал разд. 5.1.13.
Задание № 1
Создать заявление, используя таблицу, взяв за образец рис. 6.14. Задание находится на первой странице документа в файле: /pages/tasks/6. 1.13.pdf.

1. Запустить приложение Pages. Открыть файл упр. pages из папки Документы, с помощью команды File (Файл) ? Open (Открыть) или комбинацией клавиш <Command>+<0>. Вставить разрыв страницы для перехода к новой странице.
2. Вставить таблицу, произведя щелчок мышью по кнопке на панели инструментов Table (Таблица). Выделить таблицу щелчком мыши в любом месте таблицы. Обратите внимание на маркеры выделения: верхние — голубые (неактивные), нижние — черные (активные). Таблица является внутристрочным объектом. На работу с данными это никак не повлияет, но а свободно перемещать ее мы не сможем. Для преобразования таблицы в плавающий объект в окне инспектора на вкладке Wrap (Обтекание) следует установить переключатель Floating (Плавающий).
3. Для выполнения задания нам понадобится таблица из двух столбцов и трех строчек, причем без строки заголовка Для изменения числа строк и столбцов, а также для удаления заголовка необходимо перейти в окне инспектора на вкладку Table (Таблица), в области Table (Таблица) отключить флажок Header Row (Заголовок как строка). Затем в текстовое поле Rows (Строки) ввести значение 3, а в поле Columns (Столбцы) — 2.
4. Выделить любую ячейку таблицы, навести указатель на правую границу таблицы, указатель примет вид двусторонней стрелки, нажать кнопку мыши и, удерживая ее, переместить границу к правому полю страницы. Теперь таблица занимает всю ширину страницы.
5. Выделить таблицу, выполнить команду Format (Формат) ? Table (Таблица) ? Distribute Columns Evenly (Выровнять столбцы). Теперь столбцы равны по ширине.
6. В первую ячейку первой строки ввести текст левой шапки (рис. 6.14). Во вторую ячейку — текст правой шапки.
7. Выровнять содержимое этих ячеек по центру, как в горизонтальном направлении, так и по вертикали. Для этого выделить их, протянув мышь по ним с нажатой кнопкой, указатель мыши при этом должен быть черной стрелкой. Затем произвести щелчок по кнопкам на панели форматирования:

8. Объединить обе ячейки второй строки. Для этого выделить их, в окне инспектора на вкладке Table (Таблица) в области Table (Таблица) из списка Edit Rows & Columns (Редактировать строки & столбцы) выбрать пункт Merge Cells (Объединить ячейки) (см. рис. 5.52). Ввести текст заявления (рис. 6.14).
9. Ввести текст в ячейки третьей строки.
Выровнять первую ячейку по левому краю:

Правую — по правому краю:

10. Выделить таблицу. В окне инспектора в области Cell Borders (Границы ячейки) выбрать пункт None (Отсутствует) из списка, содержащего типы штриха (см. рис. 5.52). Границы удалены, теперь таблица не видна, отображается только ее содержимое.
11. Сохранить изменения. Пример выполненного упражнения расположен на первой странице в файле: /pages/examples/6.1.13.pages.
Задание № 2
Создать генеалогическое дерево с помощью таблицы, взяв за образец рис. 6.15. Задание находится на второй странице документа в файле: /pages/tasks/6.1.13.pdf.
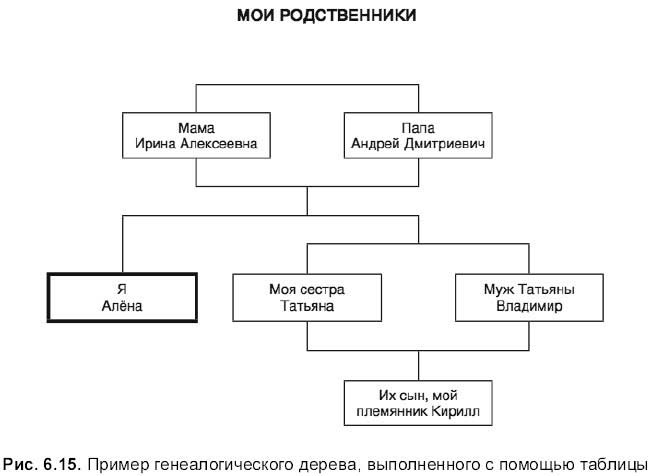
1. Вставить разрыв страницы в документе упр. pages для перехода к новой странице.
2. Внедрить таблицу в документ как плавающий объект. Удалить заголовок. Переместить ее в крайнее левое положение страницы.
3. Изменить ширину столбца до 1 см. Выделить ячейку столбца, в окне Inspector (Инспектор) перейти на вкладку Table (Таблица), активизировать область Table (Таблица), в текстовое поле Column Width (Ширина столбца) ввести значение 1 см. Повторить эти же действия для остальных столбцов.
4. Выделить таблицу, в окне инспектора или с помощью панели форматирования добавить количество столбцов так, чтобы вся таблица заняла ширину страницы. Должно получиться около 17 столбцов. Добавить несколько строк так, чтобы общее количество строк достигло 15–17. Получилась сетка, заполняющая собой всю ширину страницы.
5. Не снимая выделения, сделать невидимыми границы таблицы. Средняя строка является самой широкой (состоит из наибольшего числа столбцов), она содержит текст: Я Алена, Моя сестра Татьяна, муж Татьяны Владимир. Поэтому с нее лучше и начать выполнять задание.
6. Выделить четыре первые ячейки десятой строки. Объединить их. В области Cell Borders (Границы ячейки) из списка типа границы выбрать сплошную линию толщиной 3 pt.
7. Выделить четыре ячейки в этой же строке, но через одну от обрамленной. Объединить и прорисовать границы толщиной в 1 pt. Выполнить те же операции со следующими четырьмя ячейками, отстающими на две ячейки от последней обрамленной ячейки. Ввести в ячейки текст, приведенный в пункте 5. Выровнять текст в ячейках по центру, предварительно выделив все три ячейки.
8. Выделить правую границу седьмой ячейки одиннадцатой строки, произведя двойной щелчок по границе. Удерживая клавишу <Shift>, добавить к выделенной границе другие, как показано на рис. 6.16. Обратите внимание, выделение границы происходит только, когда указатель принимает вид двусторонней стрелки:
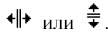
Прорисовать выделенные границы, выбрав из списка линий сплошную линию.
9. Аналогично пунктам 7 и 8 продолжить объединять и обрамлять необходимые ячейки, вводить в них текст, также продолжить рисование границ ячеек.
10. Когда вся схема будет выполнена, необходимо удалить лишние строки и столбцы, выделив их, затем выбрав из списка Edit Rows & Columns (Редактировать строки & столбцы) пункт Delete Row (Удалить строку) или Delete Column (Удалить столбец).
11. Выделить таблицу. Растянуть ее, ухватившись мышью за маркер выделения, так, чтобы она занимала всю ширину страницы.
12. Ввести заголовок схемы: «Мои родственники».
13. Сохранить изменения. Пример выполненного упражнения расположен на второй странице в файле: /pages/examples/6.1.13.pages.
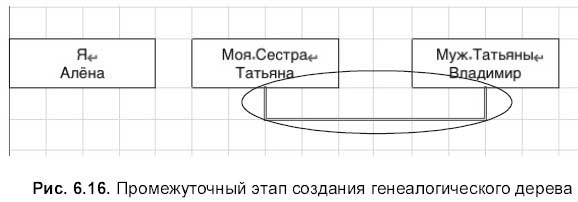
Для самостоятельной работы
Задание
Создать объявление в соответствии с образцом, представленным на рис. 6.17.

Задание расположено на третьей странице документа в файле:
/pages/tasks/б.1.13.pdf.
Подсказка
? Название клуба и изображение лошади помещены в текстовые блоки, а перечень услуг в графический примитив — прямоугольник.
? Лошадь и телефон — специальные символы, внедряемые из окна Символы, которое вызывается выполнением команды Edit (Правка) ? Special Characters… (Специальные символы…).
? Пример выполненного упражнения находится в файле:
/pages/work/6.1.13.pages.
- 6.1.1. Набираем текст
- 6.1.2. Работаем с фрагментом текста
- 6.1.3. Форматируем символы
- 6.1.4. Форматируем символы и абзацы
- 6.1.5. Используем табуляцию для создания таблиц
- 6.1.6. Создаем списки
- 6.1.7. Формируем колонки
- 6.1.8. Работаем со слоями
- 6.1.9. Работаем с растровыми изображениями
- 6.1.10. Создаем векторные изображения
- 6.1.11. Работаем с текстом внутри графического примитива
- 6.1.12. Работаем с текстовыми блоками
- 6.1.13. Создаем и форматируем таблицы
- 6.1.14. Сортируем содержимое таблицы
- 6.1.15. Считаем в таблицах
- 6.1.16. Строим диаграммы
- 6.1.17. Работаем с полями и колонтитулами документа
- 6.1.3. Форматируем символы
- 6.1.14. Сортируем содержимое таблицы
- Использование представления в виде таблицы данных
- 4.3. Логические функции и таблицы истинности
- ГЛАВА 16. Таблицы.
- 5.1.13. Таблицы
- 3.3.5. Создаем свою Ленту
- Вставка таблицы в документ
- Практическая работа 38. Создание простой таблицы
- Рисование таблицы
- Работа с ячейками, строками и столбцами таблицы
- Форматирование таблицы




