Книга: Наглядный самоучитель работы на нетбуке
Как вставить в письмо изображения?
Как вставить в письмо изображения?
В предыдущем примере показано, как можно прикрепить к письму любой файл, в том числе и фотографию или рисунок. Однако в программе Почта Windows Live предусмотрена особая функция Добавить фотографии. Если прикрепить к письму рисунок с ее помощью, то прикрепленная фотография будет отображаться прямо в тексте письма в указанном вами месте.
Щелкните мышью в тексте письма в том месте, куда вы хотите вставить фотографию (1).
Нажмите кнопку Добавить фотографии (2).
Откроется окно выбора файлов. По умолчанию в нем показывается содержимое библиотеки Изображения.
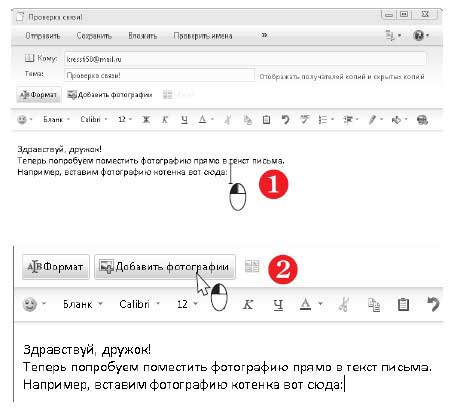
Щелкните мышью на файле, который вы хотите прикрепить к письму (3).
Нажмите кнопку Добавить (4). Фотография будет вставлена непосредственно в текст письма.
Точно так же вы можете вставить в письмо еще несколько фотографий.
Чтобы закрыть окно выбора файлов, нажмите в нем кнопку Готово (4).
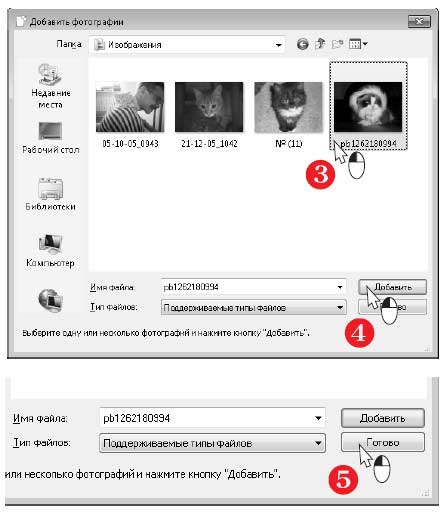
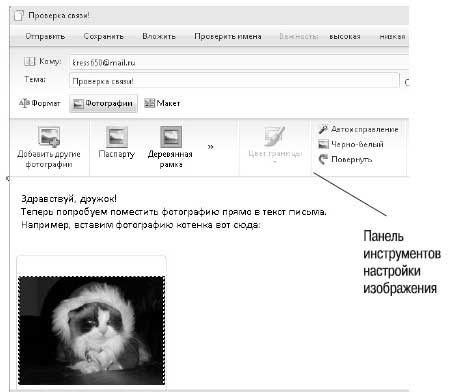
Чтобы программа автоматически улучшила яркость и контрастность фотографии, нажмите кнопку Автоисправление (1).
Вы можете снабдить фотографию декоративной рамкой.
Для этого щелкните на кнопке Отображать дополнительные параметры границы (2) и выберите одну из предлагаемых рамок (3).
Фотография будет оформлена выбранной рамкой (4).
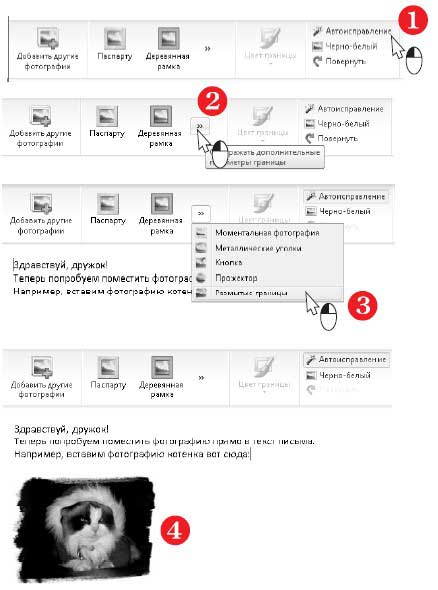
Если вы вставили в письмо несколько фотографий, то можете расположить их на странице по-разному.
Нажмите кнопку Макет. Вместо панели инструментов работы с изображениями отобразится панель, на которой показаны варианты расположения фотографий на странице (1).
Чтобы изменить размер и расположение фотографий, выберите один из макетов (2).
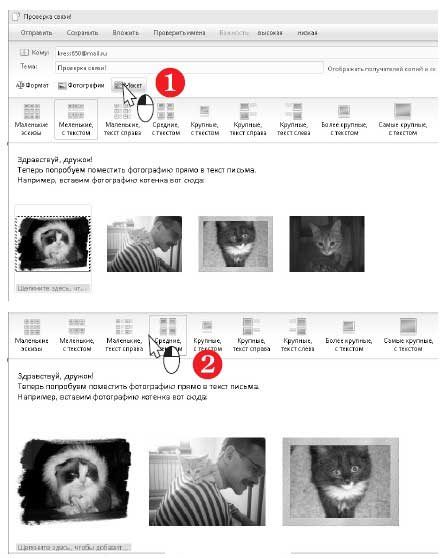
Каждую из фотографий можно снабдить подписью (3).
Чтобы переключиться к панели инструментов для работы с рисунками, нажмите кнопку Фотографии (4).
Чтобы вновь вызвать панель форматирования текста, нажмите кнопку Формат (5).
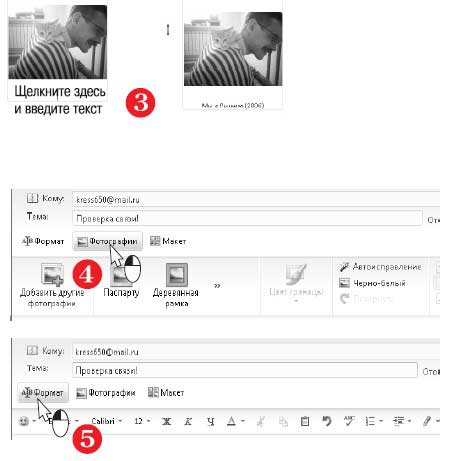
- Как завести почтовый ящик?
- Как читать почту на сайте?
- Как быстро ответить на письмо?
- Как написать и отправить письмо с сайта?
- Как установить Почту Windows Live?
- Первый запуск Почты Windows Live
- Как устроено окно Почты Windows Live?
- Как ответить на письмо?
- Как написать письмо?
- Как оформить письмо?
- Как вставить смайлики?
- Как прикрепить к письму файлы?
- Как вставить в письмо изображения?
- Как вставить смайлики?
- Как быстро ответить на письмо?
- Как написать и отправить письмо с сайта?
- Как ответить на письмо?
- Пишем продающее письмо
- Письмо-ответ на обоснованную претензию
- Как в документ Microsoft Word вставить текст, в котором отсутствует форматирование?
- Я получил странное письмо с приложенным к нему файлом attachment.zip и просьбой перейти по ссылке. Что мне делать?
- Windows требует вставить установочный компакт-диск, которого у меня нет, но его копия хранится на жестком диске. Как объ...
- Система просит вставить диск Windows XP и Windows XP Service Pack 2 CD. Но ведь диск с дистрибутивом Windows у меня один...
- Как уменьшить размер изображения, чтобы оно быстрее загружалось через Интернет?
- При просмотре новых фильмов звук есть, а изображения нет. Что делать?




