Книга: Секреты приложений Google
Графика
Графика
С добавлением текста мы, кажется, разобрались. Что еще можно добавить к слайду? Конечно же, картинки! Одно изображение стоит тысячи слов: графики и чертежи, фотографии сотрудников и макеты будущих изделий можно поместить на экран с помощью пункта меню «Вставить – Изображение». Замечательно, что кроме вставки графического файла непосредственно с локального компьютера в появившемся диалоговом окне можно указать URL-адрес картинки – и она появится на слайде без каких-либо промежуточных действий (рис. 4.7).
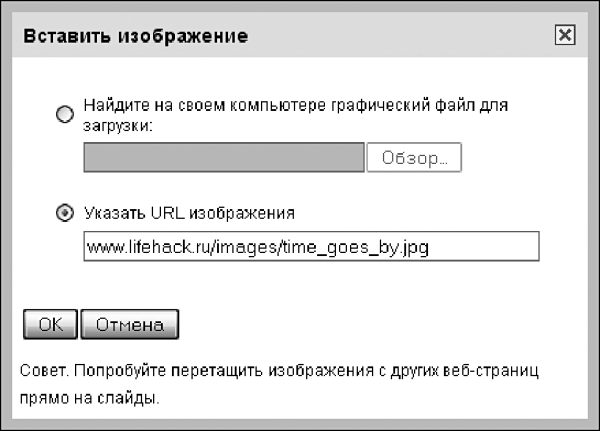
Рисунок 4.7. Вставка изображения
Не нужно бояться, что при изменении адреса изображения оно пропадет со слайда – Презентации создают локальную копию графического файла и в дальнейшем работают именно с ней. Вставленное тем или иным образом изображение можно уменьшать, увеличивать и растягивать – за это, как и в случае текста, отвечают белые маркеры в углах рамки, обрамляющей изображение.
Кроме изображений слайд можно насытить всевозможными рисунками. Стрелки и звездочки, облачка, кубы и треугольники всех форм и расцветок – все это многообразие геометрических фигур добавляется с помощью пункта меню «Вставить – Рисунок». Вот где начинается простор для творчества! Таким образом удобно на лету, не отвлекаясь на сторонние программы и сервисы, чертить блок-схемы, этапы технологических и бизнес-процессов, а также отмечать важные моменты на графиках и фото. Помимо нескольких десятков встроенных фигур, доступных в появившемся графическом редакторе из подменю «Вставить фигуру», нужный вам рисунок можно самостоятельно нарисовать с помощью нескольких инструментов, имеющихся в вашем распоряжении: прямых, стрелок, произвольных кривых (которые в данном случае забавно переведены как «каракули») (рис. 4.8).
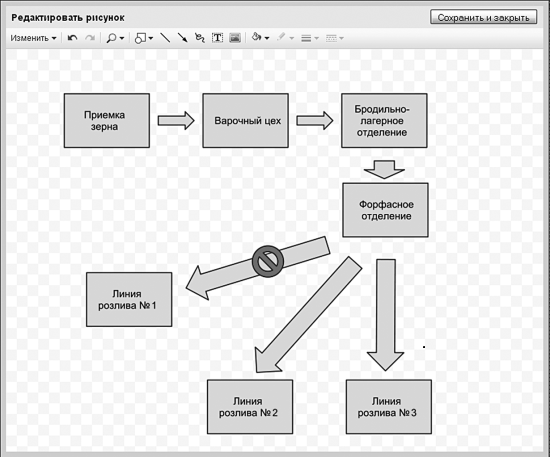
Рисунок 4.8. Рисуем схемы, карты, графики
Цветом линии, ее толщиной, а также формой (непрерывная, пунктирная, штрихпунктирная) можно управлять с помощью одноименных кнопок на инструментальной панели графического редактора.
Если конструкция, изображенная на экране, состоит из большого числа элементов, то для более удобной работы с ними можно применять группировку. Для этого достаточно выделить нужный набор фигур и скомандовать «Изменить – Сгруппировать», после чего скомпонованной фигурой можно будет управлять как единым целым – изменять размер, двигать и вращать (для этого же есть и горячая комбинация клавиш Ctrl-G). Кстати, о вращении – для этой цели служит небольшой зеленый маркер, расположенный над рамкой практически любого объекта. Вращать вам не перевращать! Желтые маркеры на фигуре служат для изменения ее параметров – формы лучей у звезд, положения в пространстве проекции куба.
Созданные в графическом редакторе изображения можно сохранить на будущее в нескольких форматах. Для этого служит пункт «Изменить – Экспорт». Если же вы считаете, что созданное творение заслуживает немедленного помещения на слайд, нажимайте кнопку «Сохранить и закрыть». После этого ваша схема или рисунок появятся на слайде, и с ними можно будет работать так же, как и с остальными объектами. Если в дальнейшем потребуется вернуться к редактированию элемента – двойной щелчок мыши снова откроет окно графического редактора.
- Что такое инфографика?
- Графика в Excel
- Macromedia Flash Professional 8. Графика и анимация
- Две формы представления сетевого графика
- Глава 17. Графика и анимация
- Компьютерная графика: прошлое и настоящее
- Компьютер от «А» до «Я»: Windows, Интернет, графика, музыка, видео и многое другое
- 2. Жизнь диктует свои законы, или Клеточные автоматы и машинная графика
- Контроль за соблюдением графика работ
- Статичная графика
- Часть 4 Звук, видео и графика
- Что такое «продающая графика»?




