Книга: Секреты приложений Google
Совместная работа
Совместная работа
Мощь совместной работы в полной мере проявляется и в Презентациях Google. Можно пригласить к работе над докладом друга, коллегу или редактора – они укажут на ошибки, добавят новые слайды, откорректируют содержание. Замечу на основе практики, что в таком режиме удобно вместе работать над разными частями презентации, если в ходе выступления предполагается участие нескольких людей. Механизм совместного доступа здесь схож с принципом коллективной работы над документами – необходимо выбрать пункт «Добавить в общие – Пригласить других пользователей» (рис. 4.14).
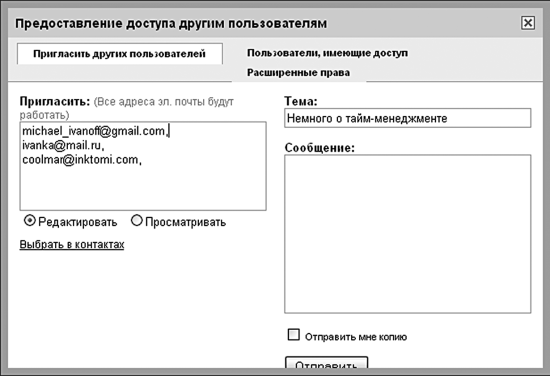
Рисунок 4.14. Приглашаем поработать. Над презентацией
В появившемся окне необходимо решить вопрос о статусе приглашаемых – будут ли они зрителями презентации или ее полноправными соавторами. После этого в текстовом поле вводятся адреса предполагаемых участников, при этом можно воспользоваться и собственной адресной книгой. Дополнительные разрешения, как и в случае с Таблицами Google, определяют уровень полномочий: сможете ли вы приглашать к работе над презентацией других людей, а также можно ли будет делиться ссылкой на открытых форумах. (Напомню, что если флажок «Приглашения может использовать кто угодно» отключен, то отправляемая пользователям ссылка становится именной, и воспользоваться ею смогут только те, кого вы лично пригласили к работе или просмотру.) После ввода адресов приглашенных и установки дополнительных параметров нажимаем кнопку «Пригласить соавторов» или «Пригласить читателей» – на их адрес будет отправлено письмо с радостной новостью о начале совместной работы, а их имена появятся в вашем списке соавторов и читателей. После этого можно спокойно возвращаться к работе над презентацией с помощью ссылки «Вернуться к редактированию». О том, что к работе над вашим детищем присоединился тот или иной человек, вы узнаете по всплывающей подсказке с его именем в правом нижнем углу экрана. При этом общаться с коллегами удобно с помощью специального чата – полного аналога чата в Таблицах.
О том, как проходила работа над созданием презентации, всегда можно узнать с помощью механизма версий. Команда «Файл – Просмотреть историю изменений» выведет на экран хронологию изменений с возможностью перехода к любой версии (рис. 4.15).
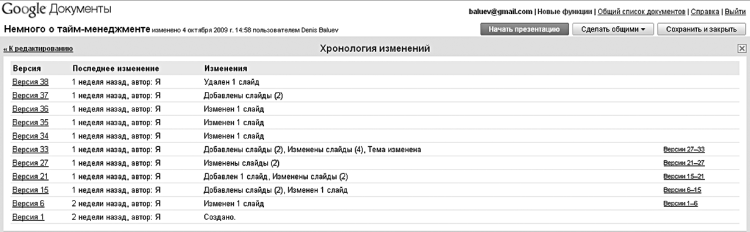
Рисунок 4.15. Хронология изменений: от первого слайда до последних штрихов
- Работа с документами
- 3 Совместная работа
- 55. Open Source. Совместная работа для поиска бесплатного решения
- Удаленная работа на компьютере: как работать из дома комфортно и эффективно
- 6.2. Работаем в Numbers
- 6.2.6. Совместная работа с приложениями Pages и Numbers
- 6. Наши личностные поведенческие стили и эффективная совместная работа
- Совместная предпринимательская деятельность
- Совместная работа трех сетей
- 15 Работа с документами
- Глава 8 Стили руководства и совместная работа
- 4.1. Совместная работа: тогда и сейчас…




