Книга: iOS. Приемы программирования
Обсуждение
Обсуждение
В разделе 17.8 было упомянуто о преобразованиях. Преобразование — это, в сущности, просто изменение способа отображения рисунка. Преобразования в Core Graphics — это объекты, применяемые к фигурам перед отрисовкой последних. Например, можно создать преобразование сдвига (Translation Transformation). «Сдвига чего?» — могли бы спросить вы. Дело в том, что преобразование сдвига — это механизм, позволяющий сместить фигуру или графический контекст.
Среди других типов преобразований следует также назвать вращение (см. раздел 17.13) и масштабирование (см. раздел 17.12). Все это примеры аффинных преобразований, то есть при таком преобразовании каждая точка оригинала сопоставляется с другой точкой в окончательной версии. Все преобразования, о которых мы будем говорить в этой книге, являются аффинными.
В ходе преобразования сдвига актуальное положение фигуры на пути или в графическом контексте сдвигается на другую относительную позицию. Например, если вы поставите точку с координатами (10; 20), примените к ней преобразование сдвига (30; 40) и снова ее поставите, точка окажется расположенной в координатах (40; 60), поскольку 40 = 10 + 30, а 60 = 20 + 40.
Чтобы создать новое преобразование сдвига, используется функция CGAffineTransformMakeTranslation, которая возвращает аффинное преобразование типа CGAffineTransform. Два параметра этой функции указывают сдвиг по осям X и Y в точках.
В разделе 17.8 мы изучили, что процедура CGPathAddRect принимает в качестве второго параметра объект преобразования типа CGAffineTransform. Чтобы сместить прямоугольник с его исходной позиции на другую, можно просто создать аффинное преобразование, указывающее изменения, которые вы хотели бы применить к координатам x и y, и передать преобразование второму параметру процедуры CGPathAddRect, как показано далее:
— (void)drawRect:(CGRect)rect{
/* Сначала создаем путь. Просто описатель пути. */
CGMutablePathRef path = CGPathCreateMutable();
/* Это границы прямоугольника. */
CGRect rectangle = CGRectMake(10.0f,
10.0f,
200.0f,
300.0f);
/* Мы хотим сместить прямоугольник на 100 точек вправо,
не изменив при этом его положения по оси Y. */
CGAffineTransform transform = CGAffineTransformMakeTranslation(100.0f,
0.0f);
/* Добавляем прямоугольник к пути. */
CGPathAddRect(path,
&transform,
rectangle);
/* Получаем описатель текущего контекста. */
CGContextRef currentContext =
UIGraphicsGetCurrentContext();
/* Добавляем путь к контексту. */
CGContextAddPath(currentContext,
path);
/* Задаем голубой в качестве цвета заливки. */
[[UIColor colorWithRed:0.20f
green:0.60f
blue:0.80f
alpha:1.0f] setFill];
/* Задаем для обводки коричневый цвет. */
[[UIColor brownColor] setStroke];
/* Задаем для ширины (обводки) значение 5. */
CGContextSetLineWidth(currentContext,
5.0f);
/* Проводим путь в контексте и применяем к нему заливку. */
CGContextDrawPath(currentContext,
kCGPathFillStroke);
/* Избавляемся от пути. */
CGPathRelease(path);
}
На рис. 17.30 показан результат выполнения этого блока кода внутри объекта-вида.
Сравните рис. 17.30 и 17.22. Видите разницу? Еще раз просмотрите исходный код для обеих фигур и убедитесь в том, что положения по осям X и Y, указанные для обоих прямоугольников, в обоих блоках кода идентичны. Различие заключается только в том, что на рис. 17.30 мы видим результат применения к прямоугольнику аффинного преобразования, когда прямоугольник добавляется к пути.
Кроме применения преобразований к фигурам, отрисовываемым относительно путей, мы можем применять преобразования и к графическому контексту с помощью процедуры CGContextTranslateCTM. Она применяет преобразование к текущей матрице преобразований (Current Transformation Matrix, CTM). Хотя это название и может показаться сложным, понять его смысл не составляет труда. Считайте CTM правилами, определяющими расположение центра вашего графического контекста, а также правилами проецирования каждой отрисовываемой точки на экране. Например, если вы приказываете Core Graphics поставить точку с координатами (0; 0), Core Graphics найдет центр экрана, получив эту информацию из текущей матрицы преобразований. Затем CTM выполнит определенные вычисления и сообщит Core Graphics, что искомая точка расположена в верхнем левом углу экрана. С помощью таких процедур, как CGContextTranslateCTM, можно изменить конфигурацию этой матрицы, после чего заставить все фигуры, отрисованные в графическом контексте, занять на холсте другие позиции. Вот пример, в котором мы достигаем точно такого же эффекта, как и на рис. 17.30, но применяем преобразование сдвига не к самому прямоугольнику, а к текущей матрице преобразований:
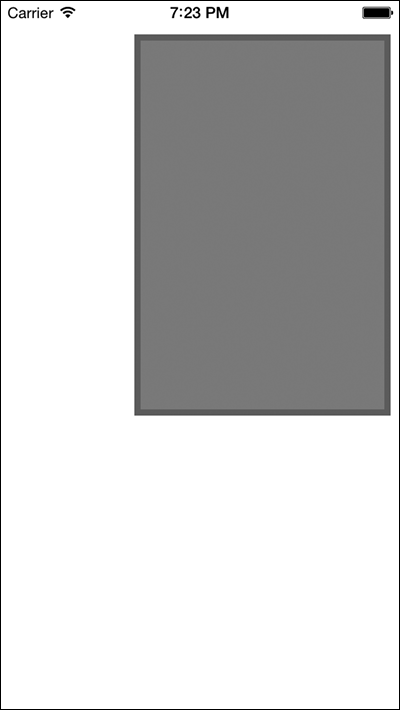
Рис. 17.30. Прямоугольник с аффинным преобразованием сдвига
— (void)drawRect:(CGRect)rect{
/* Сначала создаем путь. Просто описатель пути. */
CGMutablePathRef path = CGPathCreateMutable();
/* Это границы прямоугольника. */
CGRect rectangle = CGRectMake(10.0f,
10.0f,
200.0f,
300.0f);
/* Добавляем прямоугольник к пути. */
CGPathAddRect(path,
NULL,
rectangle);
/* Получаем описатель текущего контекста. */
CGContextRef currentContext = UIGraphicsGetCurrentContext();
/* Сохраняем состояние контекста, чтобы позже
можно было восстановить это состояние. */
CGContextSaveGState(currentContext);
/* Сдвигаем текущую матрицу преобразований
на 100 точек вправо. */
CGContextTranslateCTM(currentContext,
100.0f,
0.0f);
/* Добавляем путь к контексту. */
CGContextAddPath(currentContext,
path);
/* Задаем голубой в качестве цвета заливки. */
[[UIColor colorWithRed:0.20f
green:0.60f
blue:0.80f
alpha:1.0f] setFill];
/* Задаем для обводки коричневый цвет. */
[[UIColor brownColor] setStroke];
/* Задаем для ширины (обводки) значение 5. */
CGContextSetLineWidth(currentContext,
5.0f);
/* Проводим путь в контексте и применяем к нему заливку. */
CGContextDrawPath(currentContext,
kCGPathFillStroke);
/* Избавляемся от пути. */
CGPathRelease(path);
/* Восстанавливаем состояние контекста. */
CGContextRestoreGState(currentContext);
}
Запустив эту программу, вы получите точно такие же результаты, как и на рис. 17.30.




