Книга: iOS. Приемы программирования
Обсуждение
Обсуждение
На первый взгляд термин «адаптивное изображение» может показаться странным, но все становится на свои места, если учесть, что ваше приложение будет отображаться в довольно разных условиях, в зависимости от ситуации. Например, у вас может быть приложение для iOS, в котором все кнопки имеют фоновые изображения. Чем крупнее текст на кнопке, тем шире должна быть сама кнопка. Итак, есть два способа, которыми можно создать подходящие фоновые изображения для кнопок.
• Создать по одному изображению для каждого из размеров кнопки. В результате пакет приложения увеличится, возрастет потребление памяти, а вам придется выполнять больше работы. Кроме того, при изменении текста вновь потребуется подгонять изображение под размеры кнопки.
• Создать всего одно адаптивное изображение и использовать его во всем приложении для всех кнопок.
Несомненно, второй вариант кажется гораздо более привлекательным. Итак, что же представляют собой адаптивные изображения? Это просто изображения, состоящие из двух виртуальных областей:
• области, размер которой не меняется;
• области, размер которой свободно меняется и принимает нужные значения.
Как показано на рис. 17.11, мы создали изображение для кнопки. Внимательно рассмотрев это изображение, вы замечаете, что оно состоит из градиента. Область, которую я отрисовал вокруг прямоугольника, не может быть вырезана из приложения. Возникает вопрос: а почему? Смотрим еще внимательнее! Если я вырежу эту область и задам для нее значения высоты и ширины всего по 1 пикселу (как сейчас), то в приложении я смогу объединить сколько угодно таких однопиксельных полосок и сделать точно такую же область, какая выделена на этом рисунке (рис. 17.12).

Рис. 17.11. Изображение, в котором есть избыточная область, наиболее целесообразно сделать адаптивным

Рис. 17.12. Все отдельные срезы центральной секции изображения совершенно одинаковы
Итак, как нам уменьшить изображение, но по-прежнему иметь возможность создать из него кнопку? Ответ прост. В данном случае, когда изображение является совершенно одинаковым по всей длине, мы просто вырежем по центру изображения очень узкий фрагмент. Его ширина составит 1 пиксел, а высота не изменится. На рис. 17.13 показано, как изображение будет выглядеть после этой операции.
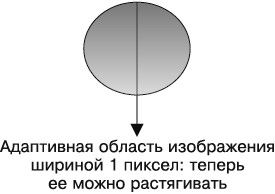
Рис. 17.13. Область изображения, размер которой можно изменять, теперь равна по ширине одной точке
И вот начинается самое интересное. Как мы можем сообщить iOS SDK, какие части изображения оставить нетронутыми, а какую часть растягивать? Оказывается, в iOS SDK уже предусмотрена такая возможность. Сначала загрузите ваше изображение в память с помощью API UIImage, изученных в этой главе. Создав экземпляр UIImage с таким изображением, которое гарантированно можно растягивать, преобразуйте этот экземпляр в адаптивное изображение. Это делается с помощью метода экземпляра resizableImageWithCapInsets:, относящегося как раз к рассматриваемому экземпляру. Параметр, принимаемый этим методом, относится к типу UIEdgeInsets, который, в свою очередь, определяется вот так:
typedef struct UIEdgeInsets {
CGFloat top, left, bottom, right;
} UIEdgeInsets;
Краевые отступы нужны для того, чтобы создавать так называемые девятичастные изображения (nine-part images в терминологии Apple). Имеются в виду изображения, включающие в себя следующие девять компонентов:
• верхний левый угол;
• верхний край;
• верхний правый угол;
• правый край;
• нижний правый угол;
• нижний край;
• нижний левый угол;
• левый край;
• центр.
На рис. 17.14 все проиллюстрировано максимально наглядно.
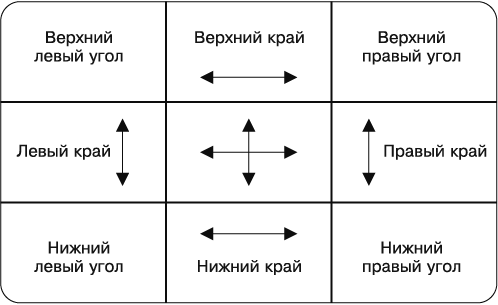
Рис. 17.14. Девятичастное изображение
Изображения сохраняются в девятичастном виде для того, чтобы программист мог адаптировать его размер по горизонтали и вертикали практически как угодно. Когда программисту требуется адаптировать изображение, некоторые из этих компонентов изменяют размер, а другие остаются нетронутыми. Никогда не меняются величины углов. Адаптация размеров других компонентов происходит следующим образом:
• верхний край — размер этого компонента изображения может изменяться по ширине, но не по высоте;
правый край — размер этого компонента изображения может изменяться по высоте, но не по ширине;
нижний край — размер этого компонента изображения, так же как и верхнего края, может изменяться по ширине, но не по высоте;
левый край — размер этого компонента изображения, так же как и правого края, может изменяться по высоте, но не по ширине;
центр — размеры центра могут меняться как по высоте, так и по ширине.
Значения отступов по верхнему, левому, нижнему и правому краям задают размеры той области, которую вы не хотите растягивать. Например, вы задали для левого края значение 10, для верхнего края — значение 11, для правого края — значение 14 и для нижнего — 5. Так вы приказываете iOS провести через изображение вертикальную линию в 10 точках от левого края, горизонтальную линию в 11 точках от верхнего края, еще одну вертикальную линию в 14 точках от правого края и, наконец, горизонтальную линию в 5 точках от нижнего края. Прямоугольная область, заключенная между этими линиями, может изменять размер (является адаптивной), а область вне этого контура — не может. Если все кажется немного запутанным, представьте себе прямоугольник (ваше изображение), а затем начертите внутри него другой прямоугольник. Размеры внутреннего прямоугольника могут меняться, размеры внешнего — нет. Предлагаю вновь рассмотреть ситуацию на картинке (рис. 17.15).
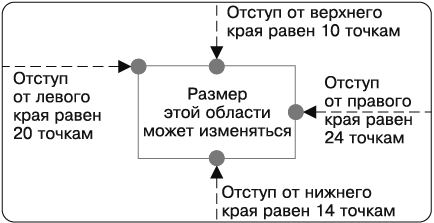
Рис. 17.15. Размеры изменяемой части изображения определяются по величине отступов от краев
На самом деле отступы слева и справа на рис. 17.15 одинаковы. Отступы от нижнего и верхнего краев также одинаковы. Я указал для них разные значения лишь для того, чтобы процесс создания отступов был более понятным и логичным. Если бы все значения отступов были одинаковы, то позже мы могли бы запутаться: а о каком из отступов сейчас идет речь?
Для такого изображения, как показано на рис. 17.15, краевые отступы создаются следующим образом:
UIEdgeInsets edgeInsets;
edgeInsets.left = 20.0f;
edgeInsets.top = 10.0f;
edgeInsets.right = 24.0f;
edgeInsets.bottom = 14.0f;
А теперь возвращаемся к учебному коду. Здесь мы попытаемся использовать адаптивное изображение, показанное на рис. 17.13, в реальном приложении. Мы создадим кнопку и поместим ее в центре единственного вида, находящегося в нашем контроллере вида. На кнопке будет написано Stretched Image on Button (Адаптивное изображение на кнопке). Кнопка будет иметь 200 точек в ширину и 44 точки в высоту. Вот наш код:
#import «ViewController.h»
@interface ViewController ()
@property (nonatomic, strong) UIButton *button;
@end
@implementation ViewController
— (void)viewDidLoad{
[super viewDidLoad];
/* Инстанцируем кнопку */
self.button = [UIButton buttonWithType: UIButtonTypeCustom];
[self.button setFrame: CGRectMake(0.0f, 0.0f, 200.0f, 44.0f)];
/* Задаем надпись для кнопки */
[self.button setTitle:@"Stretched Image on Button"
forState: UIControlStateNormal];
/* Корректируем шрифт для текста */
self.button.titleLabel.font = [UIFont systemFontOfSize:15.0f];
/* Создаем адаптивное изображение */
UIImage *image = [UIImage imageNamed:@"Button"];
UIEdgeInsets edgeInsets;
edgeInsets.left = 14.0f;
edgeInsets.top = 0.0f;
edgeInsets.right = 14.0f;
edgeInsets.bottom = 0.0f;
image = [image resizableImageWithCapInsets: edgeInsets];
/* Задаем фоновое изображение для кнопки */
[self.button setBackgroundImage: image forState: UIControlStateNormal];
[self.view addSubview: self.button];
self.button.center = self.view.center;
}
@end
Теперь, запустив приложение, вы увидите примерно такую картинку, как на рис. 17.16.
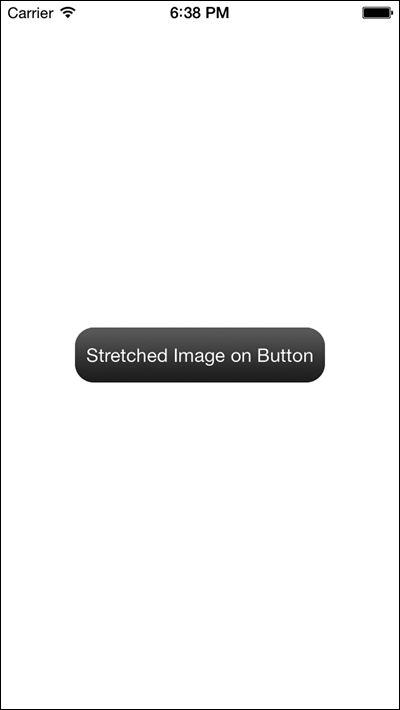
Рис. 17.16. На экране находится кнопка с адаптивным фоновым изображением




