Книга: Macromedia Flash Professional 8. Графика и анимация
Более сложные трансформации
Разделы на этой странице:
Более сложные трансформации
От простого — к сложному. Это вечный путь познания. Последуем им и мы.
Сложные трансформации графики (вращение, сдвиг, изменение размеров и пр.) выполняются во Flash 8 с помощью особого инструмента, называемого Free Transform (Трансформатор). Чтобы выбрать его, достаточно щелкнуть по кнопке главного инструментария:

Или нажать клавишу <Q>. Курсор мыши примет вид черной стрелки.
Теперь нам останется только щелкнуть на нужном фрагменте изображения, чтобы его выделить. И читать дальше.
Изменение размеров
Мы уже знаем, как можно изменить размеры выделенного фрагмента. Для этого достаточно указать новые значения в полях ввода W и Н, находящихся в панели Properties (см. рис. 4.5) и Info (см. рис. 4.6), и нажать клавишу <Enter>. В общем, ничего сложного.
Однако изменить размеры фрагмента графики можно намного проще и удобнее — с помощью мыши. Для этого используется модификатор Scale (Изменение размера), доступный при выбранном инструменте "трансформатор". Чтобы включить его, нужно щелкнуть по кнопке-выключателю:

Если главного инструментария на экране нет, можно воспользоваться главным меню. Для этого нам даже не придется выбирать инструмент "трансформатор". Просто включаем пункт-выключатель Scale подменю Transform меню Modify — и можем управлять размерами выделенного фрагмента.
Посмотрим теперь на выделенный нами фрагмент графики. Он должен выглядеть так, как показано на рис. 4.11, — он словно вписан в уже знакомый нам по главе 3 прямоугольник выделения, на сторонах и углах которого на этот раз расположены черные квадратики — маркеры изменения размеров.
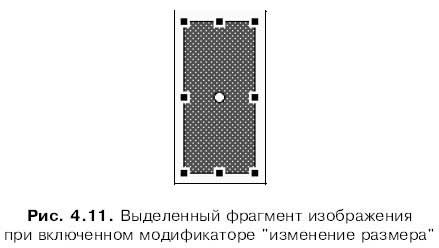
Чтобы изменить какой-либо из геометрических размеров выделенного фрагмента, достаточно перетащить мышью нужный маркер. Маркеры на вертикальных сторонах прямоугольника выделения меняют ширину фрагмента, а маркеры на горизонтальных сторонах — его высоту. Если нам нужно изменить одновременно и ширину, и высоту фрагмента, мы воспользуемся одним из маркеров, расположенных в углах (на вершинах) прямоугольника выделения. А если нам нужно сделать то же самое, но без искажения пропорций фрагмента, мы начнем перетаскивать угловой маркер, нажмем клавишу <Shift> и будем удерживать ее, пока не закончим перетаскивание.
Есть еще один способ изменения размеров выделенного фрагмента — воспользоваться панелью Transform (рис. 4.12). Чтобы вывести ее на экран, мы включим пункт-выключатель Transform меню Window или нажмем комбинацию клавиш <Ctrl>+<T>.
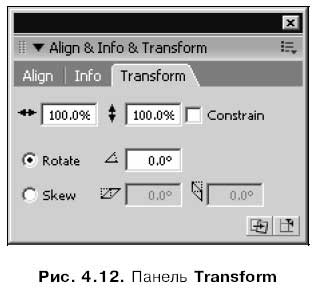
Использование этой панели чем-то напоминает использование панели Info. Нужные размеры фрагмента вводятся в два верхних поля ввода: горизонтальный размер — в левое, вертикальный — в правое. Причем размеры эти указываются не в обычных единицах измерения, заданных нами при установке параметров документа Flash (см. главу 2), а в процентах относительно текущего размера. Мы можем вводить значения от 1 до 1000 %. После ввода не забудем нажать клавишу <Enter>.
Если мы включим флажок Constrain, расположенный правее этих полей ввода, Flash будет сохранять пропорции фрагмента. При этом если мы введем в одно поле ввода новое значение, содержимое второго поля ввода изменится — Flash сам вычислит новое значение, чтобы соблюсти эти пропорции.
Вращение и сдвиг
Вращение и сдвиг выделенного фрагмента также осуществляются с помощью инструмента "трансформатор". Однако модификатор для этого используется другой — Rotate and Skew (Вращение и сдвиг). Он включается с помощью кнопки-выключателя:

Также можно включить пункт-выключатель Rotate and Skew подменю Transform меню Modify.
Выделенный фрагмент графики имеет при этом вид, показанный на рис. 4.11, т. е. такой же, как при выбранном модификаторе "изменение размеров". Он также вписан в прямоугольник выделения, но имеет другие маркеры, выполняющие другие функции. Так, на углах прямоугольника выделения расположены квадратные маркеры вращения, а на сторонах — маркеры сдвига.
Чтобы выполнить вращение выделенного фрагмента, мы перетащим мышью один из угловых маркеров — неважно, какой. Чтобы повернуть фрагмент на угол, кратный 45°, при перетаскивании маркера будем удерживать нажатой клавишу <Shift>. Чтобы выполнить Сдвиг, мы перетащим мышью маркер, находящийся на нужной стороне прямоугольника: горизонтальной — для сдвига по горизонтали или вертикальной — для сдвига по вертикали.
В центре прямоугольника выделения находится белая точка. Это центр вращения фрагмента, вокруг него осуществляется поворот. Его также называют точкой фиксации. Мы можем перетащить точку фиксации в другое место и даже вынести за пределы прямоугольника. Чтобы вернуть ее обратно в центр прямоугольника выделения, следует дважды щелкнуть на ней мышью.
Если нужно быстро повернуть выделенный фрагмент на 90°, проще всего воспользоваться главным меню. Пункт Rotate 90 °CW подменю Transform меню Modify поворачивает фрагмент на 90° по часовой стрелке, а пункт Rotate 90 °CWW — против часовой стрелки. Вместо выбора этих пунктов можно нажать комбинацию клавиш <Ctrl>+<Shift>+<9> и <Ctrl>+<Shift>+ +<7> соответственно.
И, конечно же, мы можем повернуть или сдвинуть фрагмент, воспользовавшись панелью Transform (см. рис. 4.12). Выведем ее на экран. После этого включим переключатель Rotate и введем в расположенное справа от него поле ввода нужный угол поворота. Чтобы выполнить сдвиг, нам нужно будет включить переключатель Skew и ввести в расположенные справа от него поля ввода нужные углы сдвига: горизонтального — в левое поле ввода, вертикального — в правое. Теперь остается нажать клавишу < Enter> — и дело сделано.
Если мы хотим одновременно повернуть графический фрагмент и изменить его размеры, мы можем использовать особую функцию Flash. Выберем пункт Scale and Rotate подменю Transform меню Modify или нажмем комбинацию клавиш <Ctrl>+<Alt>+<S>. На экране появится диалоговое окно
Scale and Rotate (рис. 4.13). Зададим в поле ввода Scale новый масштаб фрагмента в процентах, а в поле ввода Rotate — угол поворота в градусах. После этого останется только нажать кнопку ОК; если же мы хотим отказаться от манипуляции над фрагментом, нажмем кнопку Cancel.
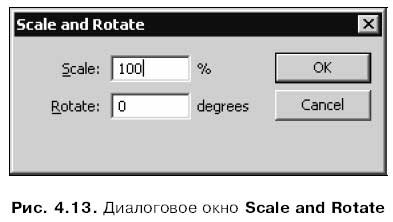
Искажение формы
На взгляд автора, возможность искажения формы во Flash включена напрасно, и модификатор Distort (Искажение формы) на самом деле не так уж нужен. Все операции, которые он предоставляет в распоряжение пользователя, можно проделать, используя хорошо знакомый нам по главе 3 инструмент "стрелка". Хотя, может быть, этот модификатор позволяет начинающим пользователям изменить форму контура более простым и наглядным способом. Поэтому мы его все же рассмотрим.
Чтобы включить модификатор "искажение формы", нужно нажать кнопку-выключатель:

Также можно включить пункт-выключатель Distort подменю Transform меню Modify или одноименный пункт контекстного меню выделенного фрагмента. Выделенный нами фрагмент станет таким, как показано на рис. 4.14. В углах и на сторонах прямоугольника выделения появятся маркеры искажения формы, имеющие вид черных квадратиков.
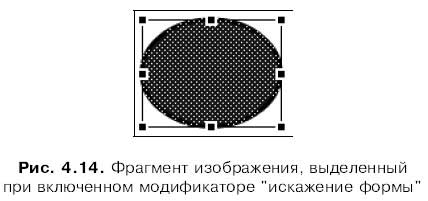
Мы можем перемещать маркеры, расположенные на сторонах прямоугольника выделения. При этом будут изменяться размеры графического фрагмента. Если же мы переместим угловой маркер, форма фрагмента исказится — "вытянется" или "втянется" соответственно. Например, из обычного квадрата можно, "вытянув" один его угол и "втянув" противоположный, получить фигуру, показанную на рис. 4.15.
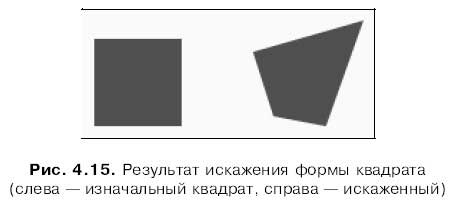
Деформация
Также во Flash имеются средства, позволяющие произвольно деформировать графические фрагменты. Это модификатор Envelope (Огибающая) инструмента "трансформатор". Сейчас мы выясним, как им пользоваться.
Чтобы включить модификатор "огибающая", нужно нажать кнопку-выключатель:

Также можно включить пункт-выключатель Envelope в подменю Transform меню Modify или одноименный пункт контекстного меню выделенного фрагмента. После этого фрагмент примет вид, показанный на рис. 4.16.
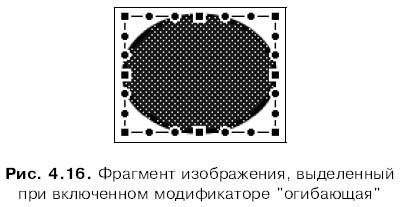
В этом случае прямоугольник выделения имеет много маркеров огибающей. Принцип работы с ними можно выразить одной фразой: выбираем нужный маркер и тащим его мышью. В результате этого выделенный фрагмент будет
Вообще, стоит поэкспериментировать с модификатором "огибающая", чтобы понять, как он работает. Нарисуйте несколько фигур и испытайте этот модификатор в действии.
искажаться. Например, показанный на рис. 4.16 эллипс можно превратить в нечто, совсем не напоминающее эллипс — см. рис. 4.17.
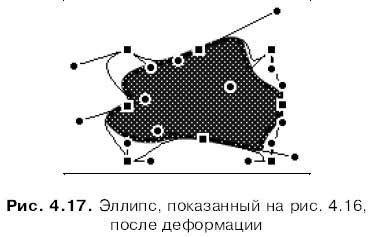
Свободная трансформация
Если при выбранном инструменте "трансформатор" не включен ни один модификатор, то Flash по широте душевной включает все эти модификаторы одновременно. В этом случае говорят о так называемой свободной трансформации. При свободной трансформации мы можем как угодно изменять выделенный фрагмент, не заботясь о том, какой модификатор нужно включить. Однако работать в этом случае становится довольно сложно.
Чтобы выбрать свободную трансформацию, проще всего отключить все кнопки — выключатели, "ответственные" за модификаторы инструмента "трансформатор". Все эти кнопки находятся в области Options главного инструментария. Также мы можем включить пункт-выключатель Free Transform подменю Transform меню Modify или контекстного меню выделенного фрагмента. Выделенный фрагмент примет вид, показанный на рис. 4.11.
Чтобы выполнить то или иное преобразование, поместим курсор мыши над нужным маркером прямоугольника выделения. Курсор мыши примет при этом "говорящую" форму. Скорее всего, нам придется некоторое время подвигать курсор возле разных маркеров, прежде чем он эту форму примет. После этого "захватим" маркер и переместим его на новое место, как и в случае других модификаторов.
По мнению автора, свободная трансформация более пригодна для достаточно опытных художников. Начинающим же поначалу будет удобнее пользоваться различными модификаторами инструмента "трансформатор". (Вероятно, так же считают и разработчики пакета Flash, если они предусмотрели в своем детище все эти модификаторы.)
- Более сложные приемы: fcntl и mmap
- Сложные выражения ActionScript
- 2.7. Более сложные сценарии
- Более сложные эффекты
- Более сложное движение
- Простейшие трансформации
- 9.2.1. Более строгая реализация стека
- Favicon – делаем сайт более заметным для пользователей
- Как сделать перезапись файлов в Проводнике более удобной?
- Можно ли выполнять сложные вычисления, используя Калькулятор Windows?
- Как сделать движения мышью более точными?
- Более приемлемое решение




