Книга: Windows Server 2012 R2 Storage, Security, & Networking Pocket Consultant
Using Disk Management
Using Disk Management
You use the Disk Management snap-in for the Microsoft Management Console (MMC) to configure drives. Disk Management makes it easy to work with the internal and external drives on a local or remote system. Disk Management is included as part of the Computer Management console. You can also add it to custom MMCs. In Computer Management, you can access Disk Management by expanding the Storage node, and then selecting Disk Management. Alternatively, you can enter diskmgmt.msc at the Everywhere prompt, and then press Enter.
Disk Management has three views: Disk List, Graphical View, and Volume List.
With remote systems, you’re limited in the tasks you can perform with Disk Management. Remote management tasks you can perform include viewing drive details, changing drive letters and paths, and converting disk types. With removable media drives, you can also eject media remotely. To perform more advanced manipulation of remote drives, you can use the DiskPart command-line utility.
NOTE You should be aware that if you create a partition but don’t format it, the partition is labeled as Free Space. In addition, if you haven’t assigned a portion of the disk to a partition, this section of the disk is labeled Unallocated.
In Figure 1–1, the Volume List view is in the upper-right corner, and the Graphical View is in the lower-right corner. This is the default configuration. You can change the view for the top or bottom pane as follows:
? To change the top view, select View, choose Top, and then select the view you want to use.
? To change the bottom view, select View, choose Bottom, and then select the view you want to use.
? To hide the bottom view, select View, choose Bottom, and then select Hidden.
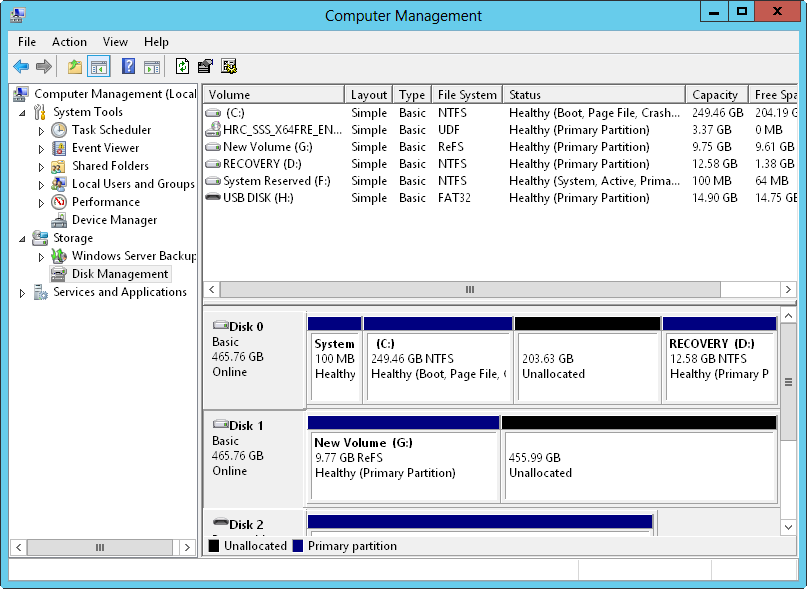
FIGURE 1–1 In Disk Management, the upper view provides a detailed summary of all the drives on the computer, and the lower view provides an overview of the same drives by default.
Windows Server 2012 R2 supports four types of disk configurations:
? Basic The standard fixed disk type. Basic disks are divided into partitions and are the original disk type for early Windows operating systems.
? Dynamic An enhanced fixed disk type that you can update without having to restart the operating system (in most cases). Dynamic disks are divided into volumes.
? Removable The standard disk type associated with removable storage devices.
? Virtual The virtual hard disk (VHD) disk type associated with virtualization. Computers can use VHDs just like they use regular fixed disks and can even be configured to boot from a VHD.
These disk configurations can be used with legacy storage approaches as well as standards-based storage. From the Disk Management window, you can get more detailed information on a drive section by pressing and holding or right-clicking it, and then selecting Properties. When you do this, you get a dialog box. Figure 1–2 shows the dialog boxes for two fixed disks. The one on the left uses NTFS, and the one on the right uses ReFS. Both disks have additional tabs based on the server configuration.
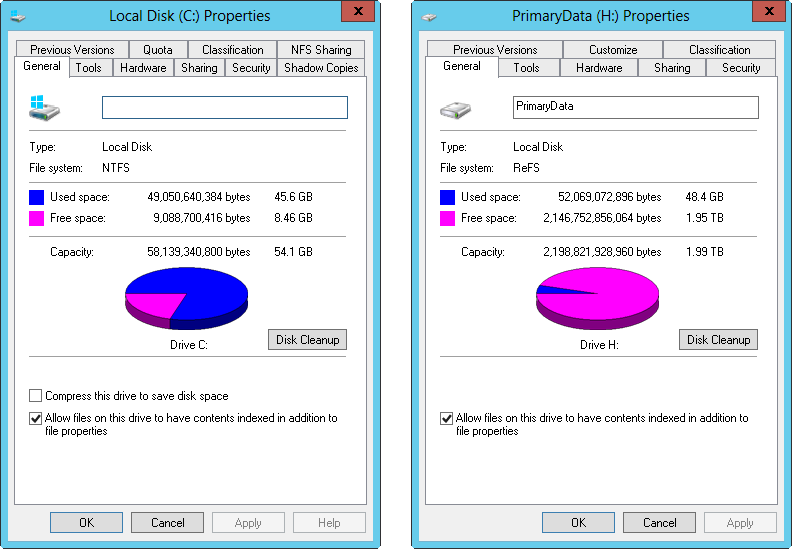
FIGURE 1–2 The General tab of the Properties dialog box provides detailed information about a drive.
If you’ve configured remote management through Server Manager and MMCs, as discussed in Chapter 2, you can use Disk Management to configure and work with disks on remote computers. Keep in mind, however, that your options are slightly different from when you are working with the disks on a local computer.
Tasks you can perform include the following:
? Viewing limited disk properties, but not volume properties. When you are viewing disk properties, you’ll see only the General and Volumes tabs. You won’t be able to see volume properties.
? Changing drive letters and mount paths.
? Formatting, shrinking, and extending volumes. With mirrored, spanned, and striped volumes, you are able to add and configure related options.
? Deleting volumes (except for system and boot volumes).
? Creating, attaching, and detaching VHDs. When you create and attach VHDs, you need to enter the full file path and won’t be able to browse for the.vhd file.
Some tasks you perform with disks and volumes depend on the Plug and Play and Remote Registry services.
- Logical Volume Management
- Using general-purpose commands
- Standards-based storage management
- Managing virtual hard disks
- Using storage pools and allocating space
- Using, configuring, and managing Resource Manager disk quotas
- Caveats using NAT
- Using Double Quotes to Resolve Variables in Strings with Embedded Spaces
- Data Binding Using the GridView Control
- Using the kill Command to Control Processes
- DiskExplorer от Runtime Software
- Когда включаю компьютер, при загрузке пишется Insert system disk and press enter. Что нужно делать?




