Книга: Компьютер для индивидуального предпринимателя. Как вести учет быстро, легко и безошибочно
Справочник складов
Справочник складов
Даже если предприятие является совсем небольшим (например, индивидуальный предприниматель имеет коммерческий киоск, или торговый лоток, и т. п.), ему необходим как минимум один склад. При этом в качестве склада может использоваться и гараж, и квартира, и съемное складское помещение (например, в подвале), и т. п.
У многих предпринимателей, занимающихся розничной торговлей, фактически имеется два склада: один склад является основным, и на нем хранятся практически все запасы товаров. В качестве же второго склада выступает торговая точка, где тоже имеется определенное количество товаров, которые тоже необходимо учитывать. Что касается более крупных предприятий и предпринимателей, то у них вполне может быть несколько складов: например, склад промтоваров, склад продовольственных товаров, и т. п.
Многие владельцы мелкого бизнеса, фактически имея один склад (плюс торговая точка), ведут учет таким образом, как будто у них имеется несколько складов. Например, весь товар хранится в гараже, но при этом сигареты лежат в одном месте, соки – в другом, моющие средства – в третьем, и т. п. И в учете предприниматель ведет отдельно склад сигарет, склад соков, склад моющих средств, и т. п. Такой подход заметно повышает наглядность данных учета и облегчает сам процесс ведения учета.
Для ввода, редактирования и хранения информации о складах в программе «Бухгалтерские документы» предусмотрено ведение справочника складов. Для перехода в режим работы с данным справочником следует выполнить команду главного меню Справочники ? Склады – в результате на экране откроется окно справочника, изображенное на рис. 4.13.
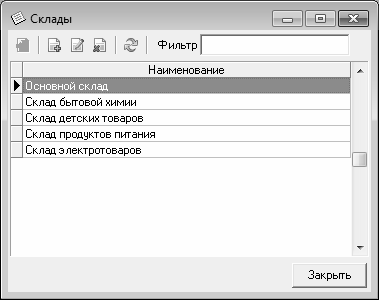
Рис. 4.13. Справочник складов
В данном окне представлен список введенных ранее складов с указанием названия каждого склада. Как нетрудно догадаться, при первом открытии справочника в нем не будет ни одной позиции.
Для работы со справочником следует пользоваться кнопками инструментальной панели (названия кнопок отображаются в виде всплывающих подсказок) или командами контекстного меню, которое вызывается нажатием правой кнопки мыши.
Чтобы добавить в справочник новый склад, нужно в инструментальной панели нажать кнопку Добавить описание склада либо в контекстном меню выполнить команду Добавить; к аналогичному результату приведет нажатие клавиши Insert. В результате выполнения любого из перечисленных действий на экране открывается окно, изображенное на рис. 4.14.

Рис. 4.14. Добавление склада в справочник
В данном окне нужно с клавиатуры ввести произвольное название склада и нажать кнопку ОК.
Возможности программы предусматривают ввод в справочник складов любого неограниченного количества позиций, в зависимости от потребностей пользователя.
Чтобы изменить название введенного ранее склада, нужно выделить его в списке курсором и либо нажать в инструментальной панели кнопку Изменить описание склада, либо выполнить в контекстном меню, вызываемом нажатием правой кнопки мыши, команду Изменить. В результате на экране откроется окно редактирования склада, вид и состав которого полностью аналогичны окну добавления склада (см. рис. 4.14).
Чтобы удалить позицию из справочника, нужно выделить ее в списке курсором и нажать в инструментальной панели кнопку Удалить описание склада либо выполнить в контекстном меню команду Удалить. При этом программа выдаст дополнительный запрос на подтверждение операции удаления.
При необходимости можно вывести список складов, внесенных в справочник, на печать. Для этого нужно в контекстном меню выполнить команду Печать списка. Печатная форма документа содержит ту же информацию, которая представлена в окне справочника складов (см. рис. 4.13).




