Книга: Компьютер для индивидуального предпринимателя. Как вести учет быстро, легко и безошибочно
Учет операций по счетам
Учет операций по счетам
Для перехода в режим работы с операциями по тому либо иному счету (касса, текущий счет в банке, спецссудный счет, валютный счет, наличная валюта и т. п.) нужно открыть вкладку Операции по счетам, содержимое которой показано на рис. 1.8.
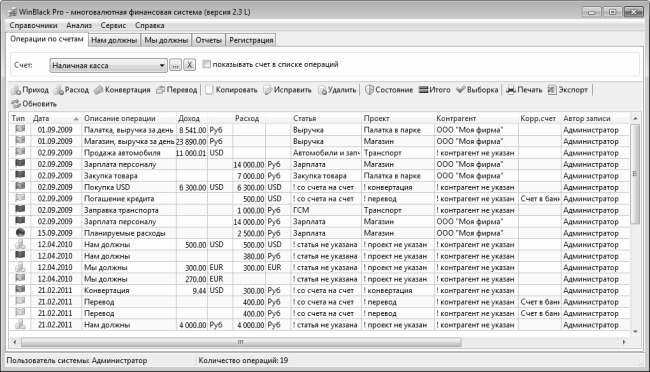
Рис. 1.8. Операции по счету
Первое, что нужно сделать на данной вкладке – это в поле Счет из раскрывающегося списка, содержимое которого формируется в справочнике счетов, выбрать счет, с которым вы намерены работать.
Для каждой операции по счету в соответствующих колонках показывается следующая информация: признак типа операции, дата проведения операции, ее краткое описание, сумма и название валюты операции, статья, проект, контрагент, дата внесения операции и имя пользователя, который внес эту операцию.
Чтобы отразить в учете операцию поступления денег на счет, нужно нажать кнопку Приход. При этом на экране откроется окно ввода и редактирования приходной операции, которое показано на рис. 1.9.
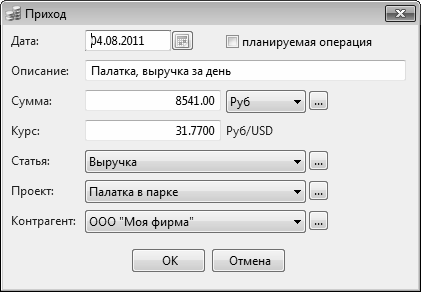
Рис. 1.9. Ввод приходной операции
В данном окне можно указать всю необходимую информацию для любой приходной операции. Для этого предназначены перечисленные ниже параметры.
? Дата – здесь указывается дата проведения приходной операции. Требуемое значение можно ввести как с клавиатуры, так и с помощью календаря, открываемого нажатием расположенной справа кнопки.
? Планируемая операция – при установленном данном флажке операция будет иметь статус планируемой. В данном случае в списке операций в колонке Тип признак для данной операции будет подсвечен другим цветом.
? Описание – в данном поле с клавиатуры вводится произвольное описание операции, кратко отражающее ее суть.
? Сумма – здесь указывается сумма операции, а в расположенном правее поле отображается ее валюта.
? Курс – в данном поле указывается курс валюты операции по отношению к национальной денежной единице.
? Статья – в этом поле из раскрывающегося списка, содержимое которого формируется в соответствующем справочнике, выбирается статья, на которую должна быть отнесена данная операция. Если в раскрывающемся списке нет подходящей статьи, то ее можно ввести здесь же, воспользовавшись расположенной справа кнопкой.
? Проект – здесь из раскрывающегося списка, содержимое которого формируется в соответствующем справочнике, выбирается название проекта, на который должна быть отнесена данная операция. Если в раскрывающемся списке нет требуемого проекта, то ее можно ввести в данном окне, воспользовавшись расположенной справа кнопкой.
? Контрагент – в данном поле из раскрывающегося списка, содержимое которого формируется в соответствующем справочнике, выбирается контрагент по данной операции. Если в раскрывающемся списке отсутствует нужный контрагент, то его можно ввести здесь же, воспользовавшись расположенной справа кнопкой.
Завершается процесс ввода приходной операции нажатием в данном окне кнопки ОК. Кнопка Отмена предназначена для выхода из данного режима без сохранения выполненных изменений.
С помощью кнопки Расход осуществляется переход в режим ввода расходной операции по данному счету. Необходимые действия выполняются в окне, которое полностью идентично окну ввода и редактирования приходной операции (см. рис. 1.9).
Кнопка Конвертация предназначена для перехода в режим формирования операции по конвертации валют. При нажатии на данную кнопку на экране открывается окно, которое показано на рис. 1.10.
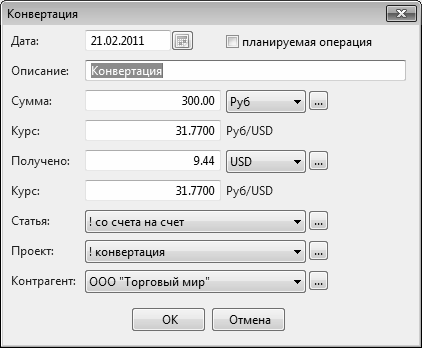
Рис. 1.10. Конвертация
В данном окне определяются значения перечисленных ниже параметров.
? Дата – здесь указывается дата проведения конвертации. Требуемое значение можно ввести как с клавиатуры, так и с помощью календаря, открываемого нажатием расположенной справа кнопки.
? Планируемая операция – при установленном данном флажке операция будет иметь статус планируемой. В данном случае в списке операций в колонке Тип признак для данной операции будет подсвечен другим цветом.
? Описание – в данном поле с клавиатуры вводится произвольное описание операции, кратко отражающее ее суть.
? Сумма – здесь указывается конвертируемая сумма, а в расположенном правее поле отображается ее валюта.
? Курс – в этих полях указываются курсы конвертируемых валют.
? Получено – в данном поле программа автоматически рассчитает сумму в валюте конвертации (выбор валюты осуществляется в расположенном справа поле).
? Статья – в этом поле из раскрывающегося списка, содержимое которого формируется в соответствующем справочнике, выбирается статья, на которую должна быть отнесена данная операция. Если в раскрывающемся списке нет подходящей статьи, то ее можно ввести здесь же, воспользовавшись расположенной справа кнопкой.
? Проект – здесь из раскрывающегося списка, содержимое которого формируется в соответствующем справочнике, выбирается название проекта, на который должна быть отнесена данная операция. Если в раскрывающемся списке нет требуемого проекта, то ее можно ввести в данном окне, воспользовавшись расположенной справа кнопкой.
? Контрагент – в данном поле из раскрывающегося списка, содержимое которого формируется в соответствующем справочнике, выбирается контрагент по данной операции. Если в раскрывающемся списке отсутствует нужный контрагент, то его можно ввести здесь же, воспользовавшись расположенной справа кнопкой.
Завершается процесс ввода операции по конвертации денег нажатием в данном окне кнопки ОК. Кнопка Отмена предназначена для выхода из данного режима без сохранения выполненных изменений.
Кнопка Удалить предназначена для удаления операции, на которой в данный момент установлен курсор. При нажатии на данную кнопку программа выдает дополнительный запрос на подтверждение операции удаления.
Для перехода в режим редактирования созданной ранее операции следует воспользоваться кнопкой Исправить. При нажатии на данную кнопку на экране открывается окно редактирования операции, в котором выполняются необходимые действия.
С помощью кнопки Состояние осуществляется переход в режим просмотра текущего состояния счета (рис. 1.11), при этом предварительно нужно указать интервал дат, за который вы хотите получить сведения.
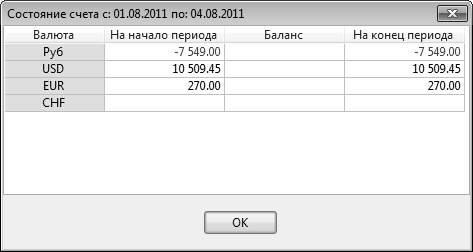
Рис. 1.11. Просмотр текущего состояния счета
В данном режиме отображается валюта счета, остаток на начало периода, сальдо за день и остаток на конец периода.
При необходимости в любой момент можно просмотреть текущий остаток по счету – для перехода в соответствующий режим предназначена кнопка Итого (см. рис. 1.8).
С помощью кнопки Выборка осуществляется переход в режим настройки фильтра на отображаемые данные. Эту возможность целесообразно использовать при работе с большими объемами информации, чтобы быстро просмотреть данные, например, только о конвертации, либо обороты только за определенный период времени, и т. д. При нажатии на кнопку Выборка на экране открывается окно настройки параметров фильтра, изображенное на рис. 1.12.

Рис. 1.12. Настройка выборки по счету
Возможности программы предусматривают применение фильтра по следующим признакам: интервал времени, описание операции, бюджетная статья, название проекта, наименование контрагента и название валюты. Выбор признака осуществляется путем установки соответствующего флажка (можно выбрать одновременно несколько признаков), после чего в расположенном справа поле следует указать конкретное значение фильтра. Бюджетная статья, проект, контрагент и валюта выбираются из раскрывающегося списка. Описание операции вводится с клавиатуры, а начальная и конечная даты интервала времени, данные которого должны отображаться, вводятся либо с клавиатуры, либо с помощью календаря, открываемого нажатием соответствующих кнопок.
Для включения фильтра в соответствии с заданными параметрами следует нажать кнопку ОК. С помощью кнопки Отмена осуществляется выход из данного режима без применения фильтра и сохранения выполненных изменений. Чтобы снять примененный ранее фильтр, нужно нажать кнопку Выборка, затем в открывшемся окне (см. рис. 1.12) снять все установленные ранее флажки и нажать кнопку ОК.
- Настройка учетных записей пользователей
- Карточка складского учета
- 4. Свойства унарных операций
- 3. Свойства бинарных операций
- 4. Варианты операций соединения
- Глава 6. Ведение складского учета в программе «Складской учет»
- 3 Учетные записи пользователей
- При неудачном выполнении некоторых операций Windows динамик издает пронзительный звук. Можно ли заставить его замолчать?
- Не могу войти в систему под учетной записью администратора, поскольку среди имен пользователей, отображаемых на экране п...
- При попытке войти в систему Пользователю1 выдается предупреждение, что загрузился временный профиль и все сделанные изме...
- Как из-под учетной записи пользователя (без администраторских привилегий) включать и отключать оборудование и выполнять ...
- Глава 10 Архитектура клиент-сервер: складской учет




