Книга: Анонимность и безопасность в Интернете. От «чайника» к пользователю
10.2. Учетные записи пользователей в Windows 7
10.2. Учетные записи пользователей в Windows 7
Из соображений безопасности рекомендуется задать пароль для своей учетной записи, если вы этого не сделали при установке системы. Для домашнего стационарного компьютера пароль не обязателен (если, конечно, вы не хотите закрыть доступ к компьютеру своим родственникам). А вот для корпоративного (офисного) компьютера и ноутбука – пароль обязателен.
Чтобы задать (или изменить) пароль пользователя, выполните команду Панель управления | Учетные записи пользователей и семейная безопасность | Изменение пароля Windows (рис. 10.1).
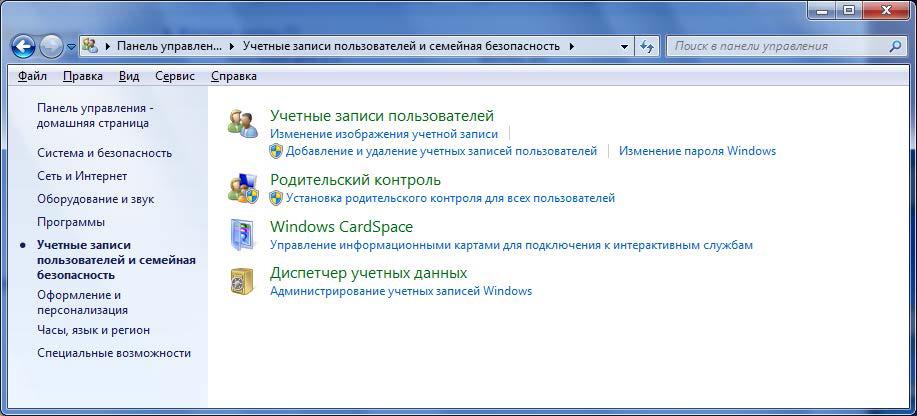
Рис. 10.1. Учетные записи пользователей и семейная безопасность
Нужно, чтобы родственники или коллеги тоже пользовались компьютером? Тогда одного пароля для вашей учетной записи недостаточно. Необходимо создать отдельную учетную запись для каждого пользователя, который должен работать с компьютером. Есть как минимум три причины создать дополнительные учетные записи.
Разграничение доступа к файлам и папкам – другие пользователи не смогут просмотреть ваш пользовательский каталог. Посмотрите на рис. 10.2. Работая под незамысловатым именем Пользователь, я попытался получить доступ к пользовательскому каталогу пользователя Денис. В ответ система сообщила, что у меня пока нет разрешения на доступ к этой папке. Если нажать кнопку Продолжить, система предложит получить доступ к этой папке, но в обмен на пароль ее владельца (рис. 10.3). Если пользователь не знает пароля владельца каталога, доступ к нему он не получит.
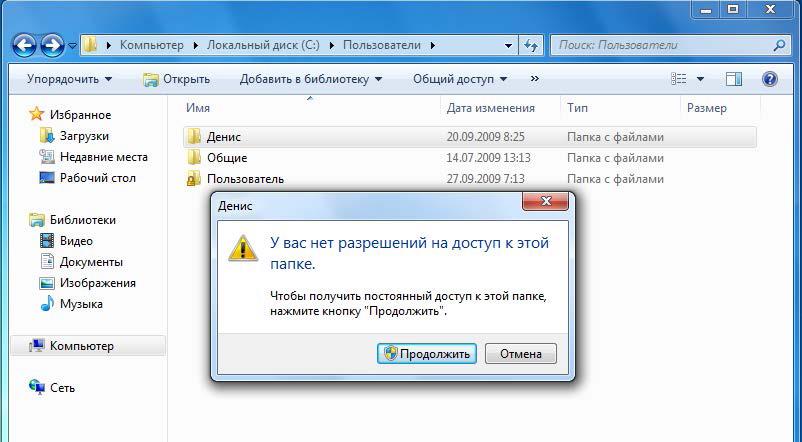
Рис. 10.2. Отказ в доступе
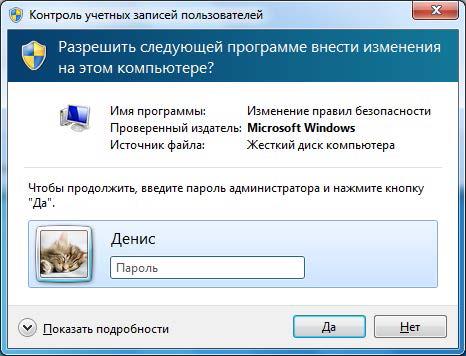
Рис. 10.3. Ввод пароля для получения доступа
Естественно, вашего пароля другие пользователи знать не будут, а вы им его не сообщите (зачем тогда затевать разграничение доступа, если другие пользователи будут знать ваш пароль?). Да и что делать другим пользователям в вашем личном каталоге? Правильно – нечего. Если есть необходимость обмена файлами между пользователями, то можно использовать папку Общие (C: ПользователиОбщие или C: UsersPublic). В эту папку (рис. 10.4) можно поместить фильмы, музыку, изображения, общие документы и т. п.
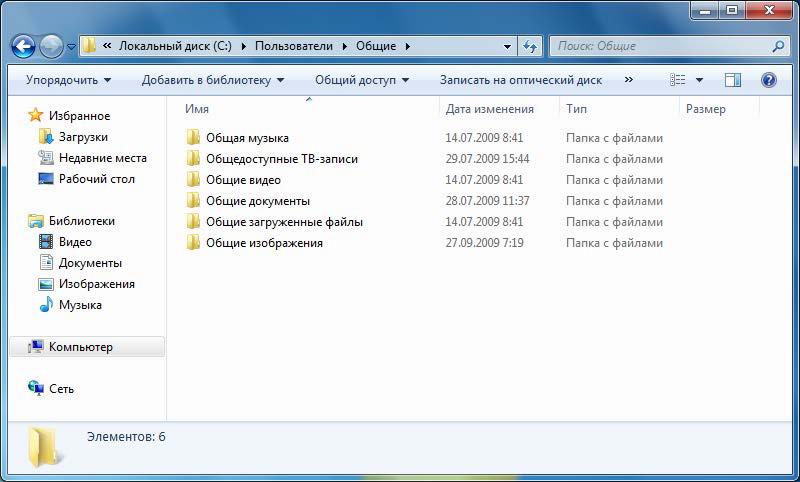
Рис. 10.4. Общая папка
Ограничение прав пользователя – вы будете администратором на данном компьютере, а все остальные – обычными пользователями. Пользователи имеют доступ к уже установленным программам, а также имеют право изменять параметры системы, не влияющие на безопасность компьютера и не затрагивающие настройки других пользователей. А вот администратор имеет полный доступ к компьютеру, может устанавливать программы и может изменять любые настройки.
Персональные настройки – каждый пользователь сможет выбрать свою тему рабочего стола, установить фоновые изображения рабочего стола и т. д.
Итак, для создания новой учетной записи выполните команду Панель управления | Учетные записи пользователей и семейная безопасность | Добавление или удаление учетных записей пользователей | Создание учетной записи (рис. 10.5). Далее нужно ввести имя пользователя и выбрать тип учетной записи (Обычный доступ или Администратор).
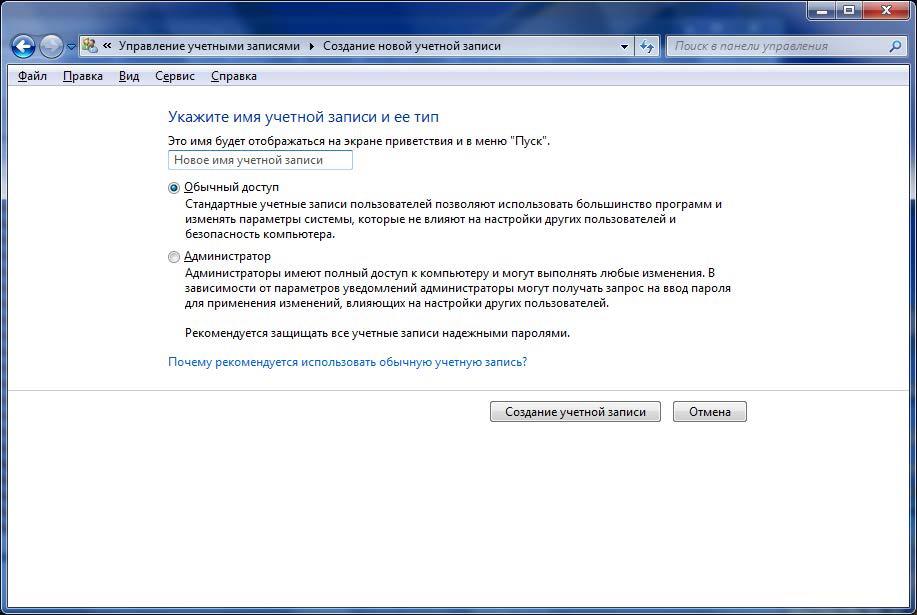
Рис. 10.5. Создание учетной записи пользователя
После этого вы увидите окно с уже созданными учетными записями пользователя (рис. 10.6). Выберите только что созданную учетную запись. Вы можете изменить пароль учетной записи, имя учетной записи, рисунок, установить родительский контроль (актуально для учетных записей детей) и изменить другие параметры (рис. 10.7).
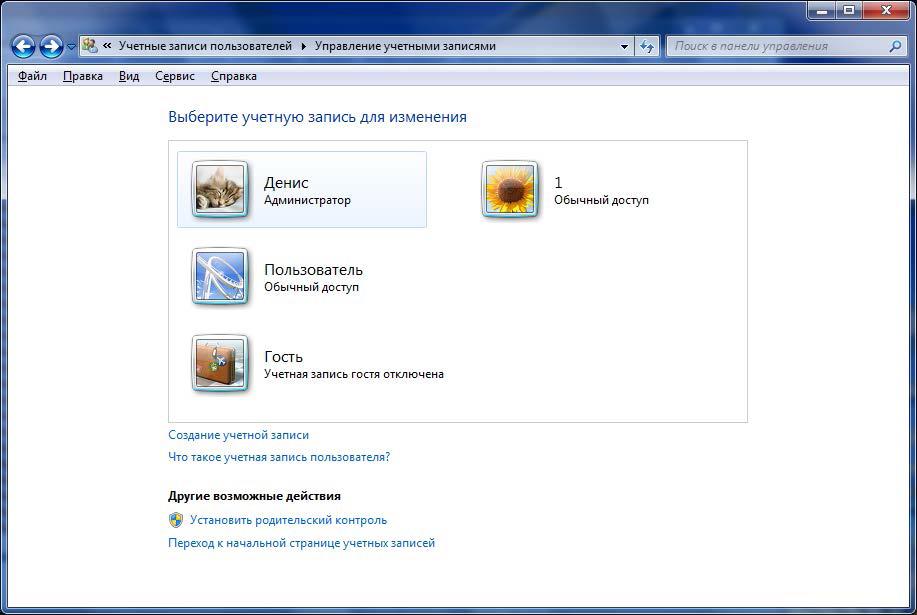
Рис. 10.6. Список учетных записей
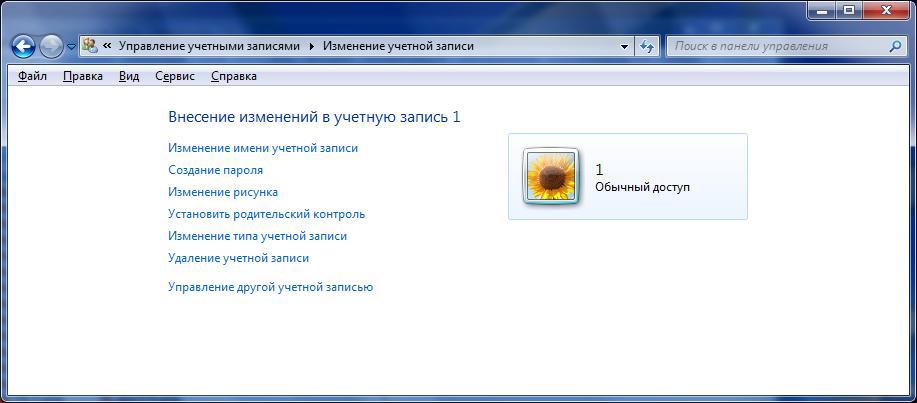
Рис. 10.7. Изменение параметров учетной записи
- Настройка учетных записей пользователей
- Контроль учетных записей пользователей (UAC)
- Практическая работа 59. Создание новой учетной записи и изучение действующих разграничений доступа к файлам
- Техника восстановления главной загрузочной записи
- Создание новых пользователей
- Учетные записи пользователей
- Согласие пользователей
- Организация пользователей в группы с помощью ролей
- InterBase Super Server для Windows
- Интеграция с платформой Windows NT
- Часы в Windows показывают неправильное время
- Классическая архитектура на Windows NT (Yaffil CS)




