Книга: Анонимность и безопасность в Интернете. От «чайника» к пользователю
10.4. Шифрование в Windows 7
10.4. Шифрование в Windows 7
Самые дорогие выпуски Windows 7: Профессиональная (Professional), Корпоративная (Enterprise) и Максимальная (Ultimate) – поддерживают функцию шифрования файлов и каталогов (система EFS). Зашифрованные файлы нельзя просмотреть на другом компьютере – в случае, если, например, другой пользователь системы скопирует зашифрованную вами папку или даже украдет ваш жесткий диск.
О шифровании файлов нужно знать следующее:
? лучше всего шифровать не отдельные файлы, а создать папку, поместить туда все файлы, которые вы хотите зашифровать, и зашифровать всю папку;
? помните, что при копировании зашифрованных объектов на диски, которые не поддерживают шифрование (например, на раздел FAT32 или флешку), файлы будут автоматически расшифрованы.
А как же с кражей данных? Если некто проникнет к вашему компьютеру во время вашего отсутствия, а рабочий стол не будет заблокирован (вы не выполнили ни блокировку, ни завершение сеанса, а просто встали из-за стола и отошли), то он сможет скопировать зашифрованные файлы, скажем, на свою флешку. Система просто не сможет отличить, где вы, а где – злоумышленник. Поэтому, если у вас есть конфиденциальные данные, не забывайте блокировать компьютер, когда отходите от него. А вот если кто-то украдет ваш компьютер или жесткий диск, не зная пароля от вашей учетной записи, он не сможет прочитать зашифрованные файлы;
? не нужно шифровать все файлы подряд, иначе система станет изрядно подтормаживать – ведь ей придется расшифровывать все файлы "на лету".
Для шифрования папки (или файла – последовательность действий такая же) щелкните на ней правой кнопкой мыши и выберите команду Свойства. В области Атрибуты нажмите кнопку Другие. В открывшемся окне (рис. 10.9) включите атрибут Шифровать содержимое для защиты данных и нажмите кнопку ОK, затем еще раз нажмите кнопку ОK в окне свойств папки.
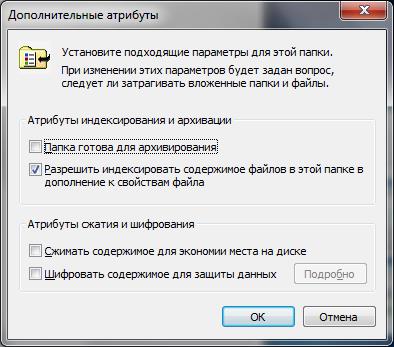
Рис. 10.9. Включение шифрования
Система спросит вас, нужно шифровать только эту папку или все вложенные в нее папки и файлы. Лучше выбрать второй вариант – К данной папке и ко всем вложенным папкам и файлам (рис. 10.10).
Все, осталось только подождать, пока файлы будут зашифрованы (рис. 10.11). Название зашифрованной папки в Проводнике будет отмечено зеленой подсветкой.

Рис. 10.10. Как шифровать папку

Рис. 10.11. Шифрование файлов
- Шифрование сценариев
- Шифрование диска BitLocker
- Шифрование данных
- Настройка TPM в Windows
- InterBase Super Server для Windows
- Интеграция с платформой Windows NT
- Часы в Windows показывают неправильное время
- Классическая архитектура на Windows NT (Yaffil CS)
- 4.2. Центр уведомлений Windows 10
- Загрузочные дискеты и Live CD для Windows
- 6.8. Разгон видеокарты на Windows 10
- Интеграция Windows SharePoint и Microsoft Office




