Книга: Удаленная работа на компьютере: как работать из дома комфортно и эффективно
Подключение к WebMoney Transfer
Подключение к WebMoney Transfer
Существует три способа работы с WebMoney Transfer: при помощи специальной программы, называемой WebMoney Keeper Classic, при помощи специального сайта (этот способ называется WebMoney Keeper Light) либо при помощи мобильного телефона (WebMoney Keeper Mobile).
Однако перед тем как выбрать один из этих способов работы с WebMoney Transfer, необходимо пройти первичную регистрацию. Это можно сделать по адресу http://start.webmoney.ru/Signup.aspx.
В процессе первичной регистрации необходимо указать свои фамилию, имя, отчество и псевдоним; дату рождения и статус (частное или юридическое лицо); место жительства; адрес электронной почты и номер мобильного телефона. Не стоит переживать, если вы ошиблись при вводе каких-либо сведений – в дальнейшем их в любой момент можно будет изменить.
Далее на ваш электронный почтовый адрес будет выслан регистрационный код, который необходимо ввести на следующем шаге первичной регистрации. После того как вы это сделаете, первичная регистрация будет завершена и перед вами отобразится страница с выбором того способа работы с WebMoney Transfer, который вы будете использовать постоянно.
К сожалению, нельзя использовать сразу несколько способов работы с WebMoney Transfer. Например, если вы выбрали способ работы при помощи приложения WebMoney Keeper Classic, то вы не сможете использовать возможность доступа к своим денежным средствам при помощи WebMoney Keeper Light или WebMoney Keeper Mobile.
Программа WebMoney Keeper Classic
Настоятельно рекомендуется скачивать данную программу только с официального сайта http://www.webmoney.ru/ (как правило, для этого используется адрес http://download.webmoney.ru/wm2.exe). Это позволит гарантировать безопасность ваших данных и денежных средств, которые будут храниться внутри платежной системы WebMoney. Кроме того, следует регулярно загружать последние версии данной программы.
При установке WebMoney Keeper Classic перед вами отобразится несколько окон с предложением установить сертификаты платежной системы. Обязательно установите эти сертификаты, иначе вы не сможете работать с платежной системой.
После установки и запуска данной программы откроется окно, представленное на рис. 6.1.
Регистрация в программе. Если вы уже ввели полученный регистрационный код на странице завершения первичной регистрации и перед вами отобразилась страница выбора способа работы с WebMoney Transfer, то для окончания регистрации можно воспользоваться ссылкой ЗДЕСЬ (находится во фразе Нажать ЗДЕСЬ для запуска WM Keeper Classic в режиме завершения регистрации) этой страницы.
После этого будет выдано сообщение, в котором следует нажать кнопку Запустить приложение. Это приведет к запуску программы WebMoney Keeper Classic (не забудьте перед этим установить ее) и отображению окна ввода регистрационного кода (рис. 6.2).

Рис. 6.1. Выбор идентификатора WM для входа
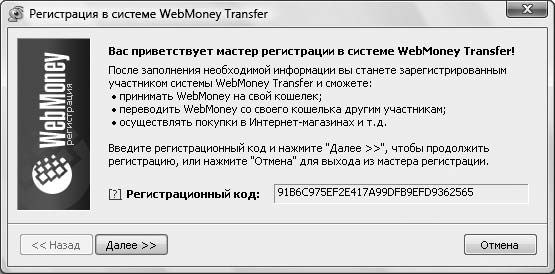
Рис. 6.2. Окно завершения регистрации
Завершить регистрацию можно и непосредственно при помощи программы WebMoney Keeper Classic. Для этого следует установить переключатель Я хочу в положение Зарегистрироваться в WebMoney, после чего нажать кнопку ОК.
После этого откроется окно, в котором необходимо ввести регистрационный код (подобное окно представлено на рис. 6.2, однако в данном варианте регистрации не будет указан регистрационный код, и вам придется ввести его вручную). Код вы должны были получить на электронный почтовый адрес, указанный во время первичной регистрации. Не забудьте перед вводом регистрационного кода и нажатием кнопки Далее подключиться к Интернету, так как это необходимо для завершения процесса регистрации.
После того как вы введете регистрационный код и нажмете кнопку Далее, программа попросит вас ввести пароль для доступа к своей новой учетной записи, после чего начнется генерация файла ключей программы и файла электронных кошельков.
Файл ключей имеет расширение KWM и размер около 1,2 Мбайт. Он хранит закрытый ключ от вашего идентификатора (открытый ключ хранится на сервере платежной системы). Не рекомендуется хранить данный файл на жестком диске компьютера. Вместо этого лучше записать его на сменный носитель, который будет подключаться к компьютеру лишь в том момент, когда вы захотите войти в систему WebMoney под своим идентификатором. Кроме того, рекомендуется сделать несколько резервных копий данного файла, так как его восстановление (при потере) требует времени и денежных вложений. И последняя рекомендация – желательно увеличить размер данного файла, чтобы злоумышленнику было сложно его украсть. Это можно сделать в настройках программы WebMoney Keeper Classic, о чем мы еще поговорим чуточку позже.
Файл кошельков имеет расширение PWM. Он предоставляет доступ к информации о вашем счете и денежных средствах (текущий баланс кошельков и историю операций), хранящейся на центральном сервере платежной системы WebMoney Transfer. Данный файл необязателен – если вы потеряете его, то все данные о балансе ваших кошельков и история операций за три дня будут загружены с сервера платежной системы.
По окончании процесса регистрации программа отобразит перед вами 12-значный WM-идентификатор. Запомните его, ведь именно он будет идентифицировать вас в системе и использоваться для доступа к вашим электронным кошелькам.
Вход под своим идентификатором WM. Сразу после того как вы зарегистрировались и получили персональный идентификатор WM, программа автоматически войдет в систему под вашим новым идентификатором. В дальнейшем для подключения к системе и доступа к своим электронным кошелькам достаточно запустить программу WebMoney Keeper Classic, после чего ввести в поле WMID свой персональный идентификатор WM, а в поле Пароль – пароль к нему.
Основное окно программы представлено на рис. 6.3. Оно состоит из четырех вкладок.
? Корреспонденты – содержит список идентификаторов WM всех пользователей, от которых вы когда-либо получали либо которым посылали денежные средства. Здесь же приводится список стандартных идентификаторов WM различных сервисов платежной системы WebMoney.
? Кошельки – хранит список ваших электронных кошельков. Если раньше этот список уже на этапе первого входа в программу содержал основные типы кошельков, то в новой версии программы эта вкладка пуста. Перейдите на нее и подождите некоторое время – перед вами отобразится мастер создания нового электронного кошелька (рис. 6.4). После того как вы создадите свой первый кошелек, можно будет создать еще один. Для этого достаточно установить флажок Я хочу создать еще один кошелек прямо сейчас, расположенный на последнем шаге этого мастера.
В дальнейшем для создания нового кошелька достаточно воспользоваться командой Меню ? Кошельки ? Создать новый.
? Входящие – является своеобразным почтовым ящиком, в котором хранятся все входящие письма. Вы быстро привыкнете к данной вкладке, ведь письма будут приходить к вам очень часто. Например, в виде писем приходят все новости и сервисные сообщения от платежной системы WebMoney, а также все уведомления о переводе денег на ваш счет либо оплате каких-либо услуг.
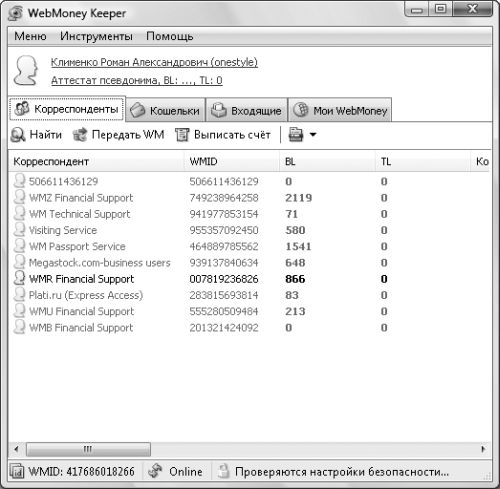
Рис. 6.3. Основное окно программы
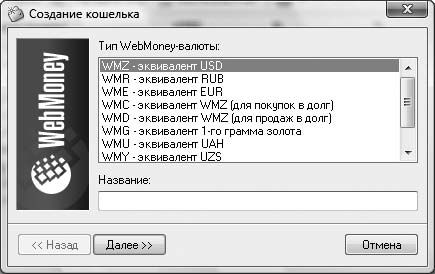
Рис. 6.4. Мастер создания нового кошелька
Данная вкладка имеет одну особенность – после того как вы прочитаете письмо, оно исчезнет из нее. Однако это не значит, что письмо было удалено. Чтобы найти нужное письмо, которое больше не отображается на вкладке Входящие, достаточно воспользоваться командой Меню ? Сообщение ? Просмотреть все.
? Мои WebMoney – здесь содержится вся справочная информация о платежной системе WebMoney. Если быть точнее, то с помощью этой вкладки можно получить доступ к различным интернет-страницам с информацией о WebMoney.
По умолчанию на этой вкладке загружается страница http://keeper3.webmoney.ru/index.html. При помощи же кнопок данной вкладки (Wiki, Обучение, Справка) можно загрузить и другие познавательные страницы.
Настройка программы. Основные способы работы с программой WebMoney Keeper Classic будут описаны ниже, а пока поговорим о ее настройках. Все настройки находятся в окне Параметры программы, отобразить которое можно при помощи команды Иструменты ? Параметры программы. Это окно состоит из шести вкладок: Общие, Дополнительные, Безопасность, Ограничения, Кредиты, Drag'n'Drop. На них собрано множество различных настроек. Можно выделить следующие возможности программы.
? Изменение пути к файлу кошельков (вкладка Дополнительно).
? Просмотр списка плагинов (как правило, они используются для реализации дополнительных возможностей по хранению файла ключей программы на различных устройствах), запускаемых вместе с программой (вкладка Дополнительно).
? Выбор места хранения ключей программы (вкладка Безопасность). По умолчанию для хранения ключей программы можно использовать только хранилище Enum-Storage или стандартный метод, однако на странице http://www.webmoney.ru/rus/about/demo/classic/index.shtml#plugins_ksp можно скачать специальные плагины, поддерживающие хранение и в других местах (например, eToken Pro (USB-ключ), ruToken, ASE DRIVE STD, CHIPDRIVE micro 100).
ПРИМЕЧАНИЕ
Метод хранения Enum-Storage используется для хранения файла ключей на телефонах с поддержкой Java или Pocket PC. Подробнее об использовании Enum-Storage можно прочитать на странице http://www.enum.ru/enum_wm.aspx.
? Изменение пароля или файла ключей (вкладка Безопасность).
? Просмотр отчета по безопасности, из которого вы сможете прочитать советы о том, как повысить безопасность использования программы WebMoney Keeper Classic, а также узнать последний IP-адрес, с которого осуществлялся доступ к вашим электронным кошелькам (вкладка Безопасность).
Редактирование сведений о себе. Помимо своих настроек, данная программа позволяет изменить все сведения о вас. Для этого следует воспользоваться командой Инструменты ? Информация о себе. После ее выполнения откроется окно, в котором приведены основные сведения: ваши фамилия, имя и отчество, адрес, электронная почта и телефон, уровень аттестата. Все представленные сведения доступны только для чтения. Если же вы хотите изменить свои данные, то просто выберите ссылку Редактировать данные на сайте сервиса аттестации WebMoney Transfer.
Выбрав данную ссылку, вы перейдете на страницу https://passport.webmoney.ru/asp/certview4.asp?wmid=<ваш_идентификатор_WM>. Здесь отображаются те сведения, которые может увидеть о вас любой пользователь платежной системы WebMoney. Кроме того, на данной странице присутствует ссылка для входа в систему аттестации. Чтобы изменить сведения о себе, необходимо воспользоваться этой ссылкой и войти в систему аттестации.
Инициализация программы. Если по каким-то причинам файл ключей, используемый программой WebMoney Keeper Classic для доступа к вашей учетной записи, оказался поврежденным, то программа начнет инициализацию. Не стоит бояться этого слова. Инициализация сводится к указанию пути к архивной копии файла ключей (надеюсь, вы сделали архивную копию файла ключей?), а также к вводу пароля от файла ключей (вспомните – при получении своего идентификатора WM вы вводили не только пароль от самого идентификатора, но и пароль для доступа к файлу ключей).
Параметры программы. Программа WebMoney Keeper Classic поддерживает параметры запуска, с помощью которых можно автоматизировать процесс входа в свой кошелек.
? /L_<идентификатор WM> – ваш идентификатор в платежной системе WebMoney.
? /Р<пароль> – пароль от вашего идентификатора в системе WebMoney.
? /К<путь к файлу> – путь к файлу ключей.
? /J<путь к файлу> – путь к файлу с вашими кошельками.
Кроме того, программа WebMoney Keeper Classic поддерживает параметр запуска /S. Он позволяет запустить программу в режиме инициализации.
WebMoney Keeper Light
Регистрация в системе. Если вы решили использовать сервис WebMoney Keeper Light для получения доступа к платежной системе WebMoney, то никаких программ устанавливать не нужно. Вместо этого нужно загрузить персональный сертификат WebMoney Transfer (если при использовании программы WebMoney Keeper Classic секретный ключ хранится в файле ключей, то при использовании WebMoney Keeper Light он хранится в сертификате) либо настроить аутентификацию E-num.
Однако перед этим необходимо воспользоваться одной из следующих ссылок, отображаемых на странице выбора способа работы с WebMoney Transfer (не забыли еще, что данная страница отображается по окончании первичной регистрации в системе?).
? Регистрация WM Keeper Light (аутентификация с помощью цифрового сертификата) – позволяет зарегистрироваться в системе WebMoney Keeper Light на основе установки персонального сертификата WebMoney Transfer.
После выбора этой ссылки откроется страница сайта https://www.wmcert.com/Rus/Asp/Registration.asp, где необходимо ввести пароль от вашей новой учетной записи в платежной системе WebMoney Transfer, а также выбрать размер ключа, используемого при шифровании. По умолчанию размер ключа равен 2048 бит.
После ввода всех данных и нажатия кнопки Зарегистрироваться начнется процесс создания сертификата. После создания и установки сертификата вы всегда сможете подключиться к своей учетной записи при помощи страницы https://light.webmoney.ru.
? Регистрация WM Keeper Light (аутентификация с помощью системы авторизации E-num) – дает возможность регистрации в системе WebMoney Keeper Light на основе аутентификации E-num. При использовании данного способа аутентификации ваш секретный ключ хранится на телефоне или Pocket PC, а аутентификация на сайте выполняется следующим образом.
1. При авторизации вы вводите свой адрес электронной почты, после чего перед вами отображается контрольное число.
2. На своем телефоне вы запускаете приложение E-num и вводите в него полученное на предыдущем шаге контрольное число. Программа возвратит вам число-результат.
3. Полученное число-результат вводите в поле авторизации на сайте и получаете доступ к своим электронным кошелькам.
Работа с системой. После того как вы зарегистрируетесь в системе, доступ к ней можно будет получить при помощи ссылки Войти в Keeper Light, расположенной на странице http://www.webmoney.ru/.
Программа WebMoney Keeper Mobile
Данная программа представляет собой мидлет (JAVA-приложение для телефона), установив который, вы сможете полноценно управлять своими WM-кошелька-ми через программное меню, отображаемое на дисплее мобильного телефона. Существует две версии таких мидлетов: GPRS-версия и SMS-версия. Использование GPRS-версии полностью бесплатно. Если же вы хотите использовать SMS-версию, то вам придется оплачивать все исходящие SMS-сообщения системы.
Для работы данного мидлета требуется мобильный телефон, поддерживающий технологию Java MIDP 2.0, а также имеющий уже настроенный профиль GPRS-Интернет (то есть имеющий подключение к Сети).
При регистрации в данной программе вам будет выдано два кода: мастер-код и пин-код.
? Мастер-код (10-значный цифровой код) используется для первоначального входа в систему в голосовом интерфейсе, а также при первом запуске программы GSM Keeper. Его утеря равнозначна потере учетной записи в системе.
? Пин-код используется для входа в учетную запись на сайте www.telepat.ru, а также для доступа к голосовому интерфейсу по телефону (495) 363-22-33.
Одним из плюсов данной системы является то, что с ее помощью можно управлять уже существующими электронными кошельками. Для этого нужно зарегистрироваться в системе, после чего зайти под своей учетной записью на сайт www.telepat.ru, перейти к разделу Кошельки, затем удалить кошельки, автоматически созданные при регистрации, и добавить нужные.
- Подключение к системе
- Задняя панель компьютера. Подключение нового компьютера
- Часть II Компьютерные сети и подключение к Интернету
- Подключение к Интернету
- Как осуществляется подключение новых устройств к компьютеру?
- Подключение к персональному компьютеру
- Как в Сетевых подключениях создать значок Подключение по локальной сети?
- 3.7. Подключение к сети Интернет
- Рис. 201. Выберите "Через высокоскоростное подключение, запрашивающее имя пользователя и пароль"
- Урок 3.1. Подключение к Интернету
- Подключение принтера
- 6.2 Прямое подключение к сети




