Книга: Руководство по переходу на Ubuntu 10.04 LTS «Lucid Lynx»
6.2 Прямое подключение к сети
6.2 Прямое подключение к сети
Итак, откройте редактор соединений на вкладке «Wired»:
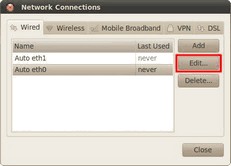
Рис. 6.6: Вкладка проводных соединений.
В списке по умолчанию содержаться автоматически созданные подключения, по одному для каждого сетевого адаптера. Тут надо сразу сказать, что сетевые адаптеры, так же как и разделы винчестера, имеют в Linux вполне определённые имена: eth0, eth1 и т. д. Как видно, на моём компьютере установлено две сетевых платы.
По умолчанию эти соединения настроены на самый распространённый случай, т. е. на получение IP-адреса и адресов DNS автоматически при подключении кабеля. Поэтому если вы используете именно такой способ подключения, то вам вообще ничего не надо изменять, интернет у вас уже должен быть.

Чаще всего такие соединения используются при выходе в сеть через различные роутеры и прочее сетевое оборудование.
Если же требуется какая-либо настройка подключения, например, ручное указание IP-адреса, то вам всего лишь нужно выбрать нужное подключение из списка и нажать кнопку «Edit». Откроется окно редактирования соединения:
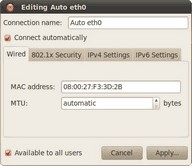
Рис. 6.7: Окно редактирования проводного соединения.
Первая вкладка содержит технические параметры, которые менять обычно не нужно. Для настройки IP-адресов перейдите на вкладку «IPv4 Settings»:
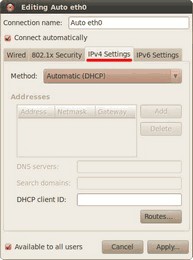
Рис. 6.8: Вкладка настроек IP-адресов.
Тут вы можете выбрать из списка способ своего подключения, чаще всего используются «Automatic (DHCP)» и «Manual»:
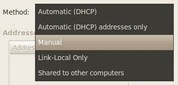
Рис. 6.9: Типы задания IP.
Первый подразумевает автоматическое получение IP и DNS, он выбран по умолчанию. Второй — ручное задание этих параметров. При выборе второго способа разблокируются поля настроек.
Необходимые значения настроек можно узнать у провайдера или же у системного администратора. Для ввода IP нажмите кнопку «Add», в списке появится новая пустая строчка, введите в каждое поле этой строчки свои параметры. Адреса DNS можно задать в одной из нижних строчек, через запятую:
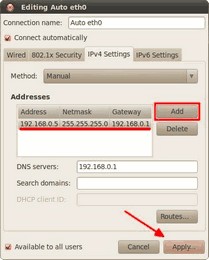
Рис. 6.10: Добавление новых IP.
Не забудьте после ввода всех необходимых настроек нажать на кнопку «Apply…» для их сохранения. Обратите внимание, пока вы не введёте корректные настройки это кнопка будет заблокирована. Кстати, при конфигурировании интернета в уже установленной Ubuntu для применения настроек у вас возможно попросят ваш пароль, и только после его ввода вы сможете использовать изменённое соединение. Имейте это ввиду и не пугайтесь.
Хочу сразу обратить внимание на переключатель «Connect automatically» в настройках любого соединения:
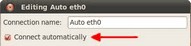
Рис. 6.11: Переключатель автоматической активации подключения.
Если он отмечен галочкой, то Ubuntu будет автоматически активировать это соединение при каждой возможности. Поясню на примере WiFi соединений. При подключении к любой WiFi сети Ubuntu добавляет новое подключение и сохраняет его в системе и при этом делает его подключаемым автоматически. Поэтому каждый раз, когда ваш компьютер будет попадать в действие этой сети, Ubuntu будет пытаться устанавливать с ней соединение, ничего у вас не спрашивая. Если вас не устраивает такое поведение, просто отключите автоподключение у нужных соединений из списка.
Всё очень просто и больше, пожалуй, мне и нечего сказать про настройку сети в общем. Однако есть два специфических типа подключений, про которые нужно упомянуть. Если вы используете один из них, то прочитайте соответствующий раздел ниже, в противном случае можете сразу переходить к следующей главе и смело начинать установку.
- Глава 25 Настройка подключения к сети Интернет
- Раздел VII Левиафан в Сети: защита права на тайну частной жизни после событий 2013 г.
- Работа с ресурсами локальной сети
- 10.4. Локальные сети
- Вот как мы можем повлиять на коммерческий фактор (иными словами, повысить доверие посетителей к сайту)
- Задняя панель компьютера. Подключение нового компьютера
- Часть II Компьютерные сети и подключение к Интернету
- Как подключить ноутбук к сети Интернет
- Часть IV Работа в сети Интернет
- Неисправности электрической сети и сетевых устройств
- Подключение к Интернету
- Обмен сообщениями в сети




