Книга: Компьютер для бухгалтера
Подключение и описание интерфейса «Такси»
Подключение и описание интерфейса «Такси»
В программе «1С: Бухгалтерия 8.3» реализовано новое представление пользовательского интерфейса. Оно получило название «Такси» и оптимизировано для использования на мобильных устройствах. При этом можно пользоваться и прежним вариантом интерфейса, с которым работают пользователи версии 1С 8.2. Выбор варианта интерфейса производится в режиме Конфигуратор. В окне конфигурации установите курсор на верхнюю позицию, щелкните правой кнопкой мыши и в открывшемся контекстном меню выберите команду Свойства (рис. 5.2).
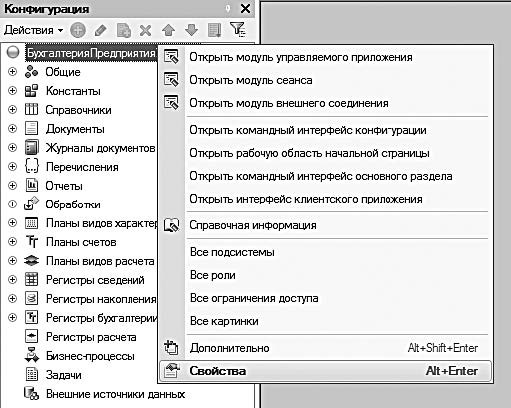
Рис. 5.2. Переход в режим свойств конфигурации
В результате откроется окно свойств конфигурации, в котором в поле Режим совместимости интерфейса указывается требуемый вариант. Для включения интерфейса «Такси» выберите соответствующее значение в раскрывающемся списке (рис. 5.3).

Рис. 5.3. Выбор интерфейса «Такси»
Далее закройте данное окно и выполните команду главного меню Конфигурация ? Обновить конфигурацию базы данных, чтобы зафиксировать выполненные изменения.
Аналогичным образом выбирается вариант интерфейса, использовавшийся в версии 8.2. Но в этой главе мы будем работать с интерфейсом «Такси» (рис. 5.4).
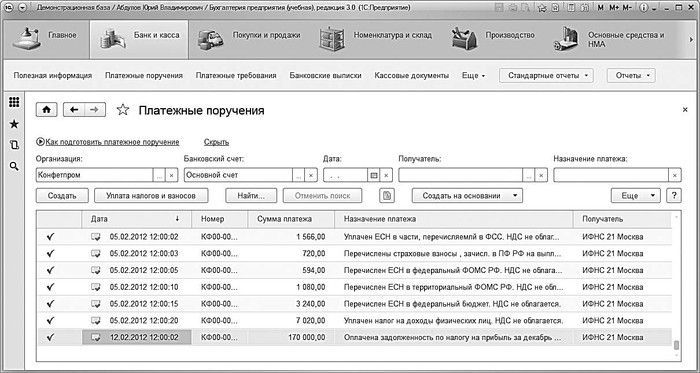
Рис. 5.4. Программа «1С: Бухгалтерия 8.3», интерфейс «Такси»
На данном рисунке окно программы показано в режиме работы с платежными поручениями (раздел Банк и касса).
Чтобы лучше понять структуру интерфейса «1С: Бухгалтерия 8.3», перейдем в режим настройки его панелей. Выполните команду главного меню Вид ? Настройка панелей (рис. 5.5).
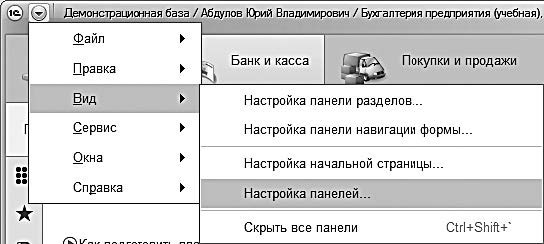
Рис. 5.5. Переход в режим настройки панелей
В результате откроется окно, изображенное на рис. 5.6.
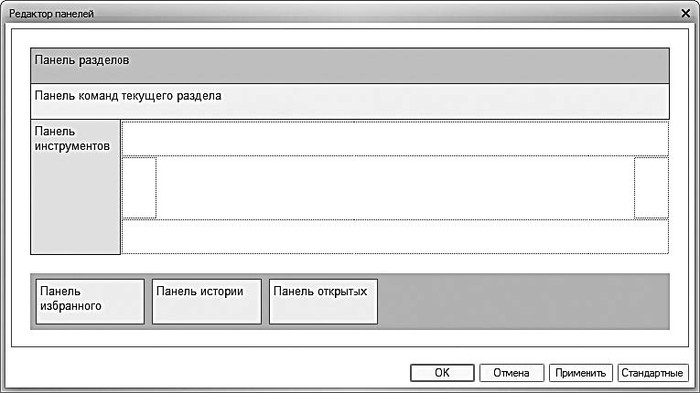
Рис. 5.6. Редактор панелей
В верхней части интерфейса находится панель разделов – на рис. 5.4 она включает в себя разделы Главное, Банк и касса, Покупки и продажи, Номенклатура и склад и др.
Каждый раздел представляет собой своеобразный тематический блок, предназначенный для решения определенных задач. Например, в разделе Производство проводится производственный учет, в разделе Банк и касса ведется учет денежных средств предприятия и т. д.
В каждом разделе имеется своя панель навигации (она называется также панелью команд текущего раздела, см. рис. 5.6), с помощью которой выбираются требуемые режимы работы и активируются соответствующие функции программы.
В нижней части интерфейса могут располагаться панель избранного, панель истории и панель открытых документов (на рис. 5.4 данные элементы отсутствуют).
Слева находится панель инструментов (см. рис. 5.4 и 5.6), которая по умолчанию включает в себя четыре кнопки (их названия отображаются в виде всплывающих подсказок при подведении указателя мыши):
• Меню функций – вызов панели со ссылками, обеспечивающими быстрый доступ ко всем режимам, функциям, документам, отчетам текущего раздела;
• Избранное – вызов панели, содержимое которой пользователь формирует самостоятельно для быстрого перехода к наиболее востребованным документам, режимам, функциям;
• История – с помощью панели, вызываемой нажатием данной кнопки, можно быстро просмотреть историю работы в программе и быстро вернуться в тот или иной режим;
• Поиск – с помощью данной кнопки осуществляется переход в режим быстрого поиска интересующих данных.
Расположение панелей на экране вы можете изменять самостоятельно, перетаскивая их в окне настройки (см. рис. 5.6) с помощью мыши.
В центральной части интерфейса (см. рис. 5.4 и 5.6) отображается содержимое текущего режима работы. На рис. 1.4 это список платежных поручений, который вызывается в разделе Банк и касса с помощью ссылки Платежные поручения.
Для работы в выбранном режиме предназначены дополнительные инструменты, в частности кнопки, параметры фильтрации, меню Еще, а также команды контекстного меню, вызываемого нажатием правой кнопки мыши.
На рис. 5.4 с помощью кнопки Создать производится переход в режим формирования нового документа, другие кнопки предназначены для перехода в режимы уплаты налогов и взносов, поиска и др., а параметры Организация, Банковский счет, Дата, Получатель и Назначение платежа позволяют отфильтровать список по соответствующим реквизитам документов, что особенно актуально при работе с большими объемами данных.
Меню Еще находится в правой части интерфейса и представляет собой аналог меню Действия, хорошо знакомого пользователям предыдущих версий программы. Его команды предназначены для перехода в режим создания и редактирования документа, его проведения, пометки на удаления и прочих действий.
Что касается контекстного меню, то некоторые его команды дублируют соответствующие команды меню Еще. Отметим, что содержимое контекстного меню может зависеть от текущего режима работы (например, при работе со списком документов и в режиме редактирования документа контекстное меню будет включать в себя разные команды).
В общем случае работа с программой ведется по следующему алгоритму: вначале выбирается требуемый раздел, а затем в панели навигации щелчком мыши указывается режим работы, в котором и выполняются все дальнейшие действия.
- 1.2. Базовый синтаксис и семантика Ruby
- 9.1. Проблема синтаксического анализа
- Вызов хранимых процедур InterBase с использованием стандартного синтаксиса ODBC
- 1.5.1. Синтаксис
- Не допускайте того, чтобы поток пользовательского интерфейса блокировался на длительное время
- Задняя панель компьютера. Подключение нового компьютера
- Часть II Компьютерные сети и подключение к Интернету
- Подключение к Интернету
- Как осуществляется подключение новых устройств к компьютеру?
- Подключение к персональному компьютеру
- Как в Сетевых подключениях создать значок Подключение по локальной сети?
- 3.7. Подключение к сети Интернет




