Книга: Компьютер для бухгалтера
Быстрое преобразование чисел из текстового формата в числовой
Разделы на этой странице:
Быстрое преобразование чисел из текстового формата в числовой
Содержимое ячейки может внешне быть представлено в виде чисел, но на самом деле иметь текстовый формат. Наиболее характерный пример – когда данные импортируются из внешних источников (файл Word, отчет из бухгалтерской программы и т. д.). Возникающее несоответствие неудобно в первую очередь тем, что подобные числа трудно или вообще невозможно использовать в вычислениях. В данном разделе мы расскажем о том, как с помощью несложного приема можно быстро преобразовать формат чисел из текстового в «родной», числовой.
Напомним, что во всех версиях Excel значения с числовым форматом по умолчанию выравниваются по правому краю ячейки, а значения с текстовым форматом – по левому краю. Если у вас есть определенный диапазон с числовыми данными, которые представлены и в текстовом, и в числовом формате – в первую очередь необходимо определить, где какой формат. Для этого выделите этот диапазон, затем на вкладке Главная в правом нижнем углу раздела Выравнивание нажмите кнопку открытия окна форматирования ячеек и диапазонов (на этой кнопке изображена маленькая стрелка; при подведении указателя мыши отображается всплывающая подсказка Формат ячеек: выравнивание). В открывшемся окне на вкладке Выравнивание в поле по горизонтали из раскрывающегося списка выберите значение по значению (рис. 3.13), и нажмите кнопку ОК.
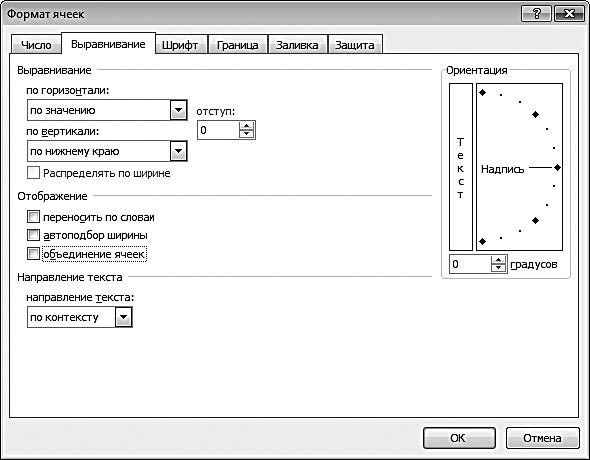
Рис. 3.13. Настройка выравнивания
В результате все значения выделенного диапазона, которые являются текстовыми, будут выровнены по левому краю ячеек, а значения числового формата – по правому краю. Отметим, что все даты также будут выровнены по правому краю, поскольку любая дата основана на значении числового формата.
Определив все числа диапазона, отображающиеся в текстовом формате, преобразуем их в числовой формат с помощью штатного механизма специальной вставки – это позволит в дальнейшем использовать эти значения в любых вычислениях. Для этого выполните следующий порядок действий.
• Скопируйте любую пустую ячейку в буфер обмена с помощью команды контекстного меню Копировать либо нажатием комбинации клавиш Ctrl+C.
• Выделите диапазон с данными, содержащий числа в текстовом формате.
• Нажмите правую кнопку мыши и в открывшемся контекстном меню выполните команду Специальная вставка.
• В открывшемся окне установите переключатель Вставить в положение значения, а переключатель Операция – в положение Сложить.
• Нажмите кнопку ОК.
В результате выполненных действий все числовые значения, представленные в текстовом формате, будут автоматически преобразованы в числовой формат – что нам и требовалось сделать.
Примечание
Эффективность приема обусловлена тем, что любой пустой ячейке (а в буфер мы копировали именно пустую ячейку) по умолчанию присвоено значение 0, а при добавлении любого числа (в т. ч. и 0) к числу, которое отображается в текстовом формате, Excel автоматически преобразовывает этот текстовый формат в числовой.
Решить задачу преобразования формата можно также с использованием штатной функции ТЕКСТ. Как известно, при использовании текстовой функции Excel результатом является число, но оно представлено не в числовом, а в текстовом формате.
Допустим, у нас имеется какойто выделенный диапазон, первой ячейкой которого является D4, причем каждая ячейка включает в себя символ $ и некоторое число, после которого через пробел имеется имя человека. В частности, в подобном виде может быть представлена информация о заработной плате работников (например, $180.20 Иван). С помощью формулы, включающей в себя текстовые функции ЛЕВСИМВ и НАЙТИ, вы можете легко получить это число.
=ЛЕВСИМВ(D4; НАЙТИ(««;D4)-1)
Результатом вычисления данной формулы будет значение $180.20. Но учтите, что это значение будет представлено в текстовом формате, следовательно, в ячейке оно будет выровнено по левому краю.
Однако путем несложной модификации данной формулы вы можете добиться того, чтобы результат выводился именно в числовом формате. Для этого достаточно добавить к формуле 0 так, как показано ниже.
=ЛЕВСИМВ(D4; НАЙТИ(««;D4)-1)+0
В результате значение будет представлено в числовом формате. После этого вам останется лишь отформатировать ячейку.
- Использование формул в бухгалтерских расчетах
- Использование функций в бухгалтерских расчетах
- Примечания к ячейкам
- Форматирование активной ячейки или диапазона
- Защита рабочего листа с бухгалтерскими данными от несанкционированного доступа
- Выполнение вычислений с ячейками только определенных цветов
- Быстрое преобразование чисел из текстового формата в числовой
- Применение имен для создания пользовательских функций
- Расчет промежуточных итогов
- Настройка доступа пользователей к рабочей книге
- Преобразование XML в реляционную базу данных
- Определение пользовательского формата числовых данных
- Преобразование строки в целое: stoi( )
- Выбор правильного формата для вашего видео на YouTube
- Какая программа позволяет создавать документы формата PDF?
- Чем отличается быстрое форматирование от обычного?
- 7. Лекция: Преобразование типов
- Быстрое размножение формул
- 5.3. Округление чисел с плавающей точкой
- Использование различных форматов чисел
- Преобразование кодировок
- Понятие формата файла




