Книга: Компьютер для бухгалтера
Форматирование активной ячейки или диапазона
Форматирование активной ячейки или диапазона
Мы можете по своему усмотрению настраивать представление данных в любой ячейке либо диапазоне, иначе говоря – выполнять форматирование активной ячейки либо выделенного диапазона. Это позволяет выделить разные виды и категории данных с помощью индивидуальных стилей и прочих оформительских приемов, что намного улучшает визуализацию документа и обеспечивает его читабельность, а также наглядность представления бухгалтерской информации.
Для перехода в соответствующий режим предназначена команда контекстного меню Формат ячеек, вызываемая также нажатием комбинации клавиш Ctrl+1. При выполнении данной команды отображается окно, которое показано на рис. 3.11.
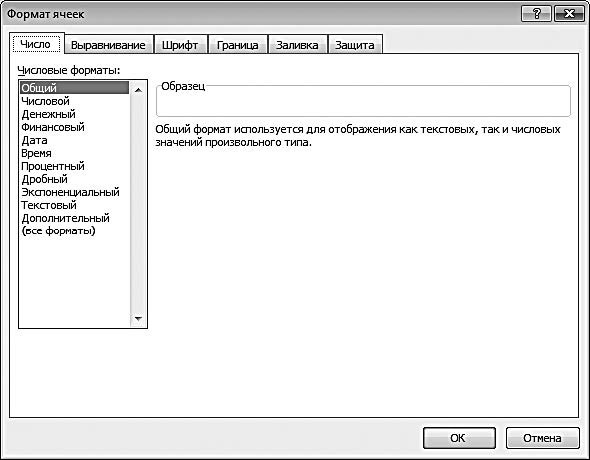
Рис. 3.11. Режим форматирования диапазонов и ячеек
Как видно на рисунке, данное окно состоит из нескольких вкладок: Число, Выравнивание, Шрифт, Граница, Заливка и Защита. Кратко остановимся на каждой из них.
На вкладке Число производится выбор подходящего числового формата ячейки (диапазона), а выполняется настройка параметров выбранного формата. Вы можете в поле Образец наглядно увидеть пример того, что будет представлять собой содержимое ячейки (диапазона) при текущих настройках.
Вкладка Выравнивание используется для того, чтобы настроить отображение содержащихся в ячейке данных. В области настроек Выравнивание осуществляется горизонтальное и вертикальное выравнивание содержимого ячейки; подходящие варианты выбираются из раскрывающихся списков в полях по горизонтали и по вертикали. Если в поле по горизонтали выбрано значение по левому краю (отступ), то становится доступным для редактирования расположенное правее поле отступ, в котором указывается необходимая величина отступа.
В области настроек Ориентация устанавливается требуемый вариант ориентации текста ячейки (например, можно расположить текст в ячейке вертикально либо под произвольным углом). Флажки переносить по словам, автоподбор ширины и объединение ячеек объединены в область настроек Отображение. При установленном флажке переносить по словам вводимый в ячейку текст будет автоматически переноситься на следующую строку при достижении правого края ячейки. Установка флажка автоподбор ширины позволяет уменьшить размер символов шрифта таким образом, чтобы содержимое ячейки помещалось в столбце. Для объединения двух или более ячеек в одну предназначен флажок объединение ячеек (предварительно следует выделить объединяемые ячейки).
Настройка шрифта ячейки или диапазона выполняется на вкладке Шрифт. Здесь указывается подходящий стиль шрифта, выбирается его начертание и размер. В поле Образец вы всегда можете увидеть, как будет представлено содержимое ячейки при текущих настройках.
На вкладке Граница настраивается отображение границы ячейки (диапазона). В области настроек Линия, которая находится в левой части вкладки, щелчком кнопкой мыши указывается подходящий тип линии границы и из раскрывающегося списка выбирается ее цвет. В правой части вкладки указывается область применения границы.
На вкладке Заливка вы можете указать цвет фона ячейки (диапазона), а также выбрать узор, которым будет оформлена ячейка (диапазон). В поле Образец постоянно демонстрируется образец того, как будет выглядеть ячейка (диапазон) при текущих настройках.
На вкладке Защита с помощью флажков Защищаемая ячейка и Скрыть формулы производится защита ячейки от несанкционированного доступа (редактирования, удаления и т. д.). Следует отметить, что использование данной функциональности имеет смысл только в том случае, когда действует защита листа (для защиты листа предназначена команда Защитить лист, которая находится в контекстном меню, вызываемом нажатием правой кнопки мыши на ярлыке листа).
- Использование формул в бухгалтерских расчетах
- Использование функций в бухгалтерских расчетах
- Примечания к ячейкам
- Форматирование активной ячейки или диапазона
- Защита рабочего листа с бухгалтерскими данными от несанкционированного доступа
- Выполнение вычислений с ячейками только определенных цветов
- Быстрое преобразование чисел из текстового формата в числовой
- Применение имен для создания пользовательских функций
- Расчет промежуточных итогов
- Настройка доступа пользователей к рабочей книге
- Как выделить строку, столбец и ячейки
- Калибровка интерактивной доски
- Как в документ Microsoft Word вставить текст, в котором отсутствует форматирование?
- Трюки с форматированием
- Установка ПО интерактивной доски
- 2.9. Форматирование строк
- Чем отличается быстрое форматирование от обычного?
- Как сбросить форматирование текста в Microsoft Word?
- Запуск интерактивной сессии gsec
- 4.20. Форматирование дискет в Linux
- Практическая работа 31. Форматирование символов
- Форматирование абзацев




