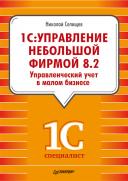Книга: «1С. Управление небольшой фирмой 8.2». Управленческий учет в малом бизнесе
10.5.1. Амортизационная ведомость и инвентарная карточка
10.5.1. Амортизационная ведомость и инвентарная карточка
Для получения отчета Амортизационная ведомость сделайте следующее:
• Выберите команду ОтчетыИмущество, расположенную на Панели действий вкладки Имущество. На экране появится окно настройки отчета Имущество (рис. 10.13).
• Щелкните на кнопке Выбрать вариант и в появившемся окне выберите Ведомость амортизации.
• Укажите, за какой период следует сформировать ведомость. Для этого заполните поля ввода Начало периода, Конец периода. Эти поля имеют кнопки выбора и заполняются или вводом даты с клавиатуры, или выбором даты с помощью кнопки выбора и использования календаря. Если эти поля ввода не заполнять, то программа будет учитывать все нужные документы, имеющиеся в базе данных, независимо от даты. Такого же эффекта можно добиться, сбрасывая флажки реквизитов в колонках, расположенных слева от названия поля.
• Введите, если требуется, значения полей ввода Организация, Подразделение, Имущество. Если эти реквизиты заполнены и имеют установленные флажки в левой колонке, то данные для отчета будут выбираться с учетом установленного фильтра. Поля настройки отчета имеют кнопки выбора и заполняются с использованием связанных объектов. Если в эти поля ничего не вводить, то отчет сформируется для всех организаций, подразделений, любого имущества.
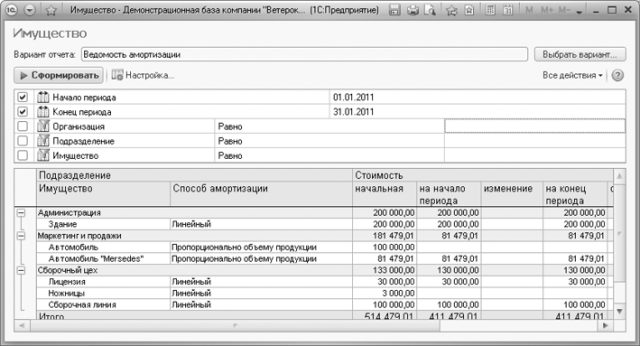
Рис. 10.13. Отчет Ведомость амортизации
• Щелкните на кнопке Сформировать. На экране появится сформированный отчет Ведомость амортизации.
• Для вывода отчета на принтер выберите команду Все действияПечать в окне Имущество. На экране появится диалог Печать с выбранным по умолчанию принтером. Если выбранный принтер устраивает, то щелкните кнопку Печать, если нет – выберите из предоставленного списка принтер и щелкните на кнопке Печать.
Кнопка Настройка предназначена для начальной настройки рассмотренных выше реквизитов, чтобы не вводить значения при каждом вызове отчета, а также для выбора колонок, выводимых в отчете, и выбора колонок для сортировки в отчете.
• Для обращения к отчету Инвентарная карточка сделайте следующее:
• Выберите команду ОтчетыИмущество, расположенную на Панели действий раздела Имущество. На экране появится окно настройки отчета Имущество (рис. 10.14).
• Щелкните на кнопке выбора Выбрать вариант и в появившемся окне выберите Инвентарная карточка.
• Укажите, на какую дату следует сформировать отчет. Для этого заполните поле ввода На дату. Если в это поле ввода ничего не вводить, то программа будет выводить данные на текущую рабочую дату, установленную в данной конфигурации. Такого же эффекта можно добиться, сбрасывая флажок реквизита в колонке, расположенной слева от названия поля.

Рис. 10.14. Отчет Инвентарная карточка
• Щелкните на кнопке Сформировать. На экране появится отчет Инвентарная карточка.
• Для вывода отчета на принтер выберите команду Все действияПечать в окне Имущество. На экране появится диалог Печать с выбранным по умолчанию принтером. Если выбранный принтер устраивает, то щелкните кнопку Печать, если нет – выберите из предоставленного списка принтер и щелкните на кнопке Печать.
- Карточка складского учета
- Нам понадобится карточка побольше
- Глава 9. Карточка – только начало
- Нужна нестандартная визитная карточка?
- Как работать с карточками
- Форма 2 Карточка основных сведений о Продавце
- Оборотносальдовая ведомость
- Оборотно-сальдовая ведомость
- Ведомость остатков товаров на определенную дату
- Управления карточками экспресс–оплаты
- Ваша визитная карточка
- Ведомость аналитического учета