Книга: Наглядный самоучитель работы на нетбуке
Что можно делать с файлами и папками?
Что можно делать с файлами и папками?
Файлы и папки можно копировать и перемещать из одной папки в другую, с диска на диск. Их можно переименовывать. Можно создавать новые пустые папки. Наконец, ненужные файлы и папки можно удалять.
Копировать и перемещать объекты (файлы или папки) проще всего, перетаскивая их мышью.
Откройте Проводник и перейдите к папке, в которой находится нужный объект.
Откройте еще одно окно Проводника и перейдите в нем к папке, в которую вы хотите скопировать или переместить этот объект.
Перетащите файл или папку из одного окна в другое.
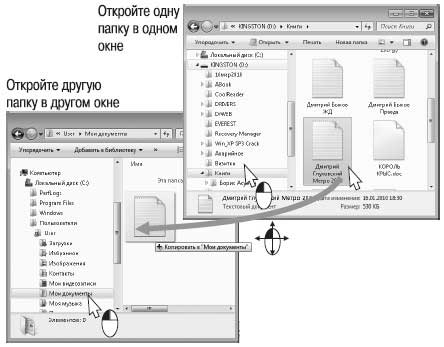
Другой способ.
Щелкните кнопкой мыши на папке или файле, которые нужно скопировать или переместить. Объект выделен.
Нажмите сочетание клавиш Ctrl+C, чтобы скопировать его, или Ctrl+X, чтобы вырезать.
С помощью области переходов откройте в том же окне папку, куда вы хотите вставить объект.
Щелкните правой кнопкой мыши в правой части окна и нажмите сочетание клавиш Ctrl+C. Объект вставлен!
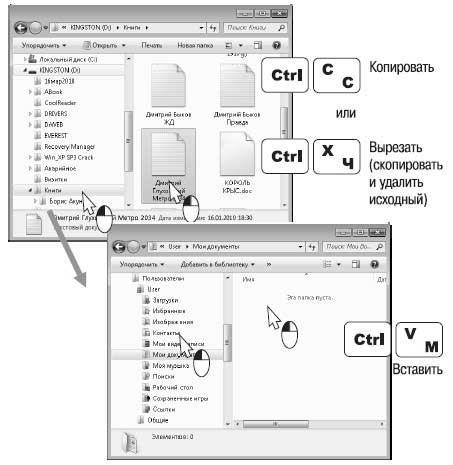
Можно скопировать или переместить несколько файлов или папок сразу. Для этого сначала выделите их в окне Проводника или на Рабочем столе.
Чтобы выделить несколько объектов с помощью мыши, нажмите левую кнопку и, удерживая ее, перемещайте мышь (1).
Появляется полупрозрачный прямоугольник выделения.
Когда в него попадут все нужные вам объекты, отпустите кнопку. Объекты выделены (2).
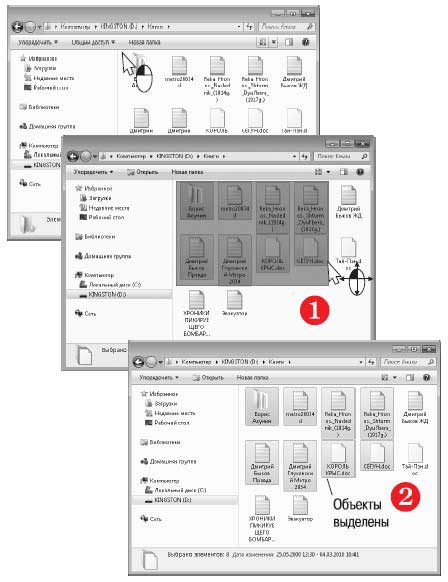
Теперь выделенные объекты вы можете переместить или скопировать, перетаскивая их мышью или нажимая сочетания клавиш.
Чтобы выделить несколько файлов подряд, щелкните мышью на первом из них. Затем нажмите клавишу Shift и, удерживая ее, щелкните на последнем файле. Файлы или папки выделены.
Чтобы выделить несколько файлов в произвольном порядке, щелкайте на них при нажатой клавише Ctrl.
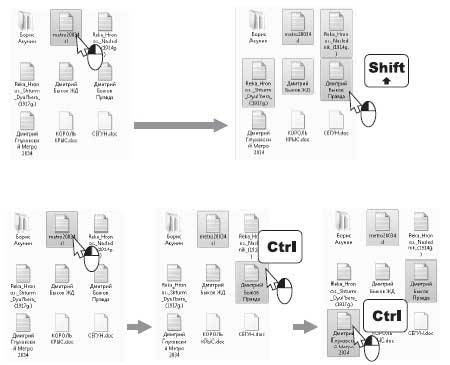
Для создания новой папки щелкните правой кнопкой мыши на свободном месте в окне Проводника или на Рабочем столе там, где вы хотите ее создать.
Откроется контекстное меню. Выберите команду Создать|Папку.
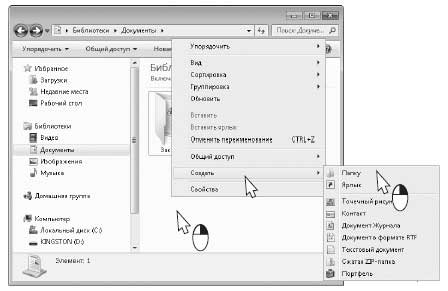
В указанном месте создается пустая папка. По умолчанию для нее предлагается имя Новая папка.
Сразу же ведите с клавиатуры имя для созданной папки.
Щелкните кнопкой мыши в любом месте. Введенное имя присвоено новой папке.
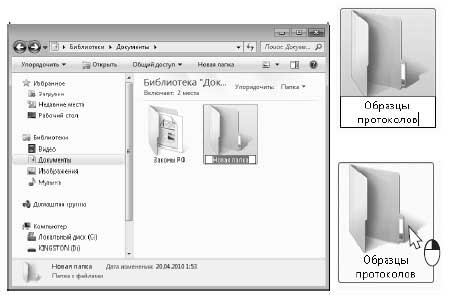
Чтобы переименовать файл или папку, щелкните на их значке.
Нажмите клавишу F2 — имя файла или папки будет выделено.
Введите новое имя с клавиатуры.
Щелкните кнопкой мыши в любом месте. Файл или папка переименованы.
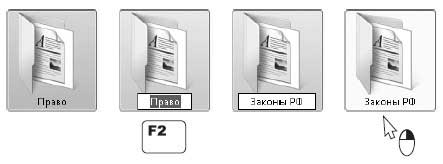
- Рабочий стол
- Как изменить оформление рабочего стола?
- Что можно делать с окнами
- Как свернуть или развернуть окно?
- Как переключаться между окнами?
- Кнопка пуск и панель задач
- Что такое файлы и папки?
- Куда ведет проводник Windows?
- Сколько дисков в нетбуке?
- Что содержат библиотеки?
- Что значит «открыть файл»?
- Что можно делать с файлами и папками?
- Куда удаляются файлы?
- Зачем нужны ярлыки?
- Как изменить вид значков в проводнике?
- Как получить справку?
- Что содержат библиотеки?
- 1.1.1. Что такое объект
- Что делать
- Что делать, если при установке принтера появляется сообщение Невозможно завершение операции. Подсистема печати недоступн...
- Эффективная работа с временными файлами сортировки
- Расширенные возможности указания пользовательских планов
- Что дает грамотная должностная инструкция
- Возможности, планируемые к реализации в следующих версиях
- Как сделать, чтобы компьютер выключался
- ПОМОГАЙТЕ ДРУГИМ ПРИДЕРЖИВАТЬСЯ ПОЧТОВОГО «ЭТИКЕТА»
- Предисловие Кое-что новенькое – поговорим напрямую
- 24.1. Расширение возможностей Панели задач




