Книга: Веб-Самоделкин. Как самому создать сайт быстро и профессионально
Настройка параметров программы
Настройка параметров программы
Характерной особенностью программы NeonHtml является то, что она обладает довольно гибким механизмом настройки, чем могут похвастаться далеко не все конкуренты.
Для перехода в режим настройки параметров программы в главном меню предназначена команда . При ее активизации на экране отображается окно настройки, которое представлено на рис. 5.5.
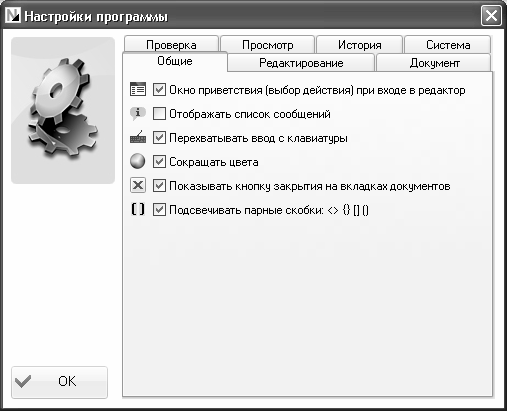
Рис. 5.5.]]> Настройка программы, вкладка Общие
Данное окно состоит из нескольких вкладок, каждая из которых содержит однотипные, сходные по назначению и функциональности параметры настройки. Далее мы рассмотрим те из них, которые являются наиболее востребованными большинством пользователей.
На вкладке , содержимое которой представлено на рис. 5.5, содержится несколько параметров общего характера. Если на данной вкладке установлен флажок , то при каждом запуске программы на экране будет отображаться ее стартовый интерфейс (см. рис. 5.1). Если вы хотите отключить появление окна приветствия – снимите данный флажок.
Как мы уже отмечали ранее, возможности программы предусматривают параллельную работу сразу с несколькими разными документами. В этом случае в рабочей области для каждого из них открывается отдельная вкладка (на рис. 5.2 такая вкладка одна, она называется ). Если в настройках программы на вкладке установлен флажок , то при подведении указателя мыши к таким вкладкам на них будет отображаться кнопка закрытия. В противном случае такая кнопка появляться не будет, и для закрытия документов можно будет пользоваться лишь соответствующими командами меню .
На вкладке , содержимое которой показано на рис. 5.6, осуществляется настройка параметров рабочей области.
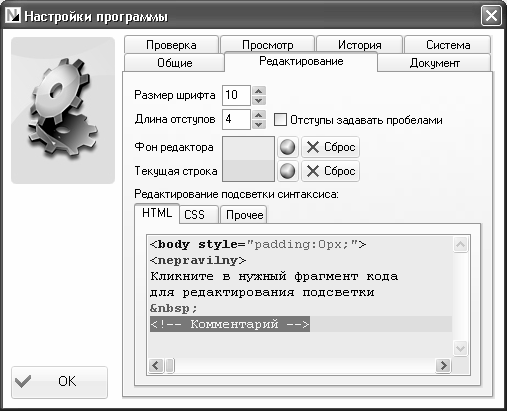
Рис. 5.6.]]> Настройка программы, вкладка Редактирование
В верхней части данной вкладки указывается размер шрифта, которым пишется программный код, а также задается цвет фона рабочей области и цвет фона строки, в которой находится курсор. Для настройки подходящего цвета нужно нажать кнопку, расположенную справа от соответствующего поля, и в открывшейся палитре цветов указать требуемый цвет. При необходимости вы всегда можете вернуться к цветам фона и текущей строки, используемым в программе по умолчанию: для этого достаточно нажать кнопку .
Нижняя часть вкладки, в свою очередь, состоит из трех вкладок: , и . На вкладке указывается цвет, которым в программном коде будут помечаться парные скобки – при условии, если на вкладке будет установлен флажок (см. рис. 5.5). Что касается вкладок и , то здесь вы можете настроить цветовое оформление и начертание шрифта каждого элемента программного кода (теги, текстовый контент, комментарии и т.д.). Для этого нужно щелкнуть мышью на соответствующем образце кода, и в открывшемся окне выполнить требуемые настройки.
Содержимое вкладки показано на рис. 5.7.
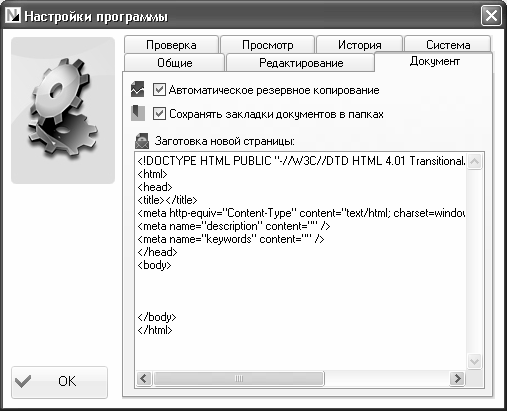
Рис. 5.7.]]> Настройка программы, вкладка Документ
На данной вкладке путем установки соответствующих флажков можно включить режимы автоматического резервного копирования (это может предотвратить потери информации в случае непредвиденных аппаратных или программных сбоев), а также автоматического сохранения закладок документов в папках. Кроме этого, вы можете отредактировать программный код, который автоматически генерируется программой при создании нового документа на основе HTML-заготовки (о том, как создавать документы на основании заготовки, мы поговорим ниже).
В программе реализована возможность автоматической проверки правильности и корректности программного кода веб-документа перед его просмотром в окне Интернет-обозревателя. Настройка такой проверки осуществляется на вкладке , содержимое которой показано на рис. 5.8.
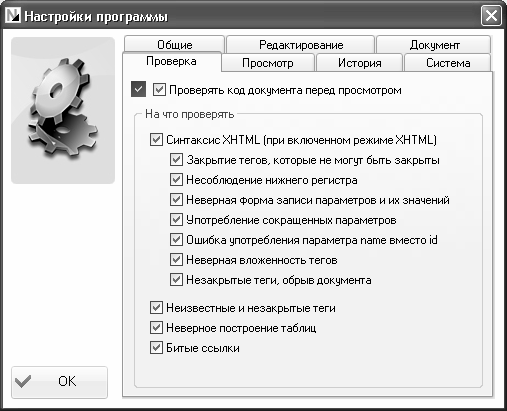
Рис. 5.8.]]> Настройка программы, вкладка Проверка
Чтобы включить режим автоматической проверки кода, нужно в верхней части данной вкладки установить флажок . После этого с помощью расположенных ниже флажков можно указать конкретные параметры, которые должны контролироваться (наличие неизвестных и незакрытых тегов, неправильное построение таблиц, и др.).
Программа NeonHtml автоматически ведет историю некоторых программных событий. В частности, она формирует журнал недавно просмотренных документов, что позволяет получить к ним ускоренный доступ, ведет историю поисковых запросов, ввода URL-адресов, и т. д. При желании вы можете полностью или частично удалить все подобные сведения, а также настроить журнал недавно просмотренных документов. Для этого в настройках программы предназначена вкладка , содержимое которой показано на рис. 5.9.
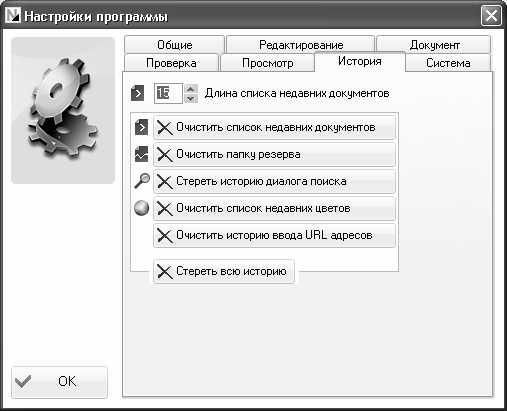
Рис. 5.9.]]> Настройка программы, вкладка История
На данной вкладке в поле можно самостоятельно определить, сколько недавно открываемых документов программа должна помещать в журнал для последующего быстрого к ним доступа из подменю . Требуемое значение можно ввести как с клавиатуры, так и с помощью кнопок счетчика. По умолчанию программа предлагает сохранять в журнале 15 недавно просмотренных документов.
Остальные параметры данной вкладки предназначены для удаления соответствующих сведений из истории ее эксплуатации. В частности, вы можете очистить историю поисковых запросов, удалить все данные из журнала недавно открываемых документов, и т. д. С помощью кнопки вы можете удалить все сведения, которые перечислены на расположенных ваше кнопках.
На вкладке вы можете указать Интернет-обозреватель, который будет использоваться для просмотра создаваемых и редактируемых веб-страниц. Для этого в поле нужно указать путь к исполняемому файлу этого Интернет-обозревателя.
Если на вкладке установить флажок , то в контекстном меню, вызываемом нажатием правой кнопки мыши на ярлыке файлов формата Html, CSS или JavaScript, будет присутствовать команда , с помощью которой можно будет сразу перейти в режим редактирования данного файла средствами программы NeonHtml.
Все настройки программы вступают в силу после нажатия кнопки , которая доступна на всех вкладках данного окна.




