Книга: Офисное программирование
2.2. Использование форм
Разделы на этой странице:
2.2. Использование форм
Создание VBA-программ
Используя формы, можно достаточно полно изучить возможности работы со всеми типами данных и их взаимодействия с учетом того, что значения переменных будут определяться не программно (примеры 1, 2, 3), а вводом через текстовые поля формы, т. е. при непосредственной работе пользователя с программой.
Рассмотрим создание программ, которые взаимодействуют непосредственно с создаваемыми формами и где будет использоваться весь материал, изученный в главе 1.
Пример 4. Создать форму, в которой при вводе имени в текстовое поле после нажатия кнопки ОК выдается приветственное сообщение в метку в виде: «Имя, привет! Сегодня – дата и время запуска программы».
Программа, считывая значение с текстового поля, выводит в соответствующий элемент управления данное значение и дополнительно использует функцию вывода времени и даты запуска программы.
Технология выполнения
Любая разработка программы на VBA будет сопровождаться разработкой формы, которая непосредственно связана с создаваемой программой. Поэтому на данном примере будет подробно рассмотрен порядок выполнения работы.
1-й шаг. Проектирование программы-примера
Программа-пример должна будет открывать на экране новое окно с показанным в нем приветствием, а также датой и временем (сообщением). Окно будет оставаться на экране до тех пор, пока пользователь не щелкнет на кнопке ОК.
Имея подробное описание задачи, можно определить те элементы, из которых должна состоять форма, взаимодействующая с разрабатываемой программой. По условиям примера программа имеет одно пользовательское диалоговое окно, поэтому необходимо создать одну форму (UserForm). Для формы потребуются два элемента управления – надпись для сообщения и кнопка для команды ОК. Нужно будет также создать программный код для двух процедур: одной – для надписи, в которую нужно поместить сообщение, а другой – для выхода из программы, когда пользователь щелкнет на кнопке ОК.
2-й шаг. Реализация проекта
Для выполнения данного шага выполните следующие действия.
1. Активизируйте приложение Word, сохраните документ под соответствующим именем (Время) и перейдите в редактор VBA.
2. Щелкните правой кнопкой мыши в окне проекта по пункту Project (Время), выберите пункт Insert + UserForm (появится новая форма UserForm с панелью элементов управления).
3. Расположите на форме следующие элементы: TextBox, Button1, Button2, Label1, Label2 (см. рис. 13).
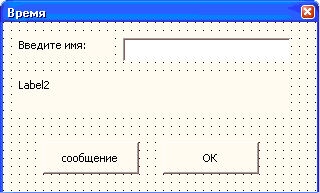
Рис. 13. Форма для примера 4 в режиме конструктора
Добавление надписи в форму
Чтобы поместить надпись в пользовательскую форму, выполните следующее.
• Убедитесь, что форма активна, щелкнув по ней. Панель элементов управления видна только тогда, когда форма активна.
• Щелкните на кнопку А (метка) панели элементов управления.
• Поместите указатель мыши в форму, где необходимо расположить сообщение.
• В окне свойств (Properties – левая нижняя панель окна) выделите свойство Caption и наберите строчку «Введите имя», во второй метке данное свойство должно быть пустым, чтобы при запуске программы надпись Label2 была невидима.
4. Измените заголовок самой формы. Для этого щелкните на полосе заголовка окна формы. В изменившемся при этом окне свойств найдите свойство Caption и измените его на «Время». Этот новый заголовок появится в полосе заголовка формы.
Добавление программного кода
Для нашей программы требуется создать две процедуры, и они связаны с событиями, возникающими в процессе выполнения программы. Первая процедура должна при нажатии на кнопку Сообщение отобразить нужное сообщение, а вторая – завершить выполнение программы, когда кто-нибудь щелкнет на кнопке ОК.
5. Щелкните дважды по кнопке OK. В появившемся при этом окне программного кода появится заготовка процедуры. Первой строкой созданного программного кода будет Private Sub CommandButton2_Click().
В любой VBA-процедуре первая строка программного кода определяет тип процедуры (в данном случае это процедура типа Sub, т. е. подпрограмма) и имя процедуры. Private и Sub относятся к ключевым словам VBA, т. е. к словам и символам, которые являются частью языка VBA. В данном случае VBA предлагает для процедуры имя CommandButton2_Click, которое представляет собой комбинацию имени кнопки и типа события.
Последней строкой автоматически генерируемого программного кода будет End Sub.
Такой строкой должны заканчиваться все процедуры типа Sub. Эта строка сообщает VBA о том, что выполнение процедуры завершено.
Для выполнения первой процедуры (закрытия формы) необходимо прописать программный код в этой заготовке:
Unload Me
Оператор Unload убирает указанный объект из памяти. Здесь это объект с именем Me, имеющим в VBA специальный смысл. В данном случае оно означает форму и весь ее программный код.
6. Создайте обработчик события для кнопки «Сообщение», для чего дважды щелкните по созданной кнопке и пропишите код:
Dim ima As String
ima = TextBox1.Text
Label2.Caption = ima & ",привет! Сегодня " & Format(Now, «dddddd, hh ч. mm мин.»)
Вторая процедура, которая должна отображать на экране сообщение, чуть сложнее первой. Первая из напечатанных строк
Dim ima As String
создает переменную с именем ima и определяет ее как строковую, что означает последовательность текстовых символов.
Вторая строка данной переменной присваивает строковое значение, введенное в элемент TextBox1 (текстовое окно может «читать» только текстовое значение). Третья строка выводит сообщение в расположенную на форме метку Label2, для чего устанавливает свойству Caption программно-строковое значение. Функция Format выдает дату и время.
3-й шаг. Тестирование программы
Чтобы запустить программу из редактора Visual Basic, выполните следующее.
1. Щелкните либо в окне формы, либо в окне программного кода, чтобы соответствующее окно стало активным.
2. Прокомпилируйте программу: меню + debug + compile project.
3. Запустите программу на выполнение (F5).
После небольшой задержки окно вашей программы появится на фоне вашего VBA-приложения (а не редактора Visual Basic). Если все в порядке, на фоне приложения (Word или Excel) появится созданная форма в рабочем состоянии (рис. 14).
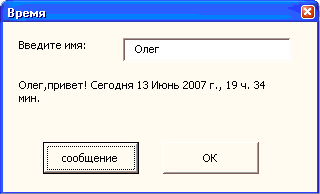
Рис. 14. Форма примера 4 в рабочем состоянии
• Это важно!
Если при запуске разработанной формы появляются сообщения вида (рис. 15 или рис. 16) о слишком большой защите приложения от макросов, т. е. вмешательства извне, необходимо выполнить следующие действия:
1) закрыть редактор VBA;
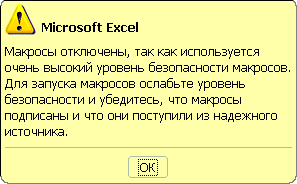
Рис. 15. Предупреждение 1-го вида

Рис. 16. Предупреждение 2-го вида о высокой защите приложений
2) в приложении Excel или Word (там, где происходит работа в текущий момент) выполнить команду: Сервис + Макрос + Безопасность;
4) установить низкую безопасность, так как создаваемая форма не несет никакой угрозы для операционной системы вашего компьютера (рис. 17);
5) закрыть приложение (Word или Excel) и запустить его вновь.
Рассмотрим простейшие примеры работы с циклами.
Пример 5. Используя инструкцию case, создать программу, которая в зависимости от введенного значения переменной а производит различные вычисления с переменными b и c. Если значение переменной а не совпадает с программными, то выдается сообщение «Введено не то значение».
Все переменные вводятся в текстовые поля формы. При нажатии на кнопку «Результат» происходят выбор действия и вывод полученного значения в специальную метку формы.
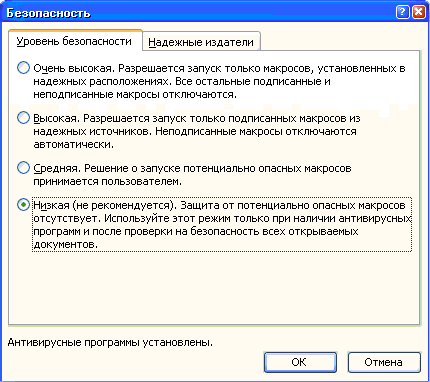
Рис. 17. Включение режима низкой безопасности
Технология выполнения
1. Активизируйте приложение Word, сохраните документ под именем Case.
2. Перейдите в редактор VBA и создайте форму (рис. 18).
3. Пропишите обработчик кнопки «Результат».
Dim a, b, c, d As Integer
Private Sub CommandButton1_Click()
a = Val(TextBox1.Text)
b = Val(TextBox2.Text)
c = Val(TextBox3.Text)
Select Case a
Case 5
d = b + c
Label4.Caption = «Результат: d=» & d
Case 0
d = – b – c
Label4.Caption = «Результат: d=» & d
Case 10
d = b * c
Label4.Caption = «Результат: d=» & d
Case Else
Label4.Caption = «Введено не то значение»
End Select
End Sub
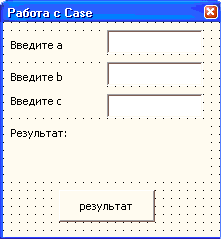
Рис. 18. Форма примера 5 в режиме конструктора
Для того чтобы программа работала корректно, необходимо перевести все текстовые значения, которые вводятся в текстовые поля, в числовые. Для этого прописывают в коде преобразование: a = Val(TextBox1.Text) и т. д. После чего программа уже работает с числовыми значениями.
Если программа в итоге выдает значение одного типа (числовое или строковое), то строку вывода результата можно прописывать по окончании всего блока Case. В данном примере сначала выводятся числовые значения (d), а затем строковое («Введено не то значение»). Поэтому вывод результата необходимо предусмотреть в каждой ветке Case.
Результаты работы показаны на рис. 19.
Пример 6. Создать программу, которая, используя пользовательское диалоговое окно (форму), выполняет следующие действия: при вводе трех переменных в текстовые поля она считывает данные и сравнивает с первой переменной а. Результат выдается в метку на форме (рис. 20).
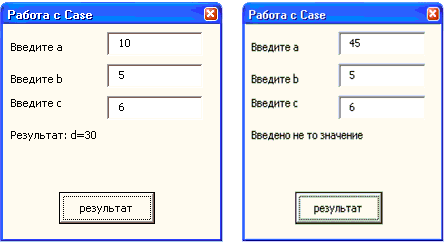
Рис. 19. Некоторые результаты работы формы примера 5
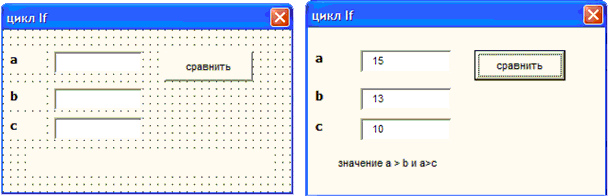
Рис. 20. Форма примера 6 в режиме конструктора и в рабочем состоянии
Листинг примера 6
Private Sub CommandButton1_Click()
Dim a, b, c As Integer
a = Val(TextBox1.Text)
b = Val(TextBox2.Text)
c = Val(TextBox3.Text)
If a > b And a > c Then
Label1.Caption = «Значение а > b и a >c»
Else
Label1.Caption = «Значение а не всегда больше b и с» End If End Sub
Пример 7. Создать программу, которая, используя форму, выполняет следующие действия: при вводе переменной в текстовое поле она считывает данное значение а, после чего организует цикл for с шагом, равным 5, где при каждом шаге значение переменной b становится равным значению переменной а плюс шаг изменения. Итоговое значение с суммирует полученное значение b и введенное значение а. Результат выдается в метку на форме (рис. 21).
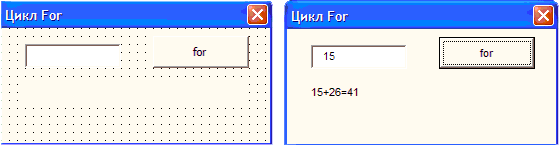
Рис. 21. Форма примера 7 в режиме конструктора и в рабочем состоянии
Листинг примера 7
Dim a As Variant
Dim b As Integer
Dim c As Integer
Private Sub CommandButton1_Click()
a = Val(TextBox1.Text)
For i = 1 To 12 Step 5
b = a + i
c = a + b
Next i
Label1.Caption = a & "+" & b & "=" & c
End Sub
Пример 8. Создать программу, которая выполняет следующие действия: организованный цикл for each присваивает переменной b, объявленной в программе, последнее значение массива, также определенного программой. После этого происходят вычисления, предложенные в программе:
• в метку label2 выдается результат увеличения полученной переменной на значение первого элемента массива;
• в метку label3 выдается результат увеличения полученной суммы на значение второго элемента массива;
• в метку label4 выдается результат увеличения полученной суммы на значение третьего элемента массива;
• в метку label6 выдается результат увеличения полученной суммы на значение последнего элемента массива.
Результат выдается для наглядности в различные метки на форме (рис. 22).
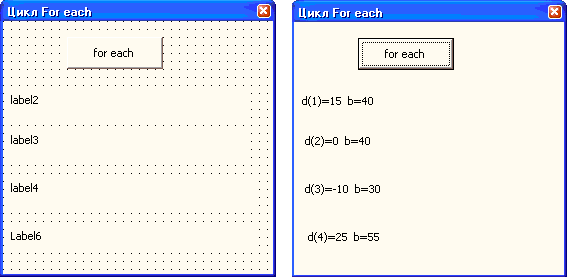
Рис. 22. Форма примера 8 в режиме конструктора и в рабочем состоянии
Листинг примера 8
Dim b As Variant
Private Sub CommandButton1_Click()
Dim d(1 To 4) As Variant
d(1) = 15
d(2) = 0
d(3) = -10
d(4) = 25
For Each b In d
b = d(1) + b
Label2.Caption = «d(1)=» & d(1) & « b=» & b
b = d(2) + b
Label3.Caption = « d(2)=» & d(2) & « b=» & b
b = d(3) + b
Label4.Caption = « d(3)=» & d(3) & « b=» & b
b = d(4) + b
Label6.Caption = « d(4)=» & d(4) & « b=» & b
Next b
End Sub
Примечание. Как говорилось выше, For Each … Next не использует счетчик цикла. Циклы For Each … Next выполняются столько раз, сколько имеется элементов в определенной группе, такой как коллекция объектов или массив. Другими словами, цикл For Each … Next выполняется один раз для каждого элемента в группе. Вследствие чего данный цикл используется в основном в специфических действиях, таких как поиск необходимого листа в коллекции объектов и т. д., и не используется при решении простых задач.
Задачи на закрепление материала
Пример 9. Создать программу, которая, используя данные, считанные из текстовых полей формы, после нажатия на кнопку выводит сообщение:
«Здравствуй, введенное имя, студент группы номер группы специальности название специальности!»,
где введенное имя – значение из первого текстового поля;
номер группы – значение из второго текстового поля;
название специальности – значение из третьего текстового поля.
Пример 10. Создать программу, которая, используя данные, считанные из текстовых полей формы, выполняет следующие действия: если введенный текст одинаков, то выдается сообщение «значение1 совпало с значением2», если введенный текст неодинаков, то выдается сообщение «значение1 не совпало с значением2», где значение1 и значение2 – введенные слова.
Примечание. При разработке программы лучше использовать оператор Like (рис. 23).

Рис. 23. Форма примера 10 в рабочем режиме
- Восстановление с использованием инструмента gbak
- Интеграция с платформой Windows NT
- Использование типов содержимого и столбцов
- Использование кнопки Автосумма
- Создание форм с несколькими вкладками
- Использование информационной панели документа
- Сбор и использование информации с помощью расширенной бизнес-сети
- Использование различных форматов чисел
- Листинг 13.5. код формы, демонстрирующий использование прозрачности '
- Использование форм
- У10.3 Использование своего формального родового параметра фактически как чужого
- Использование утверждений для документирования: краткая форма класса




