Книга: Электронная почта (e-mail). Легкий старт
Итак, приступаем
Итак, приступаем
Как отмечалось выше, начинающим пользователям рекомендуется открывать бесплатный почтовый ящик. В данном разделе мы рассмотрим порядок его формирования на примере почтовой службы популярного портала .
ПРИМЕЧАНИЕ
Не стоит забывать, что для создания почтового ящика необходимо наличие действующего подключения к Интернету.
На главной странице любого Интернет-ресурса, предоставляющего услуги бесплатной электронной почты, имеется ссылка, с помощью которой осуществляется переход в режим формирования почтового ящика. Эта ссылка может называться по-разному; на на момент написания книги она называется . После щелчка мышью на данной ссылке на экране открывается диалог, изображенный на рис. 1.1.
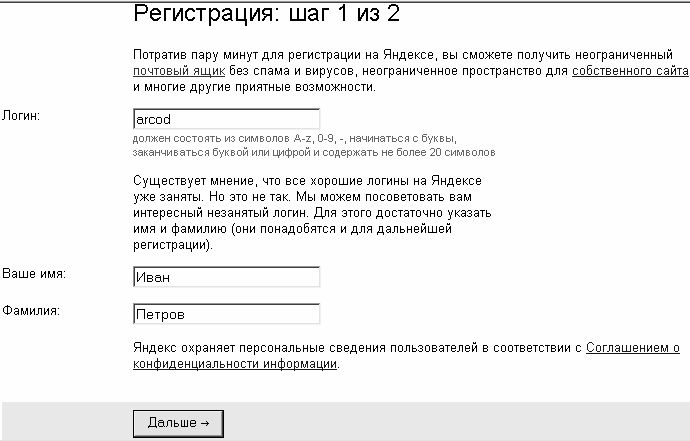
Рис. 1.1.]]> Ввод имени почтового ящика
На первом этапе необходимо ввести имя создаваемого почтового ящика (имя ящика называется также ). Имя вводится в поле с клавиатуры; в нем допускается использовать буквы английского алфавита, цифры, а также символ подчеркивания и дефис (пробелы в имени не допускаются). Имя не должно состоять более чем из 20-ти символов.
Затем в поля и также с клавиатуры следует ввести имя и фамилию пользователя, создающего почтовый ящик.
СОВЕТ
Несмотря на то, что все бесплатные почтовые службы гарантируют конфиденциальность введенной информации, к этому следует относиться критично. Необходимо учитывать, что последствия утечки информации могут быть весьма неприятными. В конце концов, никто ведь не заставляет вводить свои реальные данные, и никто не сможет их проверить.
После заполнения указанных реквизитов следует нажать кнопку для перехода к следующему этапу создания почтового ящика (рис. 1.2).
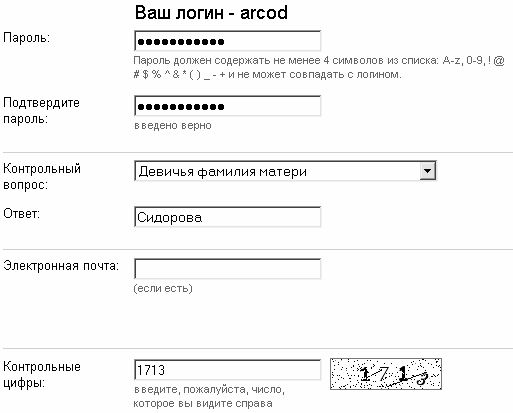
Рис. 1.2.]]> Ввод пароля
На данном этапе следует ввести пароль, который в дальнейшем будет использоваться для доступа к почтовому ящику. Для ввода пароля можно использовать те же символы, что и при вводе логина, а также – специальные символы (, , и др.). В составе пароля должно быть не менее ?-х символов. Кроме этого, не допускается совпадение пароля с логином.
Для исключения ошибки при вводе пароля его следует ввести дважды: в поле и в поле . Если в этих полях введены идентичные значения, то под полем отобразится надпись (см. рис. 1.2). Если же при вводе пароля допущена ошибка (ошибкой считается любое различие в полях и ), то под полем отобразится соответствующее информационное сообщение с предложением повторить ввод пароля. Пока различия в полях и не будут устранены, переход к следующему этапу будет невозможен.
К сожалению, некоторые беспечные пользователя способны потерять пароль к своему почтовому ящику. Для решения подобных проблем реализован специальный механизм, который позволяет пользователю получить доступ к своему почтовому ящику без ввода пароля. Смысл этого механизма заключается в ответе на секретный вопрос. Этот секретный вопрос и ответ на него указываются на втором этапе формирования почтового ящика в полях и (см. рис. 1.2). Причем сам вопрос выбирается из предложенного раскрывающегося списка, а ответ на него вводится с клавиатуры. Примеры контрольных вопросов: (этот вопрос продемонстрирован на рис. 1.2), , и др. Очевидно, что контрольные вопросы сформированы таким образом, что точный ответ на них может знать только данный пользователь. При утере пароля к почтовому ящику система выдаст указанный при формировании ящика контрольный вопрос, и если ответ на него будет правильным, то доступ к содержимому почтового ящика будет открыт.
В поле можно ввести приобретенный ранее электронный адрес, если таковой имеется. Заполнение данного поля не обязательно. Если же в нем указывается электронный адрес, то на этот адрес сразу после создания почтового ящика будет выслана регистрационная информация.
В поле с клавиатуры нужно ввести цифры, которые отображаются правее (см. рис. 1.2). Вводиться должны только цифры, без всяких разделительных символов и без пробелов.
После заполнения перечисленных реквизитов нужно нажать кнопку – в результате на экране откроется диалог, в котором предлагается ввести о себе некоторые дополнительные данные. Можно их вводить, а можно просто нажать кнопку – сразу после этого на экране откроется интерфейс почтового ящика, который представлен на рис. 1.3.
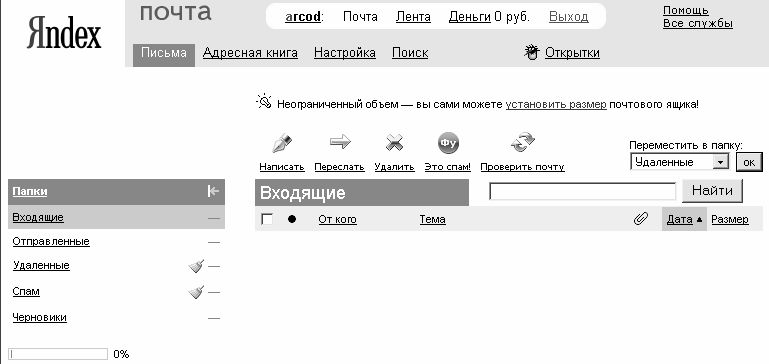
Рис. 1.3.]]> Интерфейс почтового ящика
Интерфейс состоит из нескольких разделов: (данный раздел открыт на рис. 1.3), , и . Кратко остановимся на каждом из них.
Основным рабочим разделом почтового ящика является раздел . Данный раздел включает в себя несколько папок, предназначенных для хранения электронной корреспонденции. По умолчанию предлагаются следующие папки: , , , и .
Вся поступающая электронная корреспонденция, за исключением писем, распознаваемых как спам, поступает в папку . Эта папка по умолчанию открыта при входе в почтовый ящик.
Папка предназначена для хранения отправленной (иначе говоря – исходящей) электронной корреспонденции. При отправке каждого письма его копия (со всеми вложениями, при их наличии) по умолчанию помещается в папку . Если нужно отключить автоматическое сохранение исходящего письма в папке , следует перед отправкой этого письма сбросить соответствующий флажок, который расположен под полем с текстом письма.
В папке хранится электронная корреспонденция, которая была удалена с помощью ссылки . Чтобы быстро очистить папку , можно воспользоваться соответствующей ссылкой, которая расположена справа от названия папки.
В папку помещается вся входящая корреспонденция, которая распознается системой как спам. При необходимости можно выполнить дополнительную настройку антиспамового фильтра – для этого предназначены соответствующие параметры раздела . Папку можно быстро очистить таким же образом, как и папку – с помощью ссылки, расположенной справа от названия папки.
ВНИМАНИЕ
Необходимо учитывать, что при очистке папок Удаленные и Спам вся хранящаяся в них корреспонденция будет удалена окончательно, без возможности восстановления.
В папке можно хранить письма, которые по каким-то причинам не предназначены ни для одной из перечисленных выше папок.
Для того, чтобы переместить письма из папки в папку, следует отметить их в списке с помощью соответствующих флажков, затем в раскрывающемся списке (этот список расположен в правой части интерфейса над списком писем) выбрать требуемую папку и нажать расположенную справа кнопку .
Над списком писем находится несколько ссылок, предназначенных для перехода в тот или иной режим работы. Перечень этих ссылок в разных папках может выглядеть по-разному. Поскольку порядок их использования несложен, мы рассмотрим только ссылки, которые расположены в папке .
С помощью ссылки осуществляется переход в режим создания нового электронного сообщения. При этом на экране открывается интерфейс, в котором указывается адресат (либо несколько адресатов), тема письма, формируется текст письма, и, при необходимости – прикрепляются файлы, которые должны быть отправлены вместе с письмом.
Ссылка предназначена для пересылки текущего сообщения по другому адресу. Необходимые действия выполняются в том же окне, что и при создании нового электронного сообщения.
С помощью ссылки осуществляется перемещение текущего электронного сообщения в папку .
Если текущее почтовое сообщение (либо несколько отмеченных флажком сообщений) является спамом, то следует воспользоваться ссылкой . С помощью данной ссылки можно пожаловаться на спам администрации почтовой службы, чтобы к спамерам были предприняты соответствующие меры. При щелчке на ссылке на экране открывается окно, в котором нужно подтвердить факт спама. В данном окне имеется флажок ; если он установлен, то отмеченный спам будет удален с сервера без возможности восстановления.
Ссылка предназначена для немедленной проверки почтового ящика на предмет поступления новых писем.
Раздел предназначен для ведения списка адресатов, с которыми предполагается ведение наиболее активной переписки. Для добавления в список нового адресата следует воспользоваться ссылкой , после чего в открывшемся окне ввести имя и фамилию адресата, его электронный адрес, телефон, произвольный комментарий и дату рождения. Единственный обязательный реквизит для каждого адресата – это электронный адрес.
В разделе осуществляется настройка параметров почтового ящика. В частности, здесь можно формировать, редактировать и удалять папки, предназначенные для хранения электронной корреспонденции, выбирать стиль оформления писем, настраивать интерфейс почты и др. Отдельно следует отметить возможность фильтрации входящей почты с целью борьбы со спамом (использование «черных» и «белых» списков). Заслуживает также внимания реализованный механизм автоматического сбора почты, настройка которого позволяет автоматически собирать почту со всех других почтовых ящиков, имеющихся у пользователя, и доставлять ее в данный почтовый ящик.
Раздел предназначен для быстрого поиска писем. Возможности данного раздела целесообразно использовать при работе с большими объемами электронной корреспонденции. В качестве параметров поиска можно указывать произвольный текстовый фрагмент (который может содержаться как в тексте, так и в теме письма) и электронный адрес отправителя/получателя. Также следует указать папки, в которых будет выполняться поиск.
Таким образом, мы научились самостоятельно создавать собственный почтовый ящик и выполнять его предварительную настройку. Однако в данном случае все действия по работе с электронной корреспонденцией приходится выполнять непосредственно на сервере, используя предоставленный почтовым сервисом интерфейс. Гораздо удобнее использовать для работы с электронной почтой специальные почтовые программы. В этой книге мы рассмотрим две самые популярные из таких программ: Outlook Express и The Bat.




