Книга: Электронная почта (e-mail). Легкий старт
Программа Advanced Attachments Processor
Программа Advanced Attachments Processor
Программа Advanced Attachments Processor, описание которой приводится в данном разделе, предназначена для обработки прикрепленных к почтовому сообщению файлов. С ее помощью можно выполнять разнообразные действия с вложенными файлами: извлекать из почтовых сообщений, просматривать, редактировать, сохранять отдельно от почтового сообщения и т. д. Данную программу можно порекомендовать пользователям, которые часто и помногу работают с имеющими вложения почтовыми сообщениями. К таким пользователям можно отнести, например, работников кадровых служб предприятий и организаций (анкеты и резюме соискателей работы обычно приходят в виде вложенных файлов), либо руководящих работников (которые получают большое количество отчетности, также отправляемой обычно в виде вложений). Также можно привести еще целый ряд примеров, когда обработку вложений к электронным письмам целесообразно систематизировать и автоматизировать.
Решить эту задачу и поможет программа Advanced Attachments Processor. Эта программа является условно-бесплатной; ее пробную версию можно скачать в Интернете по адресу. К скачиванию предлагается zip-архив объемом примерно 1,1 Мб. В состав этого архива входит инсталляционный файл и несколько дополнительных файлов (readme, лицензионное соглашение и др.). Установка данной утилиты не представляет сложности – достаточно запустить инсталляционный файл и следовать указаниям программы установки. К достоинствам программы можно отнести то, что она обладает простым, понятным, а главное – русскоязычным интерфейсом (рис. 5.3).
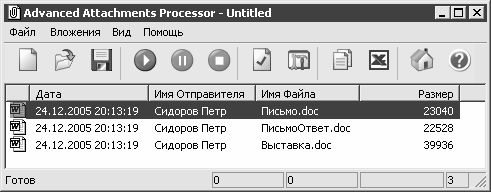
Рис. 5.3.]]> Программа Advanced Attachments Processor
Принцип работы программы построен на использовании механизма проектов. Проект – это совокупность обработанных вложений (на рис. 5.3 проект включает в себя три вложения), который можно сохранить в отдельном файле (файле проекта с расширением ). В дальнейшем сохраненный проект можно восстанавливать из файла. Вместе с этим любое обработанное вложение можно сохранить в отдельном файле.
Для создания нового проекта (и, соответственно – обработки вложений) следует выполнить команду главного меню ? либо нажать комбинацию клавиш – в результате на экране откроется окно мастера создания проектов, которое представлено на рис. 5.4.
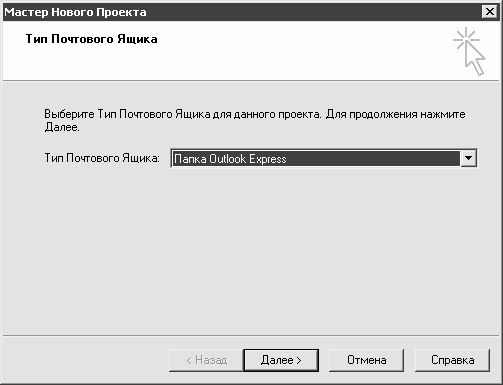
Рис. 5.4.]]> Создание нового проекта
Все действия по созданию нового проекта выполняются в пошаговом режиме и сопровождаются на каждом этапе соответствующими подсказками. Кратко рассмотрим все этапы создания проекта.
? На первом этапе (рис. 5.4) следует указать тип почтового ящика, содержимое которого должно быть обработано. Требуемое значение выбирается из раскрывающегося списка, который включает в себя перечень популярных почтовых программ. Следует выбрать ту программу, из которой нужно извлечь и обработать вложения (иначе говоря – здесь указывается используемая почтовая программа).
? На втором этапе следует указать имя папки с почтовыми сообщениями, содержимое которой должно быть обработано. Для этого нужно нажать кнопку – при этом на экране откроется окно с перечнем папок, имеющихся в выбранной на предыдущем этапе почтовой программе.
? На следующем этапе из раскрывающегося списка выбирается тип вложений, которые должны быть обработаны (графические вложения, звуковые вложения, видеовложения и др.). По умолчанию в данном поле установлено значение – это означает, что в выбранной папке будут обработаны все виды вложений.
? На следующем этапе указывается путь для сохранения извлеченных вложений, а также настраиваются некоторые параметры сохранения. В частности, здесь можно включить режим автоматического создания описаний к вложениям – в данном случае вместе с вложением будет в отдельном файле сохранено его краткое описание (отправитель исходного почтового сообщения, дата и тема этого сообщения, и др.). Также здесь определяется действие программы в случае, если имя файла вложения совпадает с уже имеющимся файлом; возможные варианты – (будет оставлен первоначальный вариант), (прежний вариант будет замещен новым) и (в данном случае новое вложение будет сохранено под другим имеем). Также на данном этапе настраиваются некоторые другие параметры.
? Если на предыдущем этапе был включен режим создания описаний для вложений, то на данном этапе нужно будет указать некоторые параметры файла описания (шаблон описания, имя и расширение файла). После нажатия кнопки нужно будет подтвердить завершение создания проекта. Если же на предыдущем этапе режим создания описаний был выключен, то подтвердить завершение создания проекта нужно будет уже на данном этапе – нажатием кнопки .
На рис. 5.3 показан пример созданного проекта – в данном случае в обрабатываемой папке почтовых сообщений было три вложения. Каждое из вложений можно открыть – для этого нужно выделить требуемое вложение курсором и дважды щелкнуть мышью либо выполнить команду главного меню ?.
Чтобы сохранить созданный проект в отдельном файле (это позволит впоследствии быстро вызвать перечень обработанных вложений), нужно выполнить команду главного меню ?, и в открывшемся окне по обычным правилам Windows указать путь для сохранения и имя файла проекта (файл проекта имеет расширение ).
Чтобы открыть в окне программы содержимое сохраненного ранее проекта, нужно выполнить команду ? (данная команда вызывается также нажатием комбинации клавиш ). При этом на экране откроется окно, в котором нужно указать путь к файлу проекта и нажать кнопку .
При необходимости можно посмотреть и отредактировать параметры текущего проекта, которые были установлены в Мастере проектов при его создании. Для перехода в соответствующий режим предназначена команда ?. В этом же режиме можно настроить перечень дополнительных условий, в соответствии с которыми будут обрабатываться вложения (например, можно настроить выборочную обработку вложений).
С помощью команды главного меню ? описания можно вызвать окно с описанием вложения, на котором в списке установлен курсор.
Для перехода в режим настройки параметров работы программы следует воспользоваться командой главного меню ?.
- Introduction to Microprocessors and Microcontrollers
- Программа «Тайный покупатель»
- Программа Victoria
- Подпрограмма обработки прерывания
- Магическая программа, или Беспорядок по расписанию
- Что делать, если вместо русских букв в программах – непонятные символы?
- Как называется программа, которая устанавливает Windows за 5 минут?
- Программа shmget
- Какая программа позволяет создавать документы формата PDF?
- Удаляю Windows Messenger из автозапуска, но после перезагрузки программа снова запускается. С другими приложениями таког...
- При установке Windows ХР с загрузочного диска после тестирования программа установки сообщает, что не найден ни один жес...
- Что делать, если не отображается регулятор громкости на Панели задач? Система пишет, что программа Громкость не была уст...




