Книга: Электронная почта (e-mail). Легкий старт
Программа Leleka
Программа Leleka
Программа, с которой мы познакомимся в данном разделе, позволяет просматривать интересующие пользователя сайты со значительной экономией Интернет-трафика. Это особенно актуально для пользователей, которым на работе выделяется строго лимитированное количество Интернет-трафика (например, 10 или 20 мегабайт в месяц). Как известно, в большинстве подобных случаев электронная почта, поступающая на служебный почтовый ящик (этот ящик выделен системным администратором), не включается в Интернет-трафик. Этот нюанс и позволяет обходить выделенный трафик с помощью программы Leleka.
Принцип работы программы заключается в том, что пользователь задает веб-адрес, по которому находится интересующий его сайт, и через некоторое время получает его в свой почтовый ящик – Leleka находит его в Интернете, скачивает и доставляет по указанному электронному адресу. В результате пользователь получает возможность сколь угодно долго изучать полученный сайт без затрат Интернет-трафика.
Программу Leleka можно скачать в Интернете по адресу. К скачиванию предлагается инсталляционный файл объемом примерно 870 килобайт.
К несомненным достоинствам программы можно отнести то, что она распространяется бесплатно и обладает русскоязычным интерфейсом.
Установка программы не представляет никакой сложности – для этого достаточно запустить инсталляционный файл и следовать указаниям мастера установки.
Интерфейс программы Leleka представлен на рис. 5.1.

Рис. 5.1.]]> Программа Leleka
Рабочий интерфейс программы состоит из нескольких разделов: , , , и . Для перехода по разделам используются соответствующие кнопки, расположенные вверху интерфейса (см. рис. 5.1). Кроме этого, в ряду кнопок содержится кнопка с вопросительным знаком – она предназначена для вызова справочной информации. Рассмотрим содержимое каждого раздела.
Первый раздел, который следует посетить перед эксплуатацией программы – это раздел . Здесь осуществляется настройка параметров работы программы, а также создаются учетные записи. Значения параметров, которые установлены по умолчанию, приемлемы для большинства пользователей, поэтому их можно на первое время оставить без изменений и корректировать лишь впоследствии при возникновении такой необходимости. Однако эксплуатация программы будет возможна только после создания учетной записи.
Список учетных записей формируется в левой части раздела в выделенной области . Для создания новой учетной записи следует в контекстном меню, которая вызывается в этой области нажатием правой кнопки мыши, выполнить команду либо нажать комбинацию клавиш . В результате на экране откроется окно, изображенное на рис. 5.2.
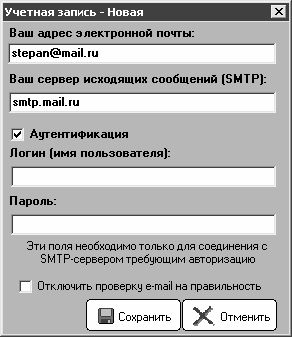
Рис. 5.2.]]> Создание учетной записи
В данном окне в поле следует ввести электронный адрес, на который будут приходить результаты запросов, а в поле – адрес SMTP-сервера (о том, как узнать адрес SMTP-сервера рассказывается выше, в разделе «Порты и протоколы электронной почты»). Если для подключения к серверу требуется аутентификация, то следует установить флажок и в открывшихся полях и ввести с клавиатуры требуемые данные. Все поля в окне настройки учетной записи заполняются с клавиатуры. После ввода всех требуемых данных следует в данном окне нажать кнопку .
В программе реализована возможность поддержки нескольких учетных записей. Активная учетная запись выбирается из раскрывающегося списка в нижней части интерфейса в поле (сменить учетную запись можно, находясь в любом разделе).
Если впоследствии потребуется внести изменения в созданную ранее учетную запись, то для перехода в соответствующий режим нужно выделить эту запись в списке курсором и выполнить команду контекстного меню либо нажать комбинацию клавиш . При этом на экране откроется окно редактирования (рис. 5.2), в котором выполняются необходимые действия.
Для отправки запроса на получение файла либо веб-страницы в свой почтовый ящик, следует перейти в раздел (содержимое данного раздела показано на рис. 5.1). В левой части данного раздела в выделенной области указывается требуемый тип файла либо соединения и вид службы. Например, для составления запроса на получение веб-страницы нужно установить переключатель в положение и в раскрывающемся списке выбрать одну из подходящих служб (по умолчанию – ; эта служба рекомендуется в большинстве случаев).
В поле вводится адрес (ссылка) на искомый объект (веб-страницу либо файл), который требуется закачать в почтовый ящик. При необходимости в поле можно с клавиатуры ввести произвольный комментарий (этот текст будет отображаться в списке запросов, который расположен в правой нижней части раздела, в колонке ).
ПРИМЕЧАНИЕ
Если в выделенной области Выбор вида службы переключатель установлен в положение FTP, то под полем Комментарий открывается поле Логин, пароль (FTP). В данном поле вводится соответствующая информация, необходимая для авторизации на FTP-сервере.
Для немедленной отправки запроса следует нажать кнопку . Не стоит забывать, что для этого необходимо наличие действующего подключения к Интернету. Если в данный момент отправка запроса невозможна, то можно сохранить его в папке (по аналогии с отложенной отправкой почтовых сообщений в почтовых программах) – для этого нужно нажать кнопку . Впоследствии из папки можно отправить сразу все имеющиеся в ней запросы – для этого нужно будет нажать кнопку .
Через некоторое время после отправки запроса можно проверить свой почтовый ящик. При этом следует учитывать, что быстрого результата может и не быть – некоторые службы дают ответ в течение нескольких дней.
Результат запроса (например, скачанная веб-страница) будет отправлен на тот почтовый ящик, который соответствует текущей учетной записи (напомним, что требуемая учетная запись выбирается в нижней части интерфейса в поле ).
Помимо папки , в разделе есть также папки и . Выбор требуемой папки осуществляется слева внизу интерфейса с помощью выделения ее курсором (на рис. 5.1 активная папка – ). Папка предназначена для хранения истории запросов, а в папке пользователь может вести список избранных (например, часто используемых) запросов. Чтобы поместить текущий запрос в папку , следует воспользоваться кнопкой ; в данном случае текущий запрос – это запрос, который отображается в полях и (напомним, что заполнение поля необязательно). Если необходимо поместить в папку какой-либо запрос из папки либо из папки , то нужно выделить его в списке курсором и выполнить команду контекстного меню либо . Второй вариант – это выделить курсором требуемый запрос, выполнить команду контекстного меню (в результате этот запрос станет текущим) и после этого нажать кнопку .
Раздел предназначен для настройки параметров поиска данных в Интернете. В левой части раздела в выделенной области с клавиатуры либо из раскрывающегося списка вводится текст для поиска. Рядом расположена выделенная область ; здесь путем установки соответствующих флажков выбираются поисковые системы (, , и т. д.), которые будут использованы для поиска; возможен выбор сразу нескольких поисковых систем. Для немедленной отправки поискового запроса предназначена кнопка (не стоит забывать, что для этого необходимо наличие действующего подключения к Интернету). Если немедленная отправка запроса невозможна либо не нужна, то для последующей отправки можно поместить данный запрос в папку – для этого достаточно нажать кнопку .
В разделе можно формировать и отправлять запросы по двум параметрам: по указанному IP-адресу (или URL) либо по номеру ICQ. В первом случае для настройки запроса нужно в выделенной области с клавиатуры ввести либо IP-адрес (например, ) либо URL (например, ). Во втором случае следует ввести требуемый номер ICQ в выделенной области . Для немедленной отправки запроса в каждой выделенной области предназначены кнопки ; с помощью кнопок запросы помещаются в папку для последующей отправки. Результат запроса: в первом случае – информация о владельцах и координатах веб-узла, во втором – информация о пользователе ICQ, которые были введены им при регистрации.
В разделе содержится информация об используемой версии программы и ее разработчиках. Также здесь приводится перечень «горячих» клавиш и основных функций, используемых в программе (причем перечень показан отдельно для каждого раздела программы).
- Программа «Тайный покупатель»
- Программа Victoria
- Подпрограмма обработки прерывания
- Магическая программа, или Беспорядок по расписанию
- Что делать, если вместо русских букв в программах – непонятные символы?
- Как называется программа, которая устанавливает Windows за 5 минут?
- Программа shmget
- Какая программа позволяет создавать документы формата PDF?
- Удаляю Windows Messenger из автозапуска, но после перезагрузки программа снова запускается. С другими приложениями таког...
- При установке Windows ХР с загрузочного диска после тестирования программа установки сообщает, что не найден ни один жес...
- Что делать, если не отображается регулятор громкости на Панели задач? Система пишет, что программа Громкость не была уст...
- Ваша первая программа на Bash




