Книга: Электронная почта (e-mail). Легкий старт
Раздел Шаблоны
Раздел Шаблоны
В разделе осуществляется настройка шаблонов, используемых для работы с электронной корреспонденцией (написание почтовых сообщений, отправка уведомлений о прочтении и др.). В данном случае шаблон – это определенный пользователем стандартный текстовый фрагмент, который автоматически вставляется в почтовое сообщение. Механизм использования шаблонов позволяет избежать постоянного ввода с клавиатуры часто применяемых текстов (приветствий, прощаний, приглашений, отчетов и т. д.), что в конечном итоге намного повышает удобство и комфортность работы, а также положительно сказывается на быстроте создания электронных сообщений.
Раздел включает в себя несколько подразделов: , , и др. Эти разделы предназначены для того, чтобы можно было для разных типов почтовых сообщений использовать разные шаблоны. Например, для создания нового письма наверняка пригодится шаблон с приветствием ( или ), а для автоматической отправки уведомления о прочтении – шаблон с текстом вроде .
Порядок создания шаблонов для разных типов почтовых сообщений во многом совпадает. Поэтому мы подробно рассмотрим создание шаблоном только для типа документа , а для остальных типов отметим лишь характерные особенности.
Итак, в разделе выделим курсором подраздел – содержимое данного подраздела представлено на рис. 3.8.
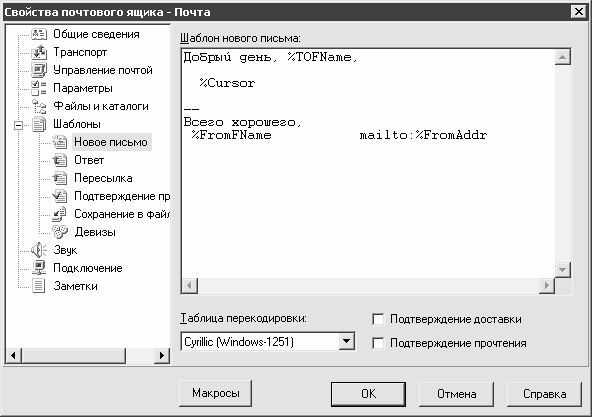
Рис. 3.8.]]> Формирование шаблона для новых почтовых сообщений
Создание шаблона можно выполнять как вручную, так и автоматически; допускается также создание шаблона одновременно с применением ручного и автоматического способов.
Ручной способ заключается в том, что в поле (см. рис. 3.8) требуемый текст вводится с клавиатуры. Например, можно ввести текст , и этот текст будет автоматически подставляться в новое почтовое сообщение.
Автоматический способ формирования шаблонов заключается в использовании имеющихся в программе макросов. Каждый макрос предназначен для вставки в текст нового почтового сообщения какого-либо текстового фрагмента, содержимое которого зависит от конкретных данных, используемых при написании письма (например, имени получателя сообщения, текущей даты, наличия прикрепленных файлов и др.).
Доступ к имеющимся в программе макросам осуществляется с помощью кнопки либо контекстного меню, которое вызывается нажатием правой кнопки мыши в поле . В зависимости от функционального назначения макросы разделены на несколько тематических групп: , , , и .
Для вставки макроса в шаблон достаточно установить курсор в то место, где должен располагаться формируемый макросом текст, и активизировать в меню кнопки либо в контекстном меню соответствующую макросу команду.
На рис. 3.9 показан текст, который был вставлен в письмо автоматически сразу после его создания; основой для текста послужил шаблон, приведенный на рис. 3.8. Иначе говоря, в представленном на рис. 3.9 письме пользователь ничего не вводил – весь содержащийся в сообщении текст сформирован автоматически на основании шаблона, изображенного на рис. 3.8, причем этот шаблон был создан комбинированным способом (вручную и автоматически).

Рис. 3.9.]]> Текст, созданный автоматически на основе шаблона
Разберем приведенный пример подробнее.
Итак, текст при создании шаблона вводился с клавиатуры. Слово в приветственной строке (см. рис. 3.9) было создано на основании макроса (рис. 3.8), который находится в группе и определяет имя получателя почтового сообщения. Обратите внимание на начальное положение курсора в окне почтового сообщения (рис. 3.9) – это положение определяется макросом (рис. 3.8), который входит в состав группы .
В заключительной части письма содержится текст , который при настройке шаблона (рис. 3.8) был введен с клавиатуры. Под этим текстом отображается фамилия отправителя – ; она определена с помощью макроса (рис. 3.8), который входит в состав группы и определяет отправителя почтового сообщения. Правее от фамилии отправителя отображается его электронный адрес: , причем при настройке шаблона (рис. 3.8) слово было введено с клавиатуры, а для вставки адреса использовался макрос , который входит в состав группы .
Подобным образом можно создать любой шаблон для любого типа почтового сообщения.
В режиме настройки шаблона для нового почтового сообщения (рис. 3.8) содержатся также флажки и , при установке которых вместе с письмом будет направлен запрос соответственно на подтверждение доставки почтового сообщения и его прочтения. Кроме этого, в поле из раскрывающегося списка выбирается требуемая кодировка символов (по умолчанию – ).
В режиме настройки шаблона для ответного сообщения (подраздел ?) с помощью переключателя указываются данные, которые будут использованы для префикса цитат основного сообщения при создании ответного сообщения. Этот префикс автоматически располагается в начале каждой строки основного сообщения сразу после перехода в режим создания ответного сообщения. В качестве используемых для префикса данных можно указать следующую информацию: (в данном случае префикс не формируется), (этот вариант установлен по умолчанию), , , , .
Также в подразделе ? содержится флажок . Если он установлен, то при создании ответных сообщений в поле будет автоматически отображаться номер ответа.
В подразделе ? содержится переключатель . С помощью данного переключателя определяется действие программы при создании подтверждения о прочтении. Возможен выбор одного из четырех вариантов: , , либо .
В подразделе ? можно создать произвольный девиз, который впоследствии будет вставляться в текст создаваемого почтового сообщения. Девиз – это произвольный текстовый фрагмент, который может носить любой характер: деловой, шутливый, нейтральный и т. д. Вставка созданного ранее девиза в почтовое сообщение осуществляется в окне формирования сообщения с помощью команды главного меню ?.
- Часть III. Шаблоны разработки через тестирование
- Шаблоны
- Вы пока не видите поведенческие шаблоны?
- Именованные шаблоны
- 28. Шаблоны зеленой полосы
- Простые графические шаблоны
- Шаблоны убеждающих писем
- Административные шаблоны
- Шаблоны безопасности
- Стандартные шаблоны безопасности
- Шаблоны писем, которые стоит использовать, если клиент не берет трубку
- 3. Четыре легких способа взяться за дело Персональная визуализация, салфетки и флипчарты, графические шаблоны, или Как с...




