Книга: Самоучитель работы на компьютере: быстро, легко, эффективно
8.2. Основные операции с мультимедийными файлами
8.2. Основные операции с мультимедийными файлами
Основные операции с воспроизводимыми файлами, а также со списками воспроизведения выполняются с помощью команд меню Файл .
8.2.1. Как воспроизвести мультимедийный файл?
Чтобы воспроизвести звуковой или видео-файл, выполните команду Открыть либо нажмите комбинацию клавиш Ctrl+O . При этом отобразится окно Открыть , в котором по обычным правилам Windows нужно указать путь к нужному файлу. После этого название и продолжительность выбранного файла отобразятся в списке воспроизведения, и начнется процесс воспроизведения.
* * *
Воспроизведение мультимедийных файлов может сопровождаться демонстрацией зрительного образа (изменяющегося изображения), выбор которого осуществляется с помощью команд подменю Вид ? Зрительные образы .
Чтобы воспроизвести файл, который находится в Интернете или в локальной сети, используйте команду Открыть адрес URL либо нажмите Ctrl + U . При этом отобразится окно, которое показано на рис. 8.2.
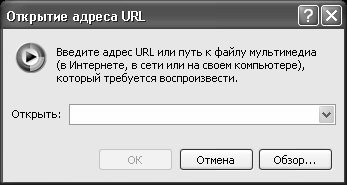
Рис. 8.2. Ввод адреса в Интернете
Здесь в поле Открыть следует ввести нужный адрес и нажать кнопку ОК . Кнопку Обзор можно использовать в случае, когда нужный файл находится не в Интернете, а в локальной сети либо на данном компьютере – в этом случае путь к файлу указывается так же, как и с помощью команды Открыть .
Чтобы досрочно прекратить воспроизведение файла, выполните команду Закрыть .
8.2.2. Как добавить файл в библиотеку мультимедиа?
Библиотека мультимедиа представляет собой своеобразное хранилище ссылок на файлы, которые впоследствии предполагается включать в списки воспроизведения (в том числе автоматические), записывать на компакт-диски или копировать на переносные устройства.
* * *
Чтобы быстро это сделать, используйте команды подменю Добавить в библиотеку . В частности, с помощью команды Добавить дорожку, воспроизводимую сейчас в библиотеку мультимедиа будет добавлен файл, который воспроизводится в данный момент. Команда Добавить файл или список предназначена для добавления в библиотеку одного или нескольких файлов, находящихся в локальной сети либо на данном компьютере. При активизации команды появляется окно Открыть , в котором указывается путь к требуемому файлу.
Чтобы добавить в библиотеку мультимедиа файл, который находится в Интернете, используйте команду Добавить адрес URL . При ее активизации отображается окно (см. рис. 8.2), в котором нужно ввести требуемый адрес.
8.2.3. Как создать новый плей-лист?
Для перехода в режим создания нового списка воспроизведения предназначена команда главного меню Файл ? Создать список воспроизведения , которая вызывается также нажатием комбинации клавиш Ctrl+N . При активизации данной команды на экране открывается окно, изображенное на рис. 8.3.

Рис. 8.3. Создание списка воспроизведения
Как мы уже отмечали выше, чтобы добавить файл в список воспроизведения, он предварительно должен быть внесен в библиотеку мультимедиа. В левой части данного окна представлен список содержимого библиотеки мультимедиа, а в правой части формируется перечень включаемых в плей-лист мультимедийных файлов. Чтобы добавить файл в список воспроизведения, нужно в левой части окна дважды щелкнуть на нем мышью.
* * *
Внизу, под списком воспроизведения находится три кнопки. Левая из них предназначена для удаления файлов из плей-листа, а две другие (со стрелками) – для изменения порядка следования файлов в списке.
Однако существует и более простой способ создания списков воспроизведения. Выделяйте в проводнике требуемые мультимедиа-файлы, и мышью (метод «drag&drop») перетаскивайте их в правую часть окна программы (см. рис. 8.10), где должен находиться список воспроизведения.
8.2.4. Как добавить композицию в имеющийся плей-лист?
Вы можете в любой момент внести изменения в сформированный ранее список воспроизведения. Для перехода в режим редактирования плей-листа выполните команду главного меню Файл ? Изменить текущий список (эта команда вызывается также нажатием комбинации клавиш Ctrl+D ) – в результате на экране откроется окно, как на рис. 8.3, с той разницей, что в нем нельзя будет изменить имя списка воспроизведения.
О том, как удалять файлы из плей-листа, мы говорили чуть выше. Ну а добавление осуществляется так же, как и при создании списка воспроизведения – двойным щелчком мыши.
Но можно добавлять файлы и иначе – методом «drag&drop» (по аналогии с тем, как формируется новый плей-лист – об это мы также говорили в предыдущем разделе).
- 8.1. Общее описание Windows Media Player
- 8.2. Основные операции с мультимедийными файлами
- 8.3. Копирование мультимедийных файлов
- 8.4. Оформляем интерфейс проигрывателя
- 8.5. Как управлять процессом воспроизведения мультимедийных файлов?
- 8.6. Сервисные функции Windows Media Player
- 8.7. Настраиваем Windows Media Player «под себя»
- 25.2. Основные операции
- ОСНОВНЫЕ ОПЕРАЦИИ
- 7.6.2. Операции с файлами
- Основные параметры ЭЛТ-мониторов
- Основные "рычаги" управления производительностью
- Что делать, если при установке принтера появляется сообщение Невозможно завершение операции. Подсистема печати недоступн...
- Эффективная работа с временными файлами сортировки
- 1.1. Информатика. Предмет информатики. Основные задачи информатики
- 11 Основные возражения и ответы на них
- 2.5. Разработка технического задания на проведение детального анализа рынка при работе над инновационным проектом. Основ...
- Операции с множествами узлов
- 3.1. Основные нормативные руководящие документы, касающиеся государственной тайны




